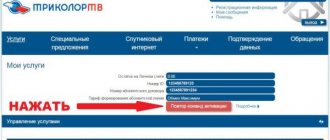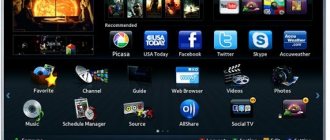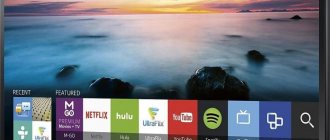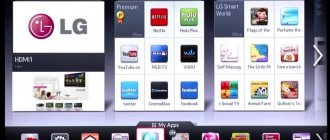Thanks to the advent of “smart” TVs, it becomes possible to use Smart TV not only for watching programs. The device allows you to install applications for various purposes. Situations arise when installed programs do not work correctly or even generate an error. In this case, resetting the settings to the original (factory) settings will help. Let's look at how to reboot a Samsung Smart TV of different series yourself.
Cause of software failure
There can be several reasons for a software failure. The most popular are:
- Carrying out technical work on the manufacturer's server. Smooth operation is observed by turning on the device after work.
- No Internet connection or low data reception speed. To resolve this, you will need to check your network settings and manually enter the DNS server values.
- Outdated firmware version. You need to download a new version of firmware from the Internet for a specific TV model. If you install firmware for a different series, you can harm your Smart TV.
- Incorrect installation and operation of applications. To fix it, you will need to update or reinstall the program.
- Lack of memory.
- The cache memory in the browser itself is overloaded (the memory should be cleared periodically).
- Old software version.
The above problems are only part of the reasons for the software failure. If it is necessary to correct incorrect work, it is not always possible to do it yourself. If the situation cannot be corrected, the easiest solution is to reset the TV settings to the original (factory) settings.
Samsung TV repair services
- Diagnostics - often, without this stage it is impossible to determine the source of the Samsung TV malfunction. Our technicians are provided with all the necessary equipment for high-quality and quick diagnostics.
- Firmware – Modern TVs are equipped with software that may be out of date or simply not work correctly. Our professionals have the skills necessary to reinstall software.
- Backlight Repair – Repairing or replacing the backlight can solve many problems with your Samsung TV. Only our technician can repair or replace it with a similar one.
- Screen (matrix) repair - cracks, mechanical damage, getting wet - this is not a complete list of problems that can arise with the Samsung TV screen. But even the most complex breakdown is not a death sentence; there is always the opportunity to replace the matrix in a Samsung TV.
- Connector repair – it’s no secret that connectors play an important role in the operation of a TV. Their breakdown is not anything out of the ordinary, so our specialists will easily troubleshoot problems with the inputs and outputs.
- Repairing the power supply - undoubtedly, without this part, not a single Samsung TV will be able to work. Repairing or replacing it is not always easy, but our craftsmen can do it.
What will happen to the TV after resetting the settings?
After using the operation to reset settings to factory settings, all independently installed applications and widgets, system settings and the TV itself will be lost. The TV parameters will be the same as after purchasing the equipment from the store. After resetting all settings, the causes of the software failure will also disappear (if the problem was in them and not in the hardware).
A frequent problem with failures is the lack of knowledge of what actions were performed in advance. An example is the activity of a child who could “click” on menu sections and change existing settings. In most of these cases, resetting the settings will be the only way to return the device to normal operation.
Lags when watching movies online
If Smart TV slows down when watching movies online, the problems may be the following:
- The signal is transmitted slowly;
- Incorrect network settings on the Wi-Fi router.
- TV memory full.
- When using the browser frequently, the cache became full.
To get rid of hardware malfunctions, clear the memory cache, remove unnecessary applications, etc. If connecting via WiFi, try switching directly via cable to increase Internet speed. When automatically setting up the router, try to adjust it manually to eliminate this error option.
If you have any questions or complaints, please let us know.
Ask a Question
Reset instructions for various series
The procedure for rebooting Smart TV depends on the manufacturer's series itself. Most often, the difference in each series is in the remote control, namely in the way you go to the TV menu. Next, we will consider the instructions for each series separately.
Series D
To reset the parameters of a Samsung D series TV, follow the following procedure:
- Find the "Exit" button on your remote control. Press it and hold it for 10 seconds. As a result, the TV section will open with the following message window: “Restoring all settings to default values.”
- As an agreement, you must click the “OK” button.
In this model, rebooting Smart TV is easy. However, in other Samsung models the agreement button will be inactive. Therefore, this method will not work. We'll look at how to update the system in other models below.
Series K
If you are the owner of a Samsung K series TV, to reset the settings to factory settings you will need to follow these steps.
- Find the "Menu" button on your remote control.
- Go to the support section.
- Next, you will need to select the self-diagnosis item.
- In the diagnostic menu, find "Reset".
- The system will require you to enter a PIN code. The default value is the numbers “0000” (if you first change the default value, enter your code).
- The last step is to confirm that all settings have been reset.
After completing the algorithm, the TV will reboot with the new settings. All previously installed applications will be removed.
Series J
This Samsung model has a similar algorithm to the previous series under review. The difference is in the way you navigate to the TV menu. The procedure looks like this:
- Using the remote control, go to the TV menu (for this use the “Menu”, “Menu123” buttons).
- Find the support section and go to it.
- Next, you need to go to self-diagnosis and find the “Reset” item.
- You will need to enter the default code (digits “0000”) and confirm the action. If you previously changed the code value, you must enter a new number.
After completing the steps of the above algorithm, the TV will return to its default settings.
Series H
For Smart Samsung H series you need to do the following:
- Go to the TV menu using the Menu or Keypad button.
- Go to Support/Self-diagnosis/Reset.
- Entering the PIN code in the window and pressing confirmation will return the Smart to factory settings.
Series F
- To go to the smart menu, press the “Menu” or “More” button.
- Next, follow the same steps as in the previous descriptions, namely: Support / Self-diagnosis / Reset.
- After entering the PIN code, the system will require you to press the confirm button.
The TV will automatically turn itself off and on, which indicates that the settings have been reset. All settings and applications will be restored to the factory version.
Series E
- To enter the TV menu, you will need to select “Menu” on the remote control.
- Go to the support section.
- Find the self-diagnosis item and the “Reset” step in it.
- Entering the correct code and confirming the action being performed will return the smart settings to factory settings.
MQ and LS series
- Unlike previous series, to go to the TV menu you will need to find the “Home” button on the remote control and find the settings item on the screen directly.
- Select "Support".
- Next, click on the self-diagnosis item and select “Reset”.
- In the PIN code entry window (the default numbers are “0000”), enter the required numbers and complete the Smart restart process using the “OK” button.
Turning the TV off and on on its own will show that the system has been restored to its original form.
Reboot via Smart Hub
Resetting settings via Smart Hub does not completely reboot the TV. This procedure concerns only the SMART functions of the device and is carried out to remove all programs installed in the Smart Hub in addition to the existing ones, as well as to reset all user settings in standard applications and in the entire Smart menu of the TV. To reboot Smart Hub, you will need to press “Menu” on the remote control and then go to “Settings”, and then to “Support”. Here you need to find “Self-diagnosis” and click “Reset Smart Hub”. In a new window on the screen, you need to enter a PIN code and confirm your consent to perform the action.
Important! Before performing a reset via Smart Hub, you should make sure that the TV panel is certified for the region in which it is used. For the Russian Federation, the last letters in the device model name must be “RU”. If the equipment is not certified, after a reboot the Smart Hub will be blocked at the regional level.
After the Smart Hub reboot process is completed, you will need to log in to the service again, accept the terms of the license agreement and privacy policy, and reinstall all the necessary widgets.
So, if your Samsung TV freezes, turns off or turns on on its own, randomly closes applications, or otherwise exhibits unstable operation, you can fix the problem by resetting the device to factory settings. After rebooting the TV, malfunctions, unless they are related to components, are usually eliminated. If this does not happen and the problems still occur, you will need to contact the service center representatives to fix the problem.
Reboot with reset
A reboot and reset will help solve problems with freezing software and glitchy applications. This manipulation eliminates program failures, but does not affect user files at all. After such a restart, the device will begin to work stably, its performance will increase, and photos, chat contents and important media files will remain intact.
Most often, a Samsung reboot with a reset is required if some software was loaded onto the device, which caused significant malfunctions in the operation of the device. If removing the program and cleaning it with the utility did not bring the desired result, it is advisable to “roll back” the system:
- Go to “Settings”, stop at “General”, go to “Reset”.
- Select “Reset settings” and agree to the manipulation.
Resetting the settings allows you to roll back the smartphone system to the level of factory settings, which work stably and do not conflict with each other. From now on, in order to avoid problems, try not to get into Android and not install dubious software on an expensive gadget.
What to do if the phone does not restart?
Did the above instructions on how to reboot Samsung not help? Then we move on to drastic measures. If you are sure that the culprit for the inability to restart is not some installed software that is malfunctioning and causing conflicts in the system, you can simply remove the cover and remove the battery. After a couple of minutes, insert the battery back and turn on the device, assessing its operation.
If simple manipulation of the battery does not solve the problem, we use the Recovery menu built into Android. By the way, it is better not for inexperienced users to come here, since a lack of experience can lead to fatal consequences.
The algorithm for going to the menu is simple:
- Turn off the smartphone by pressing the power button and selecting “Shutdown”.
- At the same time, press the power, screen activation and volume down buttons, holding them until the Samsung logo appears on the screen. In some lines, the recovery menu is called differently; information about this can be found on special forums.
- Navigating through menu items in Recovery is done using the volume key, and selecting a specific item is done by pressing the screen activation button.
- If you need to do a full reset, select the item containing the phrase “Factory Reset”. When the process is complete, click “Reboot System Now” and wait for the device to reboot.
Recovery is a radical way to reboot when no other method helps to restart the smartphone. It returns the device to factory non-conflicting settings and completely erases the data stored in the internal memory. You will have to install useful and necessary applications again.