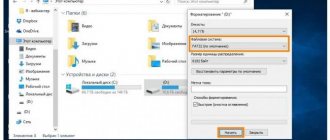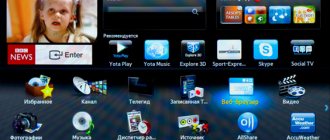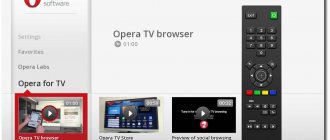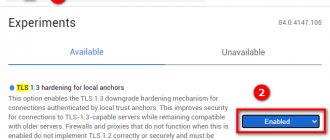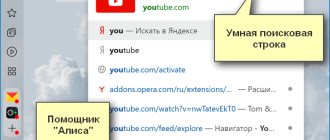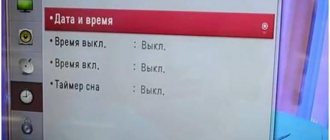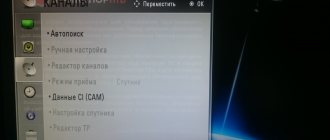As with any Smart device, one of the most important components in Samsung SMART TV receivers is the built-in web browser. It allows you to surf the Internet, load websites, check the news, check the weather, communicate on social networks, and so on. For the program to work stably and without failures, you need to know how to update the browser on your Samsung Smart TV. This procedure should be carried out regularly, as new software versions appear on the developer’s website. How to do this is in the material below.
What does the browser provide?
Today, almost every user of a computer or mobile device with access to the Internet knows what a browser is. This is a program for accessing the Internet, designed to familiarize yourself with the content of web pages, download files, watch or listen to multimedia content, etc. The web browser built into the TV has similar functionality, but slightly less capabilities.
Important! As a rule, the standard browser on the television panel is part of the operating system installed on the device. It cannot be removed, and the update is carried out along with the OS itself.
This is typical for TVs from Samsung, LG and others that use their own platforms. Android devices often use Google Chrome by default. If for some reason you are not satisfied with it, there are many alternative web browsers available in the Play Market store - Yandex, Opera and others. Thus, any user can choose a suitable program for themselves and change it to a pre-installed one. On Samsung TVs the situation is different. The selection of third-party browsers in the built-in store is much smaller.
Samsung App TV Store
Samsung App TV is Samsung's proprietary application store, which contains more than a thousand different applications available for download.
Some of the main applications from the store on the Samsung Smart TV are already installed out of the box, but some will still have to be installed yourself. To do this, you need to go to the Samsung App online store, go to the Smart Hub section, which is located on the main desktop, and then select the application you are interested in to download.
To download any application, just use the standard “Ok” and “Return” navigation buttons. Everything is done quite easily, so there shouldn’t be any difficulties.
App TV - features and capabilities
On Samsung TVs, the browser is not installed by default on all models. It appeared on equipment of the 5, 6 series (for example, UE40 ES6307U, UE40H6400AK, UE32D6100SW), as well as 7,8 and 9.
Important! On budget Samsung TV receivers with the Smart TV function, the user can only access basic applications, for example, YouTube. And they will not have a web browser.
App TV is a built-in browser created specifically for the Tizen TV platform of Samsung TVs. It has many advantages over other web browsers, since:
- supports HTML5 protocol;
- allows you to interact with the WebKit engine;
- has step-by-step switching between pages.
The first two points ensure high browser performance, stable operation with many tabs, multitasking and online video playback. And thanks to the last point, moving through the pages will be convenient even when using the buttons of a regular remote control.
How to update the browser on a smart TV?
From time to time the browser requires updating. To see the need for updates and perform them:
- On the remote control, press “Settings” or Settings;
- Open support and select “Software Update”;
- Click on the “Check for updates” button;
- If there are updates available, click the “Update” button;
- Updates have been installed.
The TV cannot be turned off while updates are being installed, as this will cause the program to crash and affect the quality of services.
Installing and configuring a third-party browser
In addition to the built-in web browser, Yandex is available in Smart Hub - this is a popular browser from a well-known company. In the latest TV models it is installed by default . If the application is not preinstalled, or the browser has disappeared for some reason, you can download it for free from the Samsung Apps store. Such a need may arise if App TV does not work or simply does not suit the user. Then to install you should follow these steps:
- find Yandex through the search bar in the Samsung Apps content showcase;
- click on the application icon;
- open the page and click “Upload” or “Download”;
- wait for the installation to complete, after which the program shortcut will appear in Smart Hub.
Important! Installation of third-party browsers is not available on all modifications of Samsung TVs. Even though older SMART TV receivers have much more web browsers in the store than modern models, some devices do not support their installation.
Browser for Smart TV Philips and Sony
Now even budget devices can provide a set of smart TV functions. In particular, this applies to devices from Philips. The browser turned out to be incredibly convenient and functional. It was created by Philips specialists in such a way that it allows you to comfortably work with websites from the control panel.
In addition, the company has developed a special application for smartphones, which makes it possible to visit the Internet through a TV using a mobile device for navigation. The only drawback of this manufacturer is the number of applications - today there are fewer of them than some competing companies.
There is also “its own” browser for Sony Smart TV. Opera has become the standard browser for BRAVIA TVs. It ensures correct display of pages and is quite easy to use.
Browser Features:
- Presto technology.
- Support for HTML5 specifications.
Browser update
As mentioned above, the standard Samsung SmartTV web browser is part of the system and is updated along with the firmware. You can download and install a new version of the software using a USB drive or the built-in capabilities of the device. If you do not complete this procedure in time, the browser will begin to behave incorrectly. Problems include the following symptoms: unexpected termination of web browsing without saving the last session, slow operation, freezes and other failures.
General scheme
To download new firmware and browser updates to your TV, you should find the “Support” section in the menu. Here you need to go this way: “Software update” → “Update now” (or “Over the network”). The equipment will search for new software and, if found, offer to install it. After the user confirms that this procedure has been completed, the installation will begin, after which the television panel will reboot.
Update via the Web
Before updating via the Internet, advanced users recommend connecting the equipment to the Network via cable rather than WiFi . The first method is more stable and also allows you to transfer data at a higher speed. Whereas with a wireless connection, the risk of a connection loss followed by failure to download and install software is much higher.
Update via flash drive
To install new software via a USB drive, you need to open the manufacturer’s website on your computer and download from there the firmware version for your TV receiver model. Next, you need to copy it to a USB drive and extract it from the archive. Then the flash drive must be inserted into a free slot on the television panel. Then you should start the equipment, find “Support” in the menu, then “Software Update”, and then “Update Now”. The service will begin searching for new software versions on the connected drive and, if found, will offer to install them. When the operation is completed, the device will reboot.
Important! It is recommended to download firmware only from the official website. You should not visit third-party resources, or download alternative or custom versions of the software. This will most likely lead to damage to the TV receiver.
During the update, do not turn off the TV or remove the flash drive. This can lead to incorrect installation of the software and subsequent breakdown of the equipment.
Opera TV
The age of high information technology offers the user a wide range of services in the television and radio broadcasting market. Now all owners of Smart TVs have access to the new Opera TV platform.
Opera TV is a platform for smart TVs
The developers of the Norwegian company OperaSoftware have been improving applications for TVs for more than a decade. At this time, a new platform and services for popularizing various applications for the Opera TV Store have been prepared. Opera Devices SDK serves as the basis for new technologies based on HTML/CSS/JavaScript interfaces.
The built-in software in smart TVs is the client part. While the Opera TV Store platform itself and all user applications are stored on the OperaSoftware server, which are automatically downloaded at the first request. This allows you to dynamically update the functionality and graphical display of the Opera TV Store application with all available programs in the catalog.
Free creative tools, samples and supporting documentation have been prepared for application developers. The peculiarity of the European approach is to create applications that are independent of being tied to strictly specific models and brands of television devices.
Developers have a constant opportunity to dynamically improve their applications, fix bugs, and release updates. Changes take effect once the end user restarts the programs on their television devices.
Opera TV products and solutions:
Opera TV Store
Interesting web applications optimized for television, based on the HTML5 electronic catalog. Opera TV Store apps run from the cloud and fit on screens of any size and resolution.
Opera Devices Software Development Kit
A flexible TV platform that allows application producers using HTML5, CE-HTML multimedia technologies to create computer programs along with adaptive streaming and HbbTV on their devices.
Opera TV Snap
The first end-to-end solution of its kind, allowing diverse content creators to quickly, easily and completely freely release and offer their applications for Smart TV in the Opera TV Store.
Certification Program
The Opera TV certification program, based on HTML5, is the first of its kind in a program designed to solve global problems facing application developers involved in delivering video signals from the provider to the user's terminal device and organizations selling technological equipment from other manufacturers under their brand.
Opera TV Developer tools
Developer tools that allow you to test HTML5 and CE-HTML content for TVs and other devices running the Opera Devices SDK, as well as HTML-based applications for the Opera TV Store.
Opera TV browser
A browser that provides a superior user experience on TV screens, giving users unlimited access to the Internet.
Possible problems and their elimination
When installing the latest version of a web browser via USB or online, the user may encounter that the “Software Update” section is unavailable. In this situation, there are 3 possible solutions to the problem, depending on the update method.
- If the operation is performed from a flash drive, you need to exit the menu, wait five minutes and find the required partition again.
- If the update function is not available when installing software via the Internet, you should turn off the TV receiver, unplug the plug from the socket, wait a while, and then turn on the TV panel again, selecting “TV” as the signal source. If the problem persists, you need to make sure that the device is connected to the Network, and then exit the section and log in again no earlier than five minutes later.
- If the correct version of the software is loaded onto the flash drive, but the TV does not recognize it, you should format the drive using the Hard Disk Low Level Format Tool or use another device.
Advice! If the problem cannot be resolved, it is recommended to contact the manufacturer's technical support for help.
So, the web browser preinstalled in Samsung SmartTV is part of the operating system, so it is updated along with the firmware of the TV receiver. If this procedure is not carried out in time, not only the browser, but also the entire software will experience malfunctions. If for some reason the standard browser does not suit the user, he can install Yandex, if it is pre-installed on the TV or is available for download in the application store.
How to install a browser (application) on Smart TV step by step?
Although installing a browser on a Smart TV is not particularly difficult, many users wonder how it is done.
Before you start installing the browser, it is best to read the instructions, which contain information about whether this can be done. Then connect the TV to a Wi-Fi network or via an Internet cable. Followed by:
- Go to the Smart Hub program for Samsung or LG Smart World for LG;
- Find the desired browser using the search bar or rewind;
- Click on the selected icon and give the “Install” command;
- Find a new browser in the main menu of the TV and launch it.
The new browser is installed.
Need to update the web browser on LG Smart TV
Since most of the functionality of LG Smart TV is based on the built-in in-system browser, it needs to be updated regularly. This becomes especially true when LG, together with other additional software providers, releases new versions of individual components/tools for their TVs. This "tool" update usually makes a number of changes to applications and system settings that may become incompatible with the current version of the browser . And in this case, the user may encounter a number of technical problems:
- Long browser loading time. Waiting times for pages/tabs/applications to launch, respond, and load may increase;
- blocking IP addresses of a number of online resources. Due to a failure in the “black list of malicious sites” database, individual sites may stop loading;
- violation of the browser's Adobe Flash Player. For this reason, media files may no longer be displayed: pictures, videos, etc.;
- other problems that may depend on the specific TV model.
One of the problems of not updating the browser in a timely manner may be a malfunction of Adobe Flash Player, which is why when you try to play a video, only a white screen will appear
Player installation procedure
To correctly install the software in question, you need to know where to download it from, and what actions need to be performed in what order. Let's talk about this in more detail.
Where can I download the player
The program is available for download from the official website of the developer, as well as on unofficial resources, for example, on 4pda or thematic portals for Smart TV users.
Advice! It is strongly recommended to install the latest and official versions, as intermediate versions during beta testing may work with errors.
How to install the player on Sony Bravia Smart TV
To install the player without errors, you must follow this algorithm:
- in the Network settings, select reconnection;
- when determining the setup method, click on the “Specialist” mode;
- set the connection method - cable or WiFi;
- at the “IP Address Settings” step, select manual mode;
- for the “Primary DNS” item, specify 85.17.30.89;
- for the “Secondary DNS” item specify 195.88.208.101;
- refuse to use a proxy server if such a question appears on the screen;
- save changes and connect again.
All you have to do is go to the Opera Store or VEWD AppStore to find and install Tvigle.