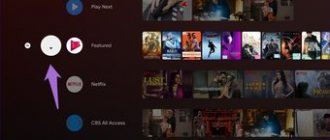Any Samsung TV with Smart TV from 2012 comes with a Samsung Smart Control remote control. This is a touchscreen remote control. Through it you can control the TV itself, as well as all devices connected to it. It is thanks to this smart remote control that you can control all the functions of a smart TV while lying on the sofa - switch channels, adjust the volume, and so on.
Using the touchpad, which occupies half the area of the device, you can control the cursor on the TV screen, just like on a laptop. This makes it extremely convenient and useful - you can go in and use applications or programs, use the Internet and surf social networks.
Buttons Description TV Turns the TV on and off. SOURC.
Turning the TV on and off.
Change the TV signal source.
Turning on or off the satellite or cable television receiver,
connected to the TV. In this case, you need to configure the Smart Touch remote control
Control for use as a universal remote control.
. To control your TV using your voice
commands click button
and say a voice command while holding this
On off. TV sound.
Displays the virtual remote control panel on the screen. Virtual remote control
consists of a digital panel, color and playback control panel and
quick access panels. Use the touchpad to select numbers and
To move the cursor displayed on the TV screen, move your finger
on the touchpad of the remote control as you move it on the touchpad
laptop. To select an item, tap the touchpad.
The purpose of the colored buttons depends on the function the TV is currently performing.
Return to previous menu.
disables when the application is running
View program guides for each digital channel, including broadcast times
on the air. You can also turn on the function by touching the touchpad.
Scheduled recording
for automatic display
information about the program that will be broadcast later.
Description of standard buttons
Any remote control can be visually divided into several parts; a set of buttons in each of them serves the purpose of adjusting related functions. These buttons indicate a specific action or function on the remote.
In the designation area A, which is usually located at the top, above the digital designations, there is a control panel for various devices. In addition, there may be quick access to the main menu, viewing information about the channel and the broadcast program, displaying subtitles, parental controls, selecting and changing the signal source. Some models only have an on/off button in this area.
REFERENCE . You can also use it to enter and exit standby mode.
The example shown shows the following values:
- button in the upper left corner - on/off;
- TV/RAD - transition from TV to radio and vice versa;
- INPUT — change the input signal source;
- SETTINGS - go to the main parameters;
- Q.MENU - instant access to the menu;
- INFO — view information about a program or film/series;
- SUBTITLE — turn on/off subtitle playback.
Zone B contains numbers for switching channels and managing settings, navigating through channels (switching in order) and menu items, as well as adjusting the volume. In addition, in different models, next to them there may be buttons for switching to a previously viewed channel, search, displaying the program guide, accessing the list of favorite channels, turning on/off 3D mode and sound, a timer, page-by-page scrolling through lists, home (to return to the main menu) and the menu itself (if it is not in zone A).
REFERENCE! On some devices, the number 0 also functions as a space when entering information.
The presented device contains:
- number buttons;
- order transition between channels;
- sound adjustment;
- GUIDE - TV guide;
- Q.VIEW - return to the last channel viewed;
- FAV - favorite TV channels;
- 3D — enable/disable 3D mode;
- MUTE - turn sound on/off.
Special Features
To use various special features, press and hold the Smart Touch Control buttons described in the table below.
Press and hold this button to select
(not available in all countries).
Press and hold your finger on the touchpad while watching TV
to display the list
. Additionally, pressing the touchpad and
holding your finger on the point of contact for 2 seconds or more while operating
application provides access to hidden application functions. (This
This feature is not supported by all applications.)
Press and hold this button to interrupt the current process or exit
Touch the touchpad and hold your finger on the contact point to quickly
select the required function (for example,
Press and hold the button
when watching TV to display
information about the current program.
Home | About WD TV | News | WD TV FAQ | Movie database | Forum | Login Registration
Where to buy a player? | Site search
| Forum | Themes | Replies | last record |
| Forum about WD TV Live - Discussion of the WDTV Live player model! | |||
| Useful information Share useful information on WDTV Live | 86 | 15253 | sureman 31 May 2021 15:04 |
| Operating experience And here we ask questions and share opinions. | 1720 | 12485 | KHM 30 Dec 2021 16:04 |
| Forum about WD TV Live Hub - All about the WD TV Live Hub media server | |||
| Useful information Everything you need to know about the WDTV Live Hub player! | 24 | 768 | Apelsex 15 Feb 2014 14:35 |
| Operating experience We share our experience in using the media server. | 310 | 1450 | Mohammad 30 Oct 2021 14:11 |
| Forum about WD TV Live Streaming - Here about the new Live model! | |||
| Useful information General information and FAQ on the “new” WDTV Live | 20 | 436 | DJArty 09 Mar 2015 20:23 |
| Operating experience Impressions, questions and discussion of the player. | 185 | 1370 | mister62 16 May 2015 23:02 |
| Forum about WD TV Gen2 - About WDTV Gen2 (second generation)! | |||
| Useful information General information about the WDTV Gen2 media player | 13 | 4464 | kasper 27 May 2015 04:43 |
| Operating experience Here are questions, comments about the player, etc. | 451 | 3204 | Speciya 06 Apr 2015 17:52 |
| Forum about WD TV Gen1 - Forum about the very first WD TV player! | |||
| Useful information General information and FAQ on the WDTV player. | 45 | 1455 | wolfhart 11 May 2021 22:14 |
| Operating experience We share our experience and impressions of the player. | 593 | 6478 | sergale 09 Jul 2014 15:03 |
| Forum about WD Elements Play - WD media player with hard drive! | |||
| Useful information General information about the WD Elements Play player | 1 | 39 | NeoN 03 Feb 2013 14:40 |
| Operating experience Discussion of the player and questions about it - here! | 47 | 306 | kapitoshka 23 Feb 2014 17:00 |
| Forum about HD movies | |||
| These films are played Here we throw our “problem-free” films. | 226 | 394 | Korabas 24 Dec 2013 13:53 |
| These films don't work. And here are films with which there are problems. | 199 | 1351 | alukard 23 Oct 2014 09:54 |
| Music on WD TV High-quality (lossless) music for WD TV | 21 | 247 | angyannn 28 Sep 2012 12:29 |
| About miscellaneous Discussion of HD video in general. Questions, answers. | 77 | 1545 | touch8 02 Jul 2013 13:11 |
| Forum about everything else | |||
| Buy, sell Do you want to sell or buy a player? That way! | 243 | 630 | alukard 24 Apr 2015 22:34 |
| About all kinds of hardware Here we discuss everything except WD TV itself | 205 | 2240 | zitka 13 Apr 2015 17:44 |
| About working with software Discussion of all different software and working with it. | 89 | 1088 | mister62 11 Feb 2015 23:34 |
| Offtopic A place for abstract conversations. Chatter and chatter are here! | 112 | 1220 | alukard 28 Mar 2015 22:58 |
| Latest answers | Replies | Views | last record |
| IPTV v3 (3.25) for WD TV Live (WDLXTV). . . . . . . . by DJArty | 877 | 302828 | sureman 31 May 2021 15:04 |
| Unofficial firmware for WD TV Live and questions about it. . . . . 102. 103. 104. by aviacop | 3091 | 1045734 | pangasiys 30 Jan 2021 00:01 |
| Connection to the WDTV Live network and Windows OS. . . . . . . . by SerYozhik | 375 | 176418 | pangasiys 25 Jan 2021 18:27 |
| network settings from Joe | 2 | 699 | Mohammad 30 Oct 2021 14:11 |
| FAQ How to change the firmware if difficulties arise. . . . . . by loop17 | 159 | 318404 | aleksza 04 Jun 2021 19:04 |
| Firmware 1.03. . . . . . . from gcs | 206 | 105273 | wolfhart 11 May 2021 22:14 |
| Setting up minidlna from Garry160869 | 0 | 525 | Garry160869 22 Mar 2021 13:02 |
| USB wifi adapter for WDTV Live HUB from scornogrind | 4 | 3889 | Mypzik 11 Feb 2021 16:41 |
| does not turn on, the power indicator blinks. . from 3BEpuk | 35 | 21038 | KHM 30 Dec 2021 16:04 |
| FAQ about YouTube not working. . . . . . . by loop17 | 192 | 88670 | donsimon 28 May 2015 19:48 |
| UMSP IPTV plugin for WD TV Gen2 and others on LaCie cross-firmware. . . . . . . . from alukard | 829 | 126062 | kasper 27 May 2015 04:43 |
| Some files (avi, mkv) from an external drive from nate cannot be read | 1 | 2512 | alukard 23 May 2015 17:42 |
| Connecting to the cloud: is it possible from wildami24 | 18 | 5023 | Pavv 20 May 2015 22:00 |
| Several funny victories and sudden problems with playback from butuz | 13 | 2879 | butuz 19 May 2015 02:31 |
| Data changes from mister62 | 9 | 2142 | mister62 16 May 2015 23:02 |
| WD TV Remote does not work with WD TV Live Streaming from 8mile | 1 | 4707 | alukard 13 May 2015 21:27 |
| Rutor - plugin for downloading torrents from the site RUTOR.ORG from paul | 14 | 86091 | paul 13 May 2015 16:05 |
| Filmsonline - UMSP plugins for ex.ua, animult.tv, kino-dom, HDSerials, etc. . . . . . . . by DJArty | 1851 | 397580 | DJArty 11 May 2015 23:13 |
| ExMeFs UMSP plugin - video, audio from UA. . . . . by DJArty | 126 | 27520 | DJArty 11 May 2015 18:32 |
| YouTube writes from Hetman | 4 | 3312 | alukard 11 May 2015 10:40 |
| Forum Statistics |
| The forum has 4667 topics and 56423 replies. Total 61090 messages. 107677 registered users. Currently on the forum: CelinaBurger68, SallyAshe51859 |
Powered by SEO-Board 1.1.0, RSS 2.0 (forum) RSS 2.0 (blog)
| Home | About WD TV | Where to buy a player? | News | WDTV FAQ | Movie database | Search | Forum |
Point of contact
Moving your finger with a sharp sliding touch on the panel
Slide your finger across the touchpad in the direction you want with a sharp sliding touch. This will move the focus or scroll the screen. The speed and direction of scrolling depends on the speed and direction of your finger movement.
Pressing the touchpad and holding your finger on the contact point
Press and hold your finger on the touchpad while watching TV to display the list
. Additionally, pressing the touchpad and holding your finger on the contact point for 2 and
more than seconds while the application is running provides access to hidden functions of the application. (This feature may not be supported by all applications.)
Setting up a Samsung TV
Our company adjusts all parameters and configures Samsung TVs of all modifications. Setting up of both modern liquid crystal and plasma and CRT television models is carried out throughout Moscow and in the immediate Moscow region. The work is carried out by experienced and qualified craftsmen. We know how to set up a Samsung TV . 8(926)-444-16-66 Call a technician in Moscow
—> For your convenience, a consultation on setting up TVs has been organized.
Samsung TV manual 6 series
Antenna connection
terrestrial or cable signal, is made by connecting an antenna cable with a resistance of 75 Ohms to the socket on the Samsung TV 'Ant.'
HDMI connection
.
To obtain the best digital image quality, according to the Samsung TV instructions
, it is recommended to connect a Blu-Ray player, digital satellite or cable TV set-top box, game console, or laptop via a high-speed HDMI cable to one of the HDMI sockets on the TV.
Setting up a universal remote control to control devices
To switch between them, use zone A. Using the remote control, you can control your TV, DVD players and TV tuners, stereo systems and audio receivers, as well as a TV set-top box; to do this, just press the buttons with the corresponding values. However, the factory settings do not always correspond to the requirements of the devices, so additional adjustment may be required using the manufacturer's code, either manually or automatically.
Let's give an example of adjusting the television mode, but the same steps apply to DVD and audio.
With the TV turned on, hold down the TV button for a while, then release it as the LED lights up. Within ten seconds, enter the numeric code from the reference book that came with your device. If there is an error, the LED will blink three times; if entered correctly, it will go out. To check if the code works, try increasing the volume; if this happens, try other buttons. If any of them don't work, repeat the same sequence of steps but with different code.
- Author: Maria Sukhorukikh
Rate this article:
- 5
- 4
- 3
- 2
- 1
(0 votes, average: 0 out of 5)
Share with your friends!
Samsung TV remote control
The Samsung TV remote control contains Braille dots on the main remote control buttons for visually impaired people.
Purpose of the remote control buttons for a Samsung TV: TV button
— turn on and off the TV
STB button
— turn on and off the TV set-top box.
Source button
- Selects input sources.
Button 1,2. 9.0
— direct access to channels.
TTX/MIX button
- select teletext values.
MUTE button
- Temporarily mute the sound.
P button
— Switching channels.
+/- button
- Volume control
SMART HUB button
- Displays Smart applications.
MENU button
— Open the OSD menu.
GUIDE Button
—Displays the electronic TV guide.
TOOLS button
- Select frequently used functions.
INFO button
— Display information on the screen.
RETURN button
- Return to the previous menu.
EXIT button
- Exit the Samsung TV Menu.
SEARCH button
— Calling up the search window.
KEYPAD button
- Virtual keyboard
E-MANUAL button
- Call up the user manual.
P.SIZE button
— Changing the image size.
AD/SUBT button
- Sound descriptions Subtitles
BACK button
- return to the previous level
Control buttons
- viewing video, photos, audio recordings
Colored buttons
— Access special functions of some menus according to on-screen instructions.
On our website you can download the TV remote control, location and designation of remote control buttons, as well as instructions and User Guide
First time setup
When you turn it on for the first time, a window appears on the screen: initial setup of a Samsung TV
.
Here you can use the Samsung TV remote control to select the menu language, search for television channels, and set up an Internet connection. You can perform this procedure later by clicking the System Settings option in the Samsung TV Menu. Samsung TV uses a password for system settings. The default password is 0-0-0-0. If you entered a different password and forgot it, you should recover your Samsung password
. To do this, turn off the device using the Samsung TV remote control, and in standby mode, press MUTE-8-2-4-POWER. The Samsung TV will be configured with a password value of 0-0-0-0.
Instructions for connecting remote controls
F series remote control
- Insert AA or AAA batteries into the remote control;
- Turn on the remote control;
- Press the button on the back panel;
- Keep your finger on the button until the Bluetooth icon lights up on the screen.
Devices from the J series
- Insert 2 AA batteries;
- Turn on the TV;
- Press and hold 2 buttons at once – Return and Guide;
- Keep your finger on the buttons until the Bluetooth icon lights up on the screen.
Setting up the H Series Remote
- Insert 2 AA batteries;
- Turn on the TV;
- Press and hold 2 buttons at once – Return and Extra;
- Keep your finger on the buttons until the Bluetooth icon lights up on the screen
Series K
- Insert 2 AA batteries;
- Turn on the TV;
- Press and hold 2 buttons at once – Back and Play;
- Keep your finger on the buttons until “Connecting to remote control” lights up on the screen.
Rarer M, Q and LS series
- Insert 2 AA batteries;
- Turn on the TV;
- Press and hold 2 buttons at once – Back and Play;
- Keep your finger on the buttons until “Searching for devices” lights up on the screen, then “Connecting to the remote control” should appear.
When connecting the remote control for the first time, it is recommended to maintain a distance of up to 1 meter from the remote control to the TV.