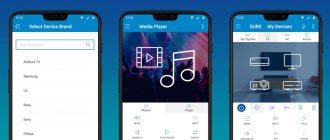All owners of TV set-top boxes running Android TV sooner or later face the problem of limited programmed standard functions of the remote control buttons. For example, I use Xiaomi Mi Box S, and its remote control has only less than 10 keys, which are assigned to the most basic actions. Not enough, isn't it? However, few people know that Smart TV set-top boxes have huge hidden potential for assigning hot keys to call a particular program, which can be configured on the control panel.
Change the order of channels.
Want YouTube's trending section to be at the top?
Not a good idea, but if you want to do it, you can rearrange the channel order to suit your needs. To do this, go to the channel on the main screen. Then press the left navigation button on the remote control and then press the select button. You will see the channel highlighted and up/down arrows appear next to it. Now, using the up and down buttons on the remote control, change its position.
Note: You cannot change the position of the app carousel available at the top.
Features of connecting a wireless mouse and keyboard to Xiaomi Mi Box S
Via Bluetooth, a mouse, keyboard, air remote control or other device to control the set-top box is connected in the same way as headphones (instructions above). For example, if we connect a mouse, then we need to switch it to connection mode. On my mouse this is done by clicking on the “connect” button. Next, we start searching for devices on the console, select our mouse and everything is ready. I connected my mouse and keyboard via Bluetooth. Everything is working.
A cursor will appear on the TV screen with which you can control the Android TV set-top box. In the same browser, which can be installed on Android TV using these instructions, it is much more convenient to work with a mouse.
When connecting the keyboard, to confirm in my case, I needed to type numbers on the keyboard (which are displayed on the TV screen) and press Enter.
The same mouse, keyboard, or air remote control, which is connected via a USB receiver, can also be connected. Simply plug the receiver into the USB port on the set-top box.
You can even connect via cable. Everything will work. But you can only connect to the Xiaomi Mi TV Stick via Bluetooth, since it does not have a USB input.
Change the order of apps in your favorites.
The Applications section stores applications in the order in which they were added to it. This means that the newly added one will always be available at the end of the list.
Luckily, you can rearrange the order of the apps and leave them as you wish. To do this, go to the app and press and hold the select button until the menu opens. Select Move. Then change the position using the left and right buttons and press the select button to confirm.
How to assign buttons to the remote control of a TV set-top box?
Now you can go to the second item in the same menu - “Configuration”. Click on it
And we get into the program settings. Unfortunately, many different features are only available in the paid version. But even in the free version, you can easily reassign or add any actions to the main buttons of the Android TV set-top box control panel.
What is your opinion: is WiFi harmful?
Yes
22.94%
No
77.06%
Voted: 33178
To do this, click on “Add buttons” and get into the list of already reassigned functions. To add a new one, select the menu section of the same name again and then press the key on the remote control that you want to reconfigure.
After which it will appear on the same page.
Now move the selection to it and click on on the remote control. The programming configurations for that key will open. They are not currently active, so first of all you need to unlock its reassignment in the “Settings” menu
Now we have the opportunity to set three values for this button at once:
- with a short press,
- double
- and long-term
Let's say it's double
Now all that remains is to select the function of the TV set-top box on Android, which will be triggered when you double press the key. There are quite a lot of them
Again, some are unlocked only for money, but those that are available are quite enough to optimize the work with the Smart TV Box. For example, I assigned the creation of screenshots, which you see as illustrations for this article.
Change the order of apps in installed apps.
Tapping the dotted icon on the Mi Box S remote shows all installed apps and games on your Box. To change the order in which they appear, press and hold the select button in the app. From the menu, select Move and use the navigation buttons to change the position.
How to customize Android TV remote control buttons through the application?
What is the secret to setting up the remote control for Android Smart TV Box? It's actually simple.
By default, on the set-top box remote control, one action is assigned to each button. But we all know that there are also gestures such as long press or double press. And the most common stock remote control from the popular Xiaomi Mi Box can perceive them - you just need to program them.
To do this, you need to download and install an application called “Button Mapper”. It is free and publicly available on the Google Play Store.
After installation, do not try to launch it immediately, as you will first need to give it permission to manage the Android TV system. To do this, launch the set-top box settings menu
And look for the item “Special Features”
Here we scroll the list to the very bottom and go to “Button Mapper”
We turn on this application by moving the virtual slider to the active state
View application information and delete applications.
Instead of going to Settings > Apps, you can long press an installed app or game on the screen activated by pressing the dotted icon on your remote. From the menu, select "Information" or "Delete" depending on your choice.
Note: The uninstall option is not available for pre-loaded apps such as Netflix.
Add the video to your Watch Later list.
In Mi Box, you don't have favorites or a list to watch videos later; instead, you're presented with a "Play Next" list. Available under the "Applications" heading, changing the position of the "Play Next" line is not possible.
To add a video to it, press and hold the select button on any video. Then select "Add to Game" from the menu.
To remove a video from the list, long-press on a video in the Play Next list and tap Remove.
How to stream video from phone to TV
If you are looking for a way to cast a screen from your phone to an Android set-top box, then follow the steps described below.
- TV Box can support Miracast, Chromecast or Screen Mirroring function. Usually this option is located in the menu - in the WiFi properties, or immediately placed on the desktop as a separate application. Turn it on.
- Another option is to install the Miracast application from Google Play on the TV Box.
- When the program is launched, open Screen Properties on your smartphone and then Wireless Screen (Miracast). Wait for the name of your equipment to appear in the list of devices on the network.
- Click on the inscription with the name of TV Box. The devices will connect.
- If an error occurs, repeat the steps. Sometimes the connection occurs not the first time, but the second time.
- You succeeded - the video from the phone is transferred to the Android set-top box, and then to the TV screen. You should see the picture from your smartphone on your TV.
There are alternative methods that work, for example, for YouTube:
- You need to log into your YouTube account on the TV Box and go to the Settings of this application.
- Then select “Connect with code.”
- Now enter the code on your mobile. The devices are connected.
This is an additional option for connecting your phone to an Android TV set-top box. Once you have connected your device via YouTube, you can quickly display any video on your TV screen. To do this, just open YouTube and click the broadcast button. Next, choose your equipment. The recording will appear on the screen.
Now you know how to connect an Android set-top box to your phone. There is nothing complicated here, and the algorithm as a whole is similar to connecting to Smart TV. In fact, that's exactly what you do. Now you can play games, show photos and videos, and conveniently surf the Internet even without a browser on the tuner. I hope this article helped you, and the functionality of your TV Box will expand even more.