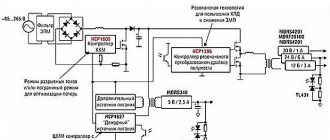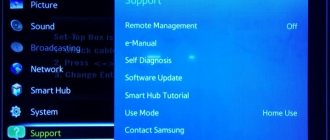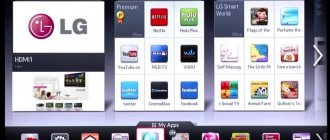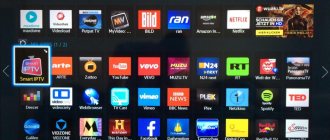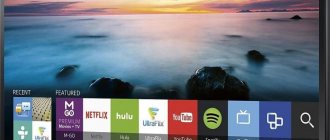How to install applications on a Samsung TV if it is not in Apps?
As you know, Samsung TVs do not work directly with the Play Market, but use their own digital application store called “Apps”. You can go to it, download the application you like to your Samsung TV from there, and then use the functionality of the specified application.
If the required application is not in “Apps”, then such an application will need to be installed from the outside. For this you will definitely need a computer. It is also necessary that your TV and PC are connected to the same wireless network.
Before starting the installation process of a third-party application on Samsung TV, temporarily disable the antivirus and firewall on your PC that could interfere with the process.
Next, we will tell you how to install the application on a Samsung TV from 2021 and later, if it is not in Apps. The installation itself takes several steps:
- Installation of specialized software on a PC;
- Pairing your PC and Samsung TV;
- Installing a third-party application on the TV.
Below we will analyze each of these stages.
Installation from a flash drive
Installing third-party widgets from flash memory is not possible on all TVs and this process is not easy, but if you follow all the recommendations, you can continue to use your favorite program on the screen. Samsung Smart TV 6 series and Samsung C and B have this opportunity.
Important! To install the widget from a flash drive, NstreamLmod must initially be installed.
Let's take a closer look at how all this happens in the first version of the TV:
- The first step is to create a file directory on the flash drive that contains the downloaded files.
- Next, install the peripheral device into the TV and find it in the list of devices.
- Log in to the Smart Hub and launch NstreamLmod.
- In the letter, select the “USB Scanner” item and see the archives.
- Click on the one you want and the download process begins.
- After loading, exit the Smart Hub menu and turn off the TV.
- We turn on the TV, go to Smart Hub again and see the program we need in the list.
Reference! In Samsung C and B, installed programs marked “user” will be deleted from the flash drive when installing a new program. To solve this problem, you need to store all used files in order to restore everything later.
Nuances when installing widgets on TV from a flash drive
Unfortunately, the NstreamLmod application operates in test mode for 30 days; before working with it, you need to make sure that it is still working. You will not be able to install it again for free.
But there is a way out of this situation. You need to run LMod and select the list from “Tsnakemana”. Next, click “USB storage” and perform all the settings again.
Sometimes an error occurs when opening a program, but there is no need to be alarmed right away, since after the TV has been rebooted, it can be found and opened through the Smart Hub menu.
Installing Tizen Studio software on a PC
The first step is to download and install the Tizen Studio program. At the time of writing this article, the current product version is 4.1. Follow the link we provided, download and run the version of the program “Tizen Studio 4.1 with IDE installer” on your PC.
After launching the installation file, click on “Accept”.
Next, decide on the directory location of the program and its data. Click on “Install” and wait for the program installation to complete.
After installation is complete, check to see if the “Launch the Package Manager” option is checked, then click “Finish.”
After the menu appears, in the “Main SDK” tab, find the “TIZEN SDK Tools” item, to the right of this item, click on “Install”, and wait until the installation is completed.
After installing these tools, select the middle tab “Extensions SDK”, and to the right of the “Extras” option, click on “Install”.
In the sign that appears, click “Accept All” at the bottom. Wait for the installation process to complete.
After installation is complete, click on the cross at the top right, in the window that appears, check the box next to the “Launch the Tizen Studio” option and launch “Tizen Studio”.
The first stage will be completed here. All this needs to be done to install applications on Samsung Smart TV, if this application is not in Apps.
Uninstalling programs
It happens that we get tired of this or that application and the question arises of how to remove programs. Better and improved versions also appear on the market that you want to try.
To remove a widget, you need to use the following recommendations:
- Launch the Smart Hub section to log into your account;
- Go to the Samsung application store;
- Press the yellow letter “C” on the remote control, it will turn on the editing mode;
- Select the program you want to remove;
- Click the “delete” button, this will allow the application to disappear from your menu.
Pairing a laptop with Samsung Smart TV
Next we need to connect our TV and the Tizen program. Turn on the Smart TV, point the remote control at it, and quickly dial 1,2,3,4,5 on the remote control. This will allow you to launch Developer Mode on your TV.
In this menu you need to activate the “ON” option, and just below in 4 fields enter the IP address of your laptop. To do this, click on the Wi-Fi icon in the taskbar on the right, find your Wi-Fi point in the list, and click “Properties” next to it.
Scroll to the very bottom of the page that opens, and here you will see the “IPv4 address” parameter and some values. We will need it.
We return to TV and enter the specified value there, then click on “OK”.
The TV will ask you to reboot, asking you to turn it off and on or simply hold down the power button on the remote control for 2 seconds.
Reboot your Samsung TV using the suggested alternatives and it will reboot into developer mode.
Let's return to our program on the PC. In its menu, find the “Device Manager” icon and click on it.
In the window that opens, on the right, click on Remote Device Manager.
In the next window, click on the “Scan Devices” button.
It will find your TV, then move the connection slider to "On". The connection to the TV will be established.
Review of services and applications for Samsung Smart TV
Samsung Smart TV technology combines a TV, a multi-format file player and provides access to Internet sites, various services and applications. Applications can be pre-installed, or downloaded from the Samsung Apps online store directly from the TV. Today, more than 200 global applications are available to users. If you started reading our blog from this entry (by the way, in that case, welcome!), We recommend that you first return to the title article of the series, which talks about the very concept of Smart TV and the key capabilities of products created on its basis. Let us only note that today Smart TV functionality in combination with 3D support is implemented in Samsung LCD TVs of the 6500 series and older, as well as plasma TVs starting with the 6900 family. In addition, in the summer Samsung launched a whole galaxy of home theaters “in one box" (HT-D7500W, HT-D6750WK, HT-D5550K, HT-D5530K) and Blu-ray players (HT-D7500W, BD-D6500, BD-D5500K, BD-D5300) equipped with the network arsenal of Smart TV. This is a step towards customers who have already purchased “just” TVs and do not intend to change them yet, but would like to join Smart TV. The most “correct” format for Smart TV is the all-in-one super-TV.
Samsung Apps TV has over a thousand applications, and we won’t talk about each one, since the gigantic list is formed not only by useful or simply exciting solutions, but also by “harmless nonsense.” Let's divide the list into two: global and local, for consumers from Russia. The latter requires special consideration, so we decided to highlight it in a separate article, which will be published after this one. Well, now it's time to go over the "global" applications...
Some applications are pre-installed, but for others you need to go to the Samsung Apps virtual store by clicking on the corresponding icon in the Smart Hub menu - the main desktop of the “smart” section of the TV.
Downloading Samsung Apps takes about seven seconds, after which you can select and install applications from the appropriate categories. For all these operations, the navigation keys, as well as the “Ok” and “Return” buttons, are sufficient. Everything is extremely simple and intuitive.
Web browser
In fact, we have before us the most ordinary computer browser - with support for Flash, which correctly displays the vast majority of typical Internet pages on a 1920 x 1080 screen. The most relevant of them can be added to structured “favorites”.
The only fundamental difference is that instead of smoothly moving the mouse cursor, there is a stepwise jump of the pointer from one page element to another. But this eliminates the need to “aim” at a link or line, which is often a serious inconvenience when using a push-button joystick on a remote control.
It is suggested that you enter information into the address bar using the included TV remote control - in this case, graphic prompts appear on the screen to make it easier to find symbols and switch layouts.
There is an alternative option - the Samsung virtual remote control for Android smartphones, with a QWERTY keyboard that is more relevant in such situations. Communication between the gadget and the TV will take place via Wi-Fi, if you don’t forget to enable the network control function in the TV settings.
Explore 3D
A new English-language service launched for 3D video lovers. Here you can find music recordings, spectacular documentaries, trailers and stories for children. All of them are in 3D format and high resolution. Essentially, this is an opportunity to get additional 3D content. To experience beauty, you only need a “thick” (from 4MB) unlimited Internet channel and, of course, the appropriate active 3D glasses. The content itself is provided free of charge.
BBC News
The application provides access to reports from the BBC news channel. The videos are broadcast in English. But those who are familiar with it will certainly like the service due to its ease of navigation and good selection of material.
Exercise TV
The resource is dedicated to health issues, and more precisely, fitness. Here you can find a good thematic selection of video lessons for maintaining good physical shape. Both single videos and monthly courses are presented. You don't need to pay to view.
YouTube
Needs no introduction. Despite the fact that the possibilities for searching and displaying suitable options here are somewhat more modest than on a classic site, using the service is convenient. The interface has been translated into Russian.
Vimeo
An analogue of YouTube, only in this resource it is customary to post not just fragments filmed in one fell swoop with improvised means, but your own conscious creativity - from artistic short films to animated scenes. Among the works there are very interesting, and sometimes even almost professional.
Skype
The interface and capabilities of Skype for Smart TV are not much different from their counterparts for a computer. The user can send text messages, voice and video communications.
To make calls of any nature, an optional webcam is required, and, due to the nature of the connection, only a special Samsung webcam is suitable. This camera serves not only as the eyes of the interlocutor, but also as his ears: it also contains a microphone.
Facebook, Twitter, Google Talk
Despite the fact that the interface of these applications is optimized for control using a TV remote control, all of them in structure and capabilities largely correspond to their “computer” counterparts that you are used to seeing on the screen of a laptop or tablet (that’s why we decided to take screenshots for these applications do not practice).
Google Maps
In this implementation, the service is somewhat inferior to its computer counterpart, but everything you need is there. Display of graphics card, satellite or hybrid; search function; change of scale. And due to the large screen size, it is very pleasant to look at maps. The interface is localized for Russian users.
AccuWeather
A fairly well-known service for displaying weather forecasts. The location is determined automatically, but you can also set an arbitrary location.
What else?
World Clock visually displays the current time in the world's largest cities. The Today in History reference book tells in English about important events of the current day in the past. And many free games, although they may seem too simple to experienced Habro residents, will still not let you get bored due to their quantity.
Installing the application on a Samsung Smart TV
To install the application, go to our “Tizen” program and click on the “Certificate” icon at the top.
The certificate manager will open, click on “+”, then select “Samsung”.
Next, select “TV”, in the next window give a name to your certificate and click on “Next”.
Next, click on “Next” again.
On the next window, enter the author's name and 8-character password for your certificate (twice), then click on “Next”.
Then you will need to go to the Samsung website, register your account on the site, and log in. After logging into the site, a certificate will be created.
Next, we return to our Device Manager, hover over the TV we found earlier, right-click, and select “Permit to install application.”
All that remains is to load the widgets for your Samsung TV into the far left field. They can be found on such resources as smarttvnews.ru, getsapp.ru, smarttvapp.ru and others.
Download the desired widget and drag it into the side field on the left, then click “Finish”.
A widget will be displayed on the left; it needs to be converted to a Tizen project. Hover your cursor over it, right-click, and select “Convert to Tizen Project.”
Next, in the menu that opens, select “TV Samsung” in “Profile” and click on “Finish”.
Next, you need to hover your mouse over our widget again, right-click, and select the “Run as – Tizen Web Application” option.
After processing is completed, the desired widget will appear on the TV.
This will also be useful: how to update the browser on Samsung Smart TV.
Installing widgets
Every owner is interested in how to install unofficial programs on Smart TV, that is, those that are not in the Apps store. It is these smart functions that are usually the most in demand.
In order for the process to go smoothly, you must adhere to the following recommendations:
- Communication problems between PC and TV will disappear if you turn off the antivirus firewall;
- The installation process means synchronizing the TV and computer, for this you need to create a user account called “Develop”.
- Click Internet TV, go to settings - authorize the owner of the “Develop” type;
- You can start installing the widget.
Series B and C
Now let's look at how the download goes for Samsung models B and C:
- We overload the TV;
- Click on “Internet TV”, then click on the “A” button;
- Select a user and enter the PIN code to log in;
- Go to the menu, select “settings”;
- It is mandatory to select the “Developer” item, there you need to enter the IP address and save;
- In this window, select the “Synchronize” item;
- We agree with all actions.
Samsung D series
This Samsung model requires authorization of a new user. This is done very simply. On the remote control, press “Smart HUB”, then the letter “A”, enter the menu. Now the standard authorization procedure occurs, after which you can install the required widgets.
The process is:
- Press the Smart key and the red “A” button
- By clicking on the “D” button, go and create a section with the user “Develop”;
- Click “Server IP” and enter the required numbers in the window that opens;
- Next comes the “Synchronize” button; as a result of this action, the nStreamLMOD and OVP widget will be created;
- We leave the installation section;
- Click on the “A” key to exit the account. records;
- Login again;
- There will be a list of downloaded programs.
Series E
The E series differs from others in that after pressing the SmartHub and “A” buttons, the inscription “Samsung Account” appears. There is no need to be afraid of it, enter “develop” in the free field, and then remember or write down the password generated by the TV. Next, click “Login”, after which you can begin installing various programs.
To do this you will need:
- Login with your account;
- Select the “Service” section by clicking on PU Tools;
- We find in the options – Developer;
- After that, look for “IP address”, where we enter the required IP;
- The development point will contain updated programs; to launch it, click on “Synchronize user programs.”
Series F
It will not be easy to authorize a user on an F series model, so before we begin installing widgets, let’s take a closer look at this process. To do this, through the PU we go to the menu in which we find the Smart functions. An account can be identified by selecting it from the list. We leave the menu after clicking on the “Remember password” checkbox.
The installation goes like this:
- On the control panel, click SmartHub to access additional programs;
- Click “Options” and select “IP Settings”;
- We register the IP address of the server;
- Click “Start App Sync” to see the list of applications;
- If necessary, we reboot the TV.
TOP applications for watching TV channels
Through the Internet on a smart TV you can watch not only videos and online broadcasts, but also digital TV channels . However, in many cases, to watch TV channels you will need to enter into a subscription agreement with a provider and pay for a package of services.
SlyNet IPTV
This application only requires an Internet connection to operate. The user gets access to more than 800 channels, 1000 radio stations, many movies in different languages. The software supports playlists. However, to view it you will need to install a special player - XMTVplayer, which, like the program itself, is distributed free of charge.
ViNTERA.TV
With this program you can watch Internet TV (free) or channels from the package of the selected provider (payment required). Broadcast formats are SD or HD TV, there are 3D channels.
Important! It should be remembered that the higher the quality of the video content, the faster the Internet connection speed should be.
After registering on the site, the user will be able to manage the lists of available channels and save changes to the profile. The ViNTERA.TV platform cooperates with communication service providers in different regions and cities.
Peers.TV
This is online TV with the ability to watch broadcasts or recordings. Registered users will be able to add issues and episodes to their personal archive. This program makes it easy to find the desired channel in the catalog or by keyword.
TOP best browsers
The ability to view web pages on your TV screen is one of the useful benefits of smart TV receivers. The main thing in this case is to install a convenient and fast browser that is optimized for working on a device with Tizen OS.
Opera TV
This is the best solution for those who need high page loading speed, careful traffic consumption and blocking of intrusive advertising. In addition to the main functionality, the program plays music and video, and also supports the installation of additional plugins. The most important thing is that it is provided free of charge.
Yandex browser
This application has a simple interface and the ability to load pages faster. It allows you to install plugins from the Opera and Chrome stores, which significantly expands the functionality of the program. You can synchronize your profile with your smartphone or computer. To quickly search the network, a “smart line” is displayed on the screen.
TOP gaming applications
Even those users who are not avid gamers will not refuse to play on a large screen with high resolution and excellent color reproduction. On Samsung SmartTV you can do this thanks to the following most popular games.
Angry Birds
This is a famous game ported to Tizen OS. It includes many levels and additional modes, as well as a rating table of participants.
Solitaire
You can now play card solitaire on your TV. A familiar interface and classic rules will help pass the time and relieve stress.
Steam Link
This is an application for broadcasting games from a computer to a SMART TV over the network. It supports 1080p and 4K resolution.
TOP entertainment applications
Among the programs with which your free time will fly by, the three below have collected the largest number of positive reviews.
Kinopoisk
This program is intended for real film buffs. In it, the user will find descriptions of films, ratings, reviews, a schedule of premieres, information about the creators of the films, reports, interviews, and will also be able to purchase a ticket to the selected cinema at a convenient time.
Sportbox
This application allows you to follow sports broadcasts, news and even biographies of athletes. All information in it is divided into categories. The program is free and does not contain advertising.
WebCam World
Thanks to this application, you can look almost anywhere in the world right from your cozy living room. Many webcams capture views of cities and landscapes around the clock. All images are provided with descriptions.
How to properly install widgets on Samsung
Samsung Apps is an online store where more than 1000 applications are displayed, sorted by sections. A fairly simple menu and a clear, Russified interface make it very convenient to use. Samsung Apps service is an integral part of Smart Hub.
Smart Hub from Samsung is a service present in modern TV models of this brand. The main features are the use of the Internet and interactive television through their applications. Difficulties arise with independent settings and synchronization due to the complexity of the software.
In order to load the service, you only need 2 buttons on the remote control: “Ok” and “Return”. Loading occurs within a few seconds. Categories of widgets are highlighted, among which it is easy to find the one you need. Next, information about the download is displayed. Installation is also quite fast.
The added application appears on the TV desktop. This makes access easier and you can work with it constantly.
TOP free applications
You won’t have to pay for the software below, but the programs will work without any complaints.
YouTube
A broadband Internet connection and a large screen make watching videos and online broadcasts as comfortable as possible. This application is one of the pre-installed ones, but if the user has already removed the software (for example, due to lack of space in the device’s permanent memory), downloading and setting up again will not take much time.
VLC
VLC is a multi-platform player that plays a huge number of audio and video formats. In this case, you do not need to install additional codecs. This program allows you to play files from media and media content from the network, as well as create your own playlists and display subtitles.
Tvigle.ru
This is a program for watching TV series, movies and cartoons from the Internet. It focuses on the products of domestic film companies, although the collection also includes foreign films. The software is free due to the display of advertising.
Samsung Free - what is this program?
And let's start with the fact that Samsung Free is an application that is officially installed on smartphones from the famous Korean manufacturer. It appeared in the general catalog relatively recently - after updating the device to Android 10. Reportedly, the program will appear not only on flagship phones, but also on state-priced A-series phones. It is planned that this will happen in the near future.
Samsung Free - what is this program?
What is the application used for? As it turns out, Samsung Free is an entertainment program that includes several services. For example, you can listen to podcasts, play mini-games, read the latest news, and watch movies. All these features are collected in one utility, and there is no need to purchase any subscriptions at all. But, as you might guess, the application is only available on Samsung phones. Unfortunately, it is impossible to download it separately from the Play Store.