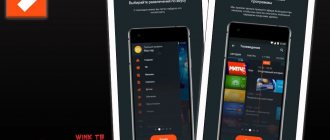TVs with Smart TV support offer the owner “smart” viewing of TV channels, with the creation of your own playlists, recording of scheduled programs and receiving a list of programs using an Internet connection. Additional and already traditional functions are playback of videos (films, videos, clips), audio files, and sometimes karaoke. A new step taken by manufacturers, in particular Samsung and LG, was the ability to install applications (messengers, social network clients, applets for reading e-books) and games on the device. The question of how to play games on Smart TV is now more than meaningful; from the article from the “Good Deeds Service” you will learn how to install programs and what ways there are today to play without a PC, smartphone or game console.
Gaming capabilities of Smart TV
TVs with Internet TV support can hardly be called a good replacement for a powerful computer, a compact phone, or a productive set-top box. However, it is possible to play on such TVs using the remote control supplied by the manufacturer or a joystick connected to the USB connector. An additional feature is three-dimensional visualization: by wearing a virtual helmet or stereo glasses, you can be completely immersed in the events taking place in the game space.
Depending on the preferred method of playing, computing operations will be performed by the TV itself or a computer, laptop or other device connected to it, including wireless technology. The connection can also be made using a cable - it provides a more stable connection without possible interruptions.
Games for Smart TV are available in the following versions:
- Built-in. Smart TV manufacturers often provide an operating system with a set of applications. You don't need to download anything, or even install anything - just create an account and run the program.
- Downloadable. Download the file to a flash drive, copy it to your TV, install it - and explore a new gaming world!
- Cloud. The computing load falls on a remote server to which you connect via the Internet, which allows you to play performance-demanding games even on a not-so-modern TV.
- Broadcast. NVIDIA's GameStream or Valve's Steam Link technologies help you stream video and audio from your gaming PC to your TV.
Let's take a closer look at each method below, but for now let's talk about the advantages and disadvantages of playing on Smart TV.
How to remove games
The modern complex OS on which LG Smart TVs operate is close to smartphone systems. It follows that the equipment must periodically go through update procedures, as well as memory cleaning. Therefore, one day every owner will be faced with a situation where some applications will have to be deleted. The algorithm is not that complicated.
- First you need to make sure whether the TV really has run out of free memory. Perhaps too many icons on the screen, making it difficult to find the one you need, brings unnecessary irritation.
- Enter the application menu via the remote control and select the one to be deleted.
- Drag the icon to the upper right corner, and text about deletion should appear on the screen. Without releasing the shortcut, move it to where the hint is displayed.
There is a second way: go to the application page and from the remote control select the “Change” button in the upper right corner. Having identified the shortcut of the application that you want to remove, click “Delete” in the list of actions.
It is also possible to simply drag unnecessary widgets to the lower right corner, where they disappear in the field designated for deletion.
What does a smart TV give to a gamer?
A huge advantage of Smart TV is its large screen. It is more convenient than on a computer or laptop monitor to watch movies, read electronic or scanned books, communicate via instant messengers or video calls - and, of course, play. You will be able to see the smallest details, take a closer look at the location, notice the movements of your opponent, or simply enjoy the drawn landscapes.
Additional advantages of playing on a TV with a remote control or joystick:
- Ability to customize the picture. You can easily adjust the contrast, brightness, set the color to suit your eyes, and if this function is available, you can activate the illumination of dark areas, which is especially important for fans of dark atmospheric horror.
- Switch between 2D and 3D image output. If the device supports 3D, you will easily immerse yourself in the process, and when you get tired of the volumetric environment, you will return to the two-dimensional world.
- Replacing a gaming monitor. Why buy a very expensive display if you can limit yourself to work and use a universal, easy-to-set up Smart TV for entertainment? Even if the device does not have sufficient computing power, you can stream the process from a PC or laptop - or use cloud services.
The only disadvantage of playing on a large smart TV is the need for a safe distance from the TV. The large screen should be at least 1.5–2.0 meters away from the player’s eyes; As the diagonal increases, the recommended distance also increases. This applies to Steam Link on your TV as well as built-in or downloaded products. Failure to follow this rule will result in your eyes quickly getting tired and you will no longer be able to enjoy the entertainment.
Polarized 3D TV and NVIDIA 3DTV Play? Elementary!
Without going into the specifics of the technique of forming a stereoscopic image using passive circular polarization technology within the framework of today’s article (more on this will be in one of our next publications), we cannot help but note the significant increase in the popularity of such 3D TVs. Especially in the last couple of years, when the main players in this market, LG and Visio (LG, Acer and Zalman in the monitor market), were able to significantly improve the picture quality of 3D TV with passive polarization.
If we talk about 3D TVs in Russian realities, we will talk almost exclusively about the LG Electronics model range (although our overseas readers who buy Visio TVs can also use all the recommendations below without exception).
The absence of the need to “pull” the frame refresh rate of LCD panels to 120 Hz (a mandatory requirement for active-shutter technology), plus the ability to use simple 3D glasses without batteries or any electronics, allows passive polarization technology to compete closely with active-shutter solutions, and its suppliers are quite impressive in “pushing” prices for models with similar diagonals and functions.
Thus, the rapid growth in the number of owners of stereoscopic TVs with passive technology is quite understandable and natural, just as the desire to connect your TV to a computer to watch 3D videos, photos, films, display stereo 3D games on a large screen, and so on is natural.
At the same time, there is an opinion that NVIDIA 3DTV Play technology is unsuitable for these purposes. Most likely, this erroneous stereotype is based on the fact that NVIDIA 3D Vision technology, designed for displaying stereo images on computer display screens, is based on the technology of active shutter 3D glasses.
In fact, this is not the case: 3DTV Play works equally well with 3D displays with both active and passive technology. What's more, today we'll show you how you can use the 3D Vision active-shutter kit to connect your passive 3D TV to your PC at no extra cost.
The most important thing that owners of display devices that support passive polarization technology need to understand is that the 3D signal arriving at the digital HDMI input of a TV or monitor can be reproduced in stereoscopic format, regardless of whether active or passive technology is used to display the picture. The main thing is that the signal complies with the specifications of the HDMI 1.4a standard.
NVIDIA 3DTV Play software supports any 3D TV with an HDMI 1.4 port, with any 3D glasses system. At the same time, regardless of the type of 3D system, all key features of 3D Vision are supported, including stereo formats in 1080p24, 720p50 and 720p60 resolution, conversion of computer games into stereo 3D games (today the list includes more than 550 such games). Moreover, PCs based on any modern x86 Intel or AMD processors (from Core 2 Duo or Athlon X2 and higher), as well as 32-bit and 64-bit versions of the Windows 7 and Windows Vista operating systems, are supported.
The main critical requirement for your computer system: the presence of a graphics card on an NVIDIA GeForce chip. This is what is checked first when installing the program; without such a graphics card, running NVIDIA 3DTV Play is simply impossible.
A decent list of NVIDIA GeForce chips for desktop or mobile PCs that are compatible with 3DTV Play can be found here. There, on the next tab, you can see a list of compatible TVs.
There are three main ways to use 3DTV Play today:
- Purchasing and installing 3DTV Play software
- Purchasing a ready-made PC, nettop or laptop with 3D Vision support. In other words, with a built-in or supplied in the form of a USB “pyramid” 3D Vision infrared transmitter. In this case, 3DTV Play software is available to the user of such a system free of charge
- Purchasing and connecting to a PC a 3D Vision kit, which includes the above-mentioned emitter. In this case, 3DTV Play software is available to the user of such a system free of charge
If you don't have a 3D Vision kit, a 3D Vision USB transmitter or anything that can simulate its operation, the first method - purchasing software - looks quite logical and attractive. You're just installing another utility that ensures proper stereoscopy support when your PC interacts with your TV.
However, you will have to pay money. The amount is generally small, especially compared to the prices of TVs or video cards. In the international online store NVIDIA Store, owners of plastic cards can purchase the 3DTV Play utility for $39.99. If you live in Russia or the CIS countries and prefer to pay for software in other ways (cash, SMS, electronic payment systems, bank or postal transfer, etc.), you need to contact NVIDIA’s exclusive Russian partner Softkey, in which case 3DTV Play will cost at 1494.89 rubles.
What to do if you are not sure about the compatibility of your PC system configuration or for some other reason you want to try out the software before purchasing it? It's very simple: 3DTV Play has a free 14-day trial version, and it works without any restrictions in terms of system performance. After installing 3DTV Play, the first thing you will be asked to do is enter your serial number or take advantage of the 14-day trial period.
If you have the correct version of GeForce drivers, after installing the 3DTV Play software, you need to go to the NVIDIA Control Panel, on the Stereoscopic 3D tab, make sure that the 3DTV Play logo is present and configure the stereo mode, as well as select the appropriate screen resolution.
Here the recommendations will be exactly the same as when connecting via the HDMI 1.4 interface for 3D TVs with active shutter technology. If you're going to watch 3D movies or Blu-ray 3D discs, it makes sense to set the maximum resolution to 1080p with a frame rate of 23.98 or 24 Hz. For a comfortable time playing dynamic 3D games, this frame refresh rate will clearly not be enough, so for these cases it is recommended to set the modes to 720p @ 50 Hz, 720p @ 59.94 Hz or 720p @ 60 Hz. Although, of course, you have the right to experiment with all the available options and choose the most suitable one for yourself.
The second and third options for connecting 3DTV Play are free, but only if you already have an infrared USB transmitter from the 3D Vision kit at your disposal. You can also purchase a set of glasses and a 3D Vision transmitter, and use them as part of a desktop stereo 3D system, supplementing the “classic” connection to an active-shutter 3D monitor with a Dual-DVI interface with a second connection via HDMI 1.4a to a 3D TV. As they say, two birds with one stone.
However, there is one very important nuance in the operation of 3DTV Play software with the 3D Vision USB transmitter, which provides a number of alternative connection options. The fact is that the role of the transmitter during the operation of 3DTV Play does not include the emission of any signals. In fact, the transmitter is used as a kind of “key” confirming the purchase of the 3D Vision kit and thereby giving the right to a free copy of 3DTV Play.
Thus, all that remains is to somehow get hold of only a transmitter, especially since active-shutter 3D Vision glasses are useless with LG 3D TVs (although, for example, with Panasonic TVs they can be used upside down).
Now NVIDIA produces sets and separately 3D Vision glasses. The transmitters are not sold separately, and this is quite logical, because in any case it will be more profitable to buy the 3DTV Play program. However, you can recall that 3D Vision glasses began to be sold separately relatively recently, and someone definitely has an extra transmitter, you just need to look. For example, in my household, one transmitter and two pairs of 3D Vision glasses are actively used, the second transmitter from the second set is peacefully waiting on the shelf in the wings.
However, manufacturers of alternative 3D kits compatible with 3D Vision are not so strict in terms of packaging. Take, for example, kits produced by Palmexx. We have already introduced one of them, Palmexx 3D PX-203 KIT, acquired in the process of researching inexpensive alternatives to 3D Vision, to our readers in the article Home computer 3D system with a minimum cost.
So, the Palmexx transmitter from this kit, even though it is radio frequency, did an excellent job as a key for 3DTV Play when connecting a PC to an LG 3D TV with passive polarization.
In addition, it turned out that Palmexx sells not only kits and glasses, but also transmitters separately (3D PX-303). Not for nothing, of course, but as an option.
What is interesting to note is that during experiments you can find the most unexpected options for activating the 3D mode. For example, stereoscopic video in Side-by-Side format (“side-to-side”), launched by the Stereoscopic 3D player on a laptop with obviously non-stereoscopic NVIDIA Optimus technology (GeForce 520M video card), suddenly appeared on the screen of an LG 3D TV... in Over format -Under (“top-bottom”).
Three presses of buttons on the TV remote control - and an excellent stereoscopic picture appears on the screen.
Over time, as the number of stereoscopic home 3D systems grows, experience will accumulate in various ways to connect computers to 3D TVs, monitors, and projectors. If possible, we will try to continue to talk about the most interesting methods and finds on the pages of our website.
Built-in offers
Samsung, LG, Philips and other manufacturers offer the user a set of built-in gaming applications. The list of them is not particularly large - using the Tizen operating system, you will exhaust the list a little faster than if you prefer Smart TV based on Android, but in any case, after a few weeks (with a lot of patience - months) you will have to download new products, set up a connection to a cloud service or think about how to broadcast a stream from a computer or set-top box. In addition, not everyone is satisfied with simple logic puzzles like “match three” or rearranging boxes to find a way out of a closed room. Fans of horror games, shooters, and quests with a complex plot willy-nilly need to search for, download and install applets on their own - fortunately, this option is provided by the manufacturers.
Do all devices support video capture?
Not every television receiver allows you to record a broadcast. Conventional devices do not have this function. It is implemented only in equipment manufactured using smart television technology - Smart TV. True, not all such devices have the ability to capture broadcast audio and video streams for saving on external media. You can find out whether grabbing is supported by your device by reading its operating instructions.
Many providers transmit the data stream unencrypted, and other owners of satellite dishes can intercept this stream
Gaming applications on smart TV
Games for Smart TV are easy to install in the OS of a smart device - you first need to download the executable file or archive, copy the data to a flash card and, by connecting it to a USB connector, copy it to the TV memory. You can choose what to play and download a new application or delete a boring one at any time.
Some products are supplied free of charge, others are paid; Gained great popularity among gamers:
- Music Racer. Control - from the remote control or a connected joystick. This is a combination of racing and music arcade: set the melody and start racing! The complexity of the road, colors, and speed depend on the audio track - a new map is generated each time. An additional plus is a pleasant picture that helps you relax after a hard day or, on the contrary, cheer up. There is an offline connection or broadcasting tracks from YouTube.
- Reaper. Control - from the remote control or a connected joystick. It is possible to play via Geforce Now Android - we will talk about this technology in the next section. This is an RPG with relaxing graphics. You play as a warrior who destroys hundreds of enemies during missions. The plot depends on the decisions you make; There are sets of weapons, armor, and magical bonuses.
- Sky Force Reloaded. Control - from the remote control or a connected joystick. A new incarnation of the well-known shooter: you fly your aircraft forward, destroying enemy helicopters and dodging shots in your direction. There is a system of progress and increasing difficulty - you definitely won’t get bored.
As you can see, you can play on Smart TV with no less pleasure than on a PC or smartphone. Download games, install them on your TV - and remember previous hits or get acquainted with new offers!
Cloud gaming on a smart TV
For users whose Smart TVs do not have enough computing power, cloud gaming services come to the rescue: Geforce Now on Android, as well as other gaming services. Transferring the load to the cloud, that is, to a remote server, will allow you to play at maximum picture resolution without overloading the built-in processor - this is especially important when using a 4K screen. Before you begin, you need to install a proprietary application - it is available in the official Google store.
After installing the applet you must:
- Register a profile. It’s more convenient to do this from a computer or laptop, but you can also use the browser built into the TV.
- Wait while the application checks your Internet connection speed.
- Wait for your turn to play: According to reviews from gamers, waiting can sometimes take a significant amount of time. The load on the servers is high and constantly growing - unfortunately, you will not be able to speed up the process.
- Connect the joystick: to a USB connector or via a Bluetooth connection.
Now you can start playing. Please note that installation of the applications themselves on Smart TV from some manufacturers is possible only after registration. You agree to the terms of service, create a new profile, enter the code sent to your email - and only then install the downloaded gaming applications.
Optimizing the interface for the TV screen
The Steam Big Picture interface makes it easier to use your TV for gaming. It is specially designed to control your computer using a game controller. There's even a built-in browser that you can use without a mouse or keyboard. But, if desired, you can still control the system using a mouse and keyboard.
Steam Big Picture makes it easier to manage your computer, but its use is not required. We can stay with the native Windows desktop.
To launch the “Big Picture” mode, you need to load Steam and click on the corresponding button in the upper right corner of the screen. Instead, you can use the glowing Xbox logo key located in the center of the controller (Steam must be loaded).
Streaming games from computer to smart TV
Steam Link services for Samsung, LG, as well as NVIDIA’s own development called GameStream are an excellent solution for those who want to broadcast game video from a PC or console to a TV screen. All computing operations are performed on a remote device - while the gameplay is played on a large screen using a connected joystick and/or keyboard. After registering with the service, synchronize your devices, launch the game you like - no more difficulties are expected.
Benefits of media streaming:
- Low requirements for the TV. You don't have to worry about the performance of your TV - as long as the screen is easy on the eyes and you can connect a gamepad or keyboard to the case. If Bluetooth connectivity is possible, the process becomes even easier.
- Possibility of placing a TV screen in any room. The PC does not need to be connected to it with wires - the signal is transmitted to Smart TV through a streaming service: Steam Link LG, Samsung or similar. You can fully concentrate on the game without being distracted by noise and buzzing from your PC or console.
For game streaming, you need a stable high-speed connection: if this condition is not met, the picture (and maybe the sound) will constantly freeze, which reduces the pleasure of the game.
Please note: participation in some games, including those for Smart TV, is only possible if you pay for a subscription. The amount depends on the developer - not on the TV manufacturer or streaming or cloud service provider.
Still have questions? Call or write to the “Good Deeds Service”! We advise residents of Moscow, St. Petersburg and all over Russia - and we will definitely help you figure out how to launch the game you like on your Smart TV!
Questions and answers
Novel
Ask a Question
Question to the expert
I downloaded the game from outside, but I don’t remember how to update the site?
There is no direct way, just reinstalling the new version. You can only update game widgets downloaded from the application store or through the development environment.
I received a message that this widget is not supported for TV, what should I do?
Update firmware.
It’s not supported for me either, only the firmware is new and it’s an online game, maybe that’s the problem?
No, it is simply not provided for a specific Smart TV platform. As an alternative, you can use its WEB version (if it exists) through a browser.
Where can I get even more games, but officially, not from the outside?
You can install a home console emulator and ROMs for it. You will need a gamepad to control it. Another option is to play on an Android smartphone and display the image on the big screen.