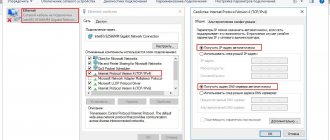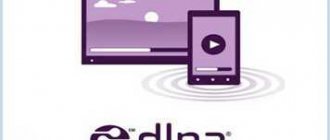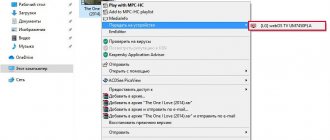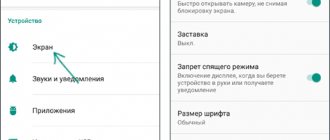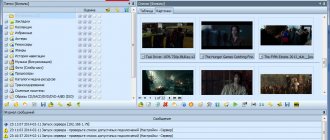Sometimes you want to watch a movie or play games on a large TV screen, since the monitor is relatively small and your eyes get tired of it quickly. Besides, you don’t want to wait until the film you’re interested in is shown on one of the leading channels. In this case, they resort to a procedure such as connecting the TV to the computer using a LAN cable. This allows you to even watch IPTV on your TV and not pay for cable or satellite TV. To do this, first of all, you need a TV that supports DLNA or Ethernet technologies. This material will discuss which cable to connect the router and TV with and how to connect the TV to a computer via a router via a lan cable.
Introduction
Typically, various types of information, such as music, drawings and photographs, movies and other types, can be stored either on removable media or on the computer's hard drive. What is usually done in a situation when you need to view multimedia files located on your computer on the TV? For this purpose, hard drives, video players or game consoles are used. Currently, there is technology that can directly broadcast files from a personal computer to a TV screen. This process is made possible thanks to the specially developed DLNA protocol. It provides connectivity to all devices that can support it. The connection format is established as a server-client type, in which the computer is the server and the TV acts as the client. Moreover, all modern PCs that have Windows Vista or XP pre-installed are DLNA compatible. This support is provided by Microsoft. Apple computers running Mac OSX can also support this protocol, but only after adding a special program.
In order to know for sure whether the TV supports the PC connection function, you need to make sure that the DLNA logo is present on the TV device. Thus, having a TV that supports the DLNA standard and a connection to your home LAN, you can seamlessly play multimedia from your computer on your TV. The home network, through which everything will be carried out, is most easily formed through an ADSL router/switch, which can simultaneously act as a modem for access to the World Wide Web. Another option for connecting the TV to the computer is direct - using a cross-crimp cable.
What TVs can be connected to the Internet?
First of all, of course, these are devices with the Smart TV function or its equivalent. This is a special integration technology that allows you to use various online functions directly on your TV. If the documentation indicates support for Smart TV, then your TV can be guaranteed to be connected to the network. Typically this is done directly or via Wi-Fi. Carefully study the technical manual, and if in doubt, we recommend that you find your TV in an online store and make sure that this technology is supported.
You can also connect to the Internet and TV without this function. However, you will need a special TV set-top box. An HDMI cable is used as a connection. This allows you to turn any TV into a “smart” one, even without a LAN port or built-in Wi-Fi. We will talk about the intricacies of setting up a TV set-top box later.
Computer hardware
To successfully implement home communication, the server must use software that can provide access to files. On Windows, this is what the latest version of Windows Media Player does. However, it has some disadvantages. So, when working with it, you need to create playlists yourself, since the directory structure of multimedia files stored on the computer is simply ignored by the Media Player. Therefore, the ideal option would be to use a specialized program. One of the most convenient is TwonkyMedia, compatible with Windows, Linux and MacOs. The program is shareware, that is, after thirty days of free use, you will need to purchase a license for 30 euros. TwonkyMedia is easy to install and operate. For correct operation, you just need to mark the directories containing multimedia files, and the folder structure on the TV will be displayed in the same order as on the PC. In addition, multimedia viewing capabilities can be expanded by adding a NAS computer with a network drive. This network storage device, connected to your home network, allows you to copy all your multimedia files from different computers to it. And content playback on the TV can occur even when the computer is turned off.
Settings on your computer
To work on a second screen, in some cases it is worth making settings on your computer or laptop. To do this you should:
- Right-click on a free area of the desktop and select “Screen Resolution”;
- Select the option “Multiple screens” - “Expand screens”;
- As a result, two independent screens will appear, on one of which you can start watching a movie.
The configurations described above are more suitable when connecting TV and PC via HDMI and VGA cables. With the advent of new connectivity methods and Smart TV, more and more people are starting to use Ethernet slots and stream movies and other content to the TV screen using Wi-Fi routers.
For a LAN connection, the only settings can be to register a static IP address and subnet mask. To do this you need:
- Go to “Network and Sharing Center” - “Change adapter settings”;
- Select an existing network and right-click on it, selecting “Properties”;
- In the components, select the TCP/IPv4 protocol and set the address and mask. For example, 192.168.1.2 and 255.255.255.0;
- Save changes;
- Go to the “Access” tab in the same window;
- Check the box next to “Allow other network users to use the Internet connection...”;
- Save changes.
TV and ergonomics
Typically, personal computers are not part of the living room interior, since using it in conjunction with a TV as a media center or HTPC does not seem very convenient. However, the very idea of connecting a TV to the Internet or to a home network has long been exciting the minds of many of the world's manufacturers of equipment and electronics. But these attempts did not bring results, since the ergonomics did not best suit the conditions of the living room or the TV format. Questions remained open such as: “Who wants to work with mail on a 52-inch TV?”, or: “Who needs an inconveniently large remote control and a QWERTY keyboard?”
But the giants of engineering do not stand still, and today TVs that supported the DLNA protocol have a convenient menu for accessing content. It can be controlled using the remote control cross or a wheel. The latter is available, in particular, in expensive TV models from Philips and Samsung. Today's designs make file management easier than ever. Today, searching for content by title is a thing of the past; previewing photos, displayed as thumbnails, and video materials can save time. In theory, the DLNA protocol makes it possible to transfer and play all music, photos and videos. However, practice shows that a very large number of formats are not yet recognized by televisions.
All devices with the DLNA logo can communicate with each other.
All files located on users' computers have different formats. The best option, of course, would be to be able to play as many formats as possible on TV. Let's look at music formats first. The leader in this category is the most common MP3 format, slightly behind it is WMA from Microsoft, which is also very popular on PCs and networks. With photographs, the situation is also quite simple: the most universal format is JPEG, it is used by all camera manufacturers. As for video, the situation is complicated by the wide variety of formats. Among them, the proven standard and used for DVD is MPEG-2. Its brother, DivX, is able to perfectly find a compromise between video file size and image quality. Almost identical in volume and quality to the previous format - WMV from Microsoft. The MKV format is relatively new and hides a container (like the AVI format) that allows you to keep subtitles, video and audio in one file. However, DLNA TVs currently do not support it.
It's worth noting that some TV models can read subtitle files associated with videos. Of course, all DLNA TVs are high definition, and it would be nice to be able to play HD movies in that quality. True, the DivX and Xvid formats have already been implemented in HD, but this does not yet mean that they can be played on a TV that supports these formats in standard definition. In the vast majority of cases, the promised DivX and Xvid compatibility applies only to SD. Other high-resolution formats, such as MPEG-4 H.264 and WMV HD, are rarely supported.
Options for connecting TV to a computer via Wi-Fi
There are several methods of wireless data transmission. They differ in that the first option allows you to exclusively reproduce content stored on the PC hard drive on a large screen, while the second provides monitor duplication. Let's look at each of them:
- locally using a router. Connection diagram: PC-router-TV;
- using wireless monitor technology - Miracast or WiDi (it is supported by devices manufactured by Intel).
What is the best way to connect a TV via Wi-Fi to a PC? The answer to this question directly depends on what technology you use.
It is also worth noting that the TV can also be connected to the computer using additional devices. We are talking about Wi-Fi adapters. This option is suitable for users whose TVs do not support a wireless Internet connection.
Now we will analyze all available methods of wirelessly connecting TV and PC so that users do not have any problems during the setup process. Let's look at how to control equipment after synchronization.
DLNA technology
To set up wireless data transfer through a router, you must use devices that support Wi-Fi technology. We noted earlier that legacy devices do not have the necessary hardware. Therefore, owners of such equipment need to use special adapters. The essence of a DLNA connection is to create a home network to which equipment will connect.
To set up the connection correctly, you need to have access to a TV that supports DLNA technology - a set of universal standards for multimedia exchange. How can I find out if this option is available? Study the technical documentation. Remember that absolutely all Smart TVs can be used for synchronization using this technology.
How to connect a computer and TV to your home network? It all starts with setting up the router. Turn on your router. It is necessary that the router operates in DHCP mode. The local area must be password protected. Therefore, you must enter it before connecting.
The second stage is connecting the TV to the local network. We take the remote control and open the main menu. Select the “Network” section, and then the “Network Settings” tab. In the dialog box that appears, select the “Wireless Connection” command. In the list of available connections that opens on the screen, select your home network. Wait until the connection check is completed, and then enter the password that was set earlier.
If the router operates in accordance with WPS technology, then synchronizing your computer and TV via Wi-Fi will be much easier. First, select the appropriate connection type – WPS/PBC. Hold the WPS button, usually located on the back cover of the router, until the connection is completed.
The third step is installation of a media server on a PC. To correctly transfer information through a local network, you need to create several folders on your PC in which content will be stored: films, TV series, videos, photos, music. Give these directories enhanced access from all devices connected to your home network.
This is done using software. The software that creates the media server will provide access to certain folders from all devices connected via the local network. Which utilities are best to use? The choice is unusually large. Let's list a few of the most popular programs: ShareManager, Plex Media Server, SmartShare. Note that Samsung has proprietary utilities. Therefore, if you use a TV of this brand, be sure to download them.
The software is downloaded and installed on the PC. When the media server is running, go to the TV settings, there you will see the directories to which access was previously opened. The principle of opening access to folders will vary depending on the program. Mostly the user just needs to specify the path to them.
Widi or Miracast
The previous method involved opening access to certain folders. Miracast technology makes it possible to use the TV screen as a monitor. This means that the picture will be broadcast from the PC display to the large screen in real time. Using a wireless monitor is a more advanced method of connecting a PC, which has the following advantages:
- viewing content online:
- launching video games;
- producing a presentation;
- playing videos from YouTube;
- use of various applications: Skype, Viber, etc.
Miracast and Intel WiDi technologies have minor differences. Today they are mutually compatible. You don't need a router to set up a wireless monitor. A direct connection is established using Wi-Fi Direct technology.
If you plan to connect a laptop or computer to the TV that is equipped with a 3rd generation Intel chipset or higher, an Intel wireless network card and an HD Graphics graphics processor, then it is better to configure it using WiDi technology. The operating system used does not really matter. It is possible that the user will have to additionally install the Wireless Display utility. It can be downloaded from the official Intel website.
If the PC was sold with Windows 8.1/10 pre-installed, and it is also equipped with a Wi-Fi module, then there will definitely be no problems setting up a connection using Miracast technology. The method of setting up the connection in question must also be supported by the TV model you are using. Legacy devices were not compatible with this connection. Therefore, users additionally bought Miracast adapters. Today there is no such need. Modern TVs gain Miracast support through a firmware update.
The connection is configured in the main menu. Use the remote control to set the necessary parameters. Check if Miracast and WiDi functions are activated. Mostly they are activated by default. The absence of these parameters indicates that the TV you are using is not designed for wireless Internet connection. In the settings of Samsung equipment, the function you need will be called “Screen Mirroring”. To activate it, go to the “Network” section.
To launch WiDi, run the Wireless Display utility from Intel. Find the wireless monitor option in the main menu. It is possible that the program will ask for a password, which is displayed on the TV display.
To use Miracast technology, open the system tray, and then select “Devices”. Among the available commands, you need to click on “Projector”. Click on the "Add a wireless display" option. If this item is not active, it means your computer does not support Miracast. It is possible that you will need to install fresh drivers for Wi-Fi.
Using additional equipment
A wireless connection to a computer and TV that is not equipped with a hardware Wi-Fi module is impossible. Users solve this problem by purchasing a special adapter. This is especially true for owners of older models of equipment. Therefore, if your TV was released a long time ago, you will not be able to do without auxiliary devices.
The adapter will significantly expand the functionality of the equipment. Connection to TV is via HDMI interface or USB port. Let's look at the most popular Wi-Fi adapters:
- Google Chromecast;
- Android Mini PC;
- Compute Stick;
- Miracast.
All of the devices listed above are ideal for synchronizing TV and PC over Wi-Fi. As noted earlier, to avoid compatibility issues, buy devices made by the same company as the TV. Refrain from purchasing adapters from little-known Chinese companies. All sorts of failures and errors most often occur with them.
Using the proposed Wi-Fi adapters, users will be able to set up wireless data exchange between TV and PC. You can transfer the image broadcast by your computer to your TV screen. There is nothing complicated in setting up the connection, you just need to carefully follow the instructions.
Protection against illegal use
When it comes to the technology that protects digital content from piracy called DRM, no DLNA TV can play DRM-protected videos or music. Hence the conclusion that TVs with DLNA are not suitable for viewing legal content, which is protected by DRM. That is why, when purchasing a device that supports this protocol, you should look at the availability of formats that the TV will actually support. And even if they are not indicated on the logo, do not be lazy and look at the instructions for the TV to avoid further disappointment.
What you need to connect your TV to your computer
To connect the TV to the router via cable, you must have the following things:
- A TV whose board has a connector for inserting an RJ-54 (LAN) cable;
- Personal computer or laptop with a network card;
- Network cable for LAN.
Important! Integrated network cards are not suitable for the second point, but if you do not need to maintain an Internet connection throughout the entire time, then they will do. The computer cable must also be of sufficient length, since if the cable is short, you will have to move and carry one of the devices.
Setting up a DLNA home network
A home network can be structured as follows: the TV is connected to a computer using regular LAN cables (the so-called “twisted pair”). They are inexpensive and can provide good data transfer speeds. When both devices (PC and TV) are in the same room, the option of connecting them to each other via a cable system is optimal. If you need to lay cables across several rooms, then the best way to connect devices is to use WiFi or a network via electrical wiring.
Choosing a router
After this, some people will still have a question: how to connect the TV to the router via a LAN cable, and which router to choose for this. Fortunately, there are very few problems that may arise when choosing a router. All modern routers cope with this with a bang. Therefore, if there is already a router at home, then it is easily suitable for connection. The main rule: the router must contain more than one LAN port for connecting external consuming devices in order to connect the TV and a personal computer or laptop.
Using electrical wiring
It's no secret that for a TV to work, it needs to be connected to an electrical outlet. Today, technological progress has reached such a level that a laid network of electrical wires can be used not only to transmit current, but also data. And modern technologies have many advantages: there is no need for specialized software, protection, or special settings. Thus, electrical wiring can be considered as an extension of an existing computer network.
In order to connect a TV with DLNA function to a computer network, you need to buy a couple of adapters for electrical wiring. The most suitable options will be the new 200 Mbit/s standard. They can provide enough bandwidth to transmit high-definition video formats. The adapters cost approximately 100 euros. On the one hand, you need to connect the TV to the adapter and plug it into the outlet. The second adapter must be inserted into an outlet next to the computer/router and connected to the latter. As a result of the above steps, the network will work without any additional steps on the part of the user.
Of course, problems may arise with the network via electrical wiring, as well as through other channels, but these are practically isolated cases. Even if you have wiring made under Tsar Gorokh, the signal loss will be significant. But, most likely, you are unlikely to encounter this. Today, basically, any residential building or apartment with an area of up to 200 m?. the electrical wiring network is covered without any problems.
Some DLNA TV models have an integrated WiFi module. Thanks to it, you can also communicate with your computer via a wireless network. Today there are two WiFi standards in use: 802.11g and 802.11n. The first is capable of providing devices with transmission speeds of up to 54 Mbit/s, these are theoretical data. The practical speed is no more than 10 Mbit/s. This speed is quite enough for transmitting low-resolution video. The optimal standard for a WiFi network is 802.11n. It can transmit 300 Mbps in theory and approximately 30 Mbps in practice. Also, a WiFi network requires a router or access point, since point-to-point communication is unreliable.
Connection diagram
A nick generator
There is no complexity involved in connecting a TV to a computer via a LAN cable through a router. Everything is standard here:
- Turn on the router by connecting it to an outlet using the power cord;
- Connect the provider's WAN cable, which connects the Internet to the router through a special WAN socket;
- Take one LAN cable and connect it to the computer and the router via the RJ-45 connectors on the network card and on the back of the device, respectively;
- Take a second LAN cable and connect it to the TV and router via the RJ-45 connectors on the back of the TV and a free port on the back of the router;
Important! If you need to connect the TV through a router and branch the network, you should remember that you will need another LAN cable of suitable length.
Prices are stinging
Today, DLNA support is mainly found in high-end models with diagonal sizes of 42 inches or more. For this pleasure you will need to pay at least 1,400 euros for a 42″ TV or 1,700 euros for a 46″. Currently, the ability to connect to the network is quite expensive, so it is difficult to implement it on entry-level or mid-level TV devices.
However, if you intend to buy a TV today, then it is quite possible to use a compatible media player or games console to play files from your computer. Xbox 360 and PlayStation 3 models have DLNA support and easily play music, videos and allow you to view photos stored on the network. Both options have an intuitive and attractive interface.
What is required to connect
Before you find out how to connect your TV to the Internet, you need to find out what you will need:
- Good Internet performance.
- Instructions for TV.
- Router.
- Network cable or Wi-Fi router.
Important! You can connect your device using a wired or wireless connection.
Embedded content
Some TV manufacturers, in addition to the ability to remotely download multimedia files, also offer built-in content. Moreover, its use is possible almost instantly after purchasing the TV. Thus, some Samsung TV models have a built-in library of recipes, fitness guides or games. Of course, all content is perfectly adapted to the TV and its ergonomics. In it, for example, recipes are displayed step by step, and have a large enough font for easy reading from long distances. Thus, such a library of recipes is made more convenient for use, in contrast to the interfaces of gastronomic sites, which are often complex and confusing.
If the TV has DLNA support, the device can play various information in real time. These could include weather forecasts, stock prices, or dollar rates. The developers also did an excellent job in implementing these functions. For example, instead of a page with a lot of text, information is superimposed on a picture. An excellent example of this is Samsung's Infolive service, a collaboration with Yahoo. And Panasonic has entered into a partnership with the Eurosport channel, allowing you to see a network of sporting events on TVs. Today, such proposals still look quite “raw”; they still need to be refined and supplemented. But an increase in content, I think, is just around the corner. Of course, if the largest producers make every effort to do this, adding the possibility of sharing content between them.