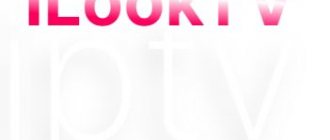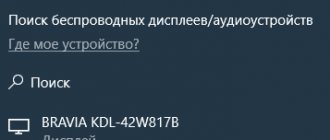This instruction provides details on how to use the ability to broadcast image and sound from your Android 5, 6 or 7 device to a TV that supports Miracast technology. At the same time, despite the fact that the connection is made via Wi-FI, you do not need to have a router at home. See also: How to use Android and iOS phone as a TV remote.
In order not to waste time, I recommend first making sure that your phone or tablet supports displaying images on wireless displays: the fact is that not every Android device is capable of this - many of them, belonging to the lower and partly to the middle price segment, are not support Miracast.
Checking Miracast Casting Support on Android
- Go to Settings - Screen and see if there is a “Broadcast” item (in Android 6 and 7) or “Wireless display (Miracast)” (Android 5 and some devices with proprietary shells). If the item is present, you can immediately switch it to the “Enabled” state using the menu (called by three dots) on pure Android or the On-Off switch in some shells.
- Another location where you may notice the presence or absence of a wireless image sharing feature (“Share Screen” or “Cast”) is the Quick Settings area in the Android notification area (however, it may be that the feature is supported, but there is no button to enable casting).
If you can’t find any settings for wireless display, broadcast, Miracast or WiDi, try searching through the settings. If nothing similar is detected, it is highly likely that your device does not support wireless image transfer to a TV or other compatible screen.
How to enable Miracast (WiDI) on Samsung, LG, Sony and Philips TV
The Wireless Display feature is not always enabled by default on your TV and may need to be enabled in Settings first.
- Samsung - On the TV remote control, press the Source button and select Screen Mirroring. Also, in the network settings of some Samsung TVs, there may be additional options for setting up screen mirroring.
- LG - go to settings (Settings button on the remote control) - Network - Miracast (Intel WiDi) and enable this function.
- Sony Bravia - press the source selection button on the TV remote control (usually at the top left) and select “Screen mirroring”. Also, if in the TV network settings (go to Home, open Settings - Network) you enable Built-in Wi-Fi and a separate Wi-Fi Direct item, the broadcast can be started without selecting a signal source (the TV will automatically switch to wireless broadcast), but the TV must already be turned on.
- Philips - the option is enabled in Settings - Network settings - Wi-Fi Miracast.
Theoretically, the items may change from model to model, but almost all today’s TVs with a Wi-Fi module support image reception via Wi-Fi and I’m sure you’ll be able to find the menu item you need.
Transferring images to Android TV via Wi-Fi (Miracast)
Before you begin, be sure to turn on Wi-Fi on your device, otherwise the following steps will show that wireless screens are not available.
Starting a broadcast from an Android smartphone or tablet to TV is possible in two ways:
- Go to Settings - Screen - Broadcast (or Wireless Miracast screen), your TV will appear in the list (it must be turned on at this moment). Click on it and wait until the connection is completed. On some TVs you will need to “allow” the connection (a request will appear on the TV screen).
- Open the list of quick actions in the Android notification area, select the “Cast” button (may be absent), after finding your TV, click on it.
That’s all - if everything went well, then after a short time you will see the screen of your smartphone or tablet on the TV (in the photo below, the “Camera” application is open on the device and the image is duplicated on the TV).
Part 1. What is All Cast and All Cast key
All Cast is a Samsung service that allows you to wirelessly stream videos and photos from SPECIAL Samsung mobile devices to your TV.
The Samsung All Cast Dongle (ET10UDEGXEU) is an accessory that can be connected to the HDMI port of your HDTV to enable streaming content from Samsung Galaxy mobile phones and tablets.
Both of them will transmit wirelessly, both need Wi-Fi. The first method allows you to easily perform mirroring without hardware. The later method requires you to prepare a dongle and cable, but it may be more stable.
AllCast Premium
AllCast Premium . Transfer content to TV screen via WIFI. Quite often there are situations when you have taken a lot of cool photos or videos on your Android device and want to show them on the big screen to your loved ones or friends.
- However, to do this, you first need to connect your smartphone to a personal computer, copy all the necessary information through it to a USB flash drive or DVD, and only then proceed to present your masterpieces on TV.
- So, so that you no longer waste your free time on this red tape, we can offer you a worthy alternative in the form of a unique program from , which, without unnecessary abstruse settings, will allow you to immediately directly broadcast a picture from any Android device to a TV screen.
- It's no secret that the guys from are one of the best developers of third-party system software for Android OS, with the help of which we received a lot of additional features that reveal the true potential of our devices.
Consider their applications “Droid X Recovery Bootstrap” and “ROM Manager”, which were the first to allow us to create Backup systems, so that we could then experiment with custom firmware without fear.
By the way, today we have prepared for you an equally interesting application called “AllCast Premium”, which, like its brothers, has not lost face in the dirt.
Before we describe all the options and functions of this program, it is worth immediately identifying which devices it can work with. Firstly, this is, of course, Smart TV from Samsung, Smart Viera from Panasonic, and no less popular TVs from the Sony Bravia brand these days.
note
Secondly, the latest generation gaming consoles are fully compatible with this software, primarily Xbox 360, PlayStation3, Xbox One, and PlayStation4. Well, thirdly, all WDTV media combines, and Apple TV and Amazon Fire TV set-top boxes, without exception.
- In general, if you have one of the devices described above, then in order to transfer any content to it via WIFI, you will only need to click on it on the display of your smartphone, and it will immediately appear on the TV screen.
- Well, if you have not yet acquired modern technology, then you still have everything ahead of you.
In conclusion of this review, it is worth mentioning that we offer you exclusively the full version of the “AllCast Premium” application, which has no restrictions on time of use (The demo version broadcasts no more than five minutes of video content).
Peculiarities:
- Supports most modern TVs from LG, Philips, Panasonic
- Works with AmazonFireTV, Xbox 360 and XboxOne, WDTV
- Does not contain advertising, there are no restrictions on the size of transferred files
Source: https://4pda.biz/programs/raznoe/drugoe/4190-allcast-premium.html
[App of the Day] Video & TV Cast for DLNA
As part of the “App of the Day” section, especially for you, we select the most interesting and useful in everyday life, at work or on vacation, temporarily free applications for iPhone and iPad, and today this is the Video & TV Cast for DLNA program.
Video & TV Cast for DLNA
Watch any local or online video on your favorite DLNA TV, game console, or Blue-Ray player. Enjoy the demonstration on the big screen with web video downloader and caster number #1.
Browse the web, as well as stream your favorite video or TV show on a DLNA player of devices such as LG TV, Sony TV, Philips TV, Samsung TV, Panasonic TV, Xbox 360, Xbox One, EZCast, WD TV , Kodi (XBMC) and many others using DLNA/UPnP/AlLShare.
Mp4, M3U8, HLS live stream, video via HTTPS and of course Full HD are supported. And there is no time limit at all! Just open Video & TV Cast, go to the website, wait for the video link to be detected, and start streaming the video with one click to your DLNA player. The detected link will be displayed just below in the browser. Click on the link to start the demo.
* The application only works with DLNA / UPnP / AllShare players that support “media rendering”. We can't give you a complete list of all supported devices because there are countless DLNA products out there. Please try our free version of the application to see if it is supported on your specific device.
*Please use your DLNA device's remote control to rewind or pause the current video.
* Sometimes you need to download a video to your iPad or iPhone before the app detects it for streaming. Also, it may be necessary to try to repeat the operation several times before the application works on your specific DLNA player.
* If the video does not play, please check the FAQ on the application home page. FAQ didn't help? Please email us and give us a chance to help you before leaving a negative comment on the App Store.
* Premium Edition: Unlocks all features listed below. It also includes all future features so you won't have to pay for them when they are released in an updated version of the app.
* Local Videos: Cast your videos from iPhone or iPad folders. Support MP4, M4V and MOV videos saved in camera folder. Using an Apples SD card/USB adapter, iTunes Desktop software, or third-party applications.
* Bookmarks: Add and manage bookmarks to your heart's content, whether in the bookmarks menu or directly in the browser.
* Remove Ads: Removes advertisements and sponsorships, and also supports developers in creating new features and updates. Please note: This update will not block ads and adverts that are part of websites you visit. To remove advertisements and advertisements from websites, please purchase the optional Ad-Blocker upgrade.
* Ad-Blocker: Blocks pop-up ads and advertisements on most websites. You can enable/disable it at any time in settings. Please note: In order to remove ads and sponsorship ads, you also need the additional Remove Ads improvement.
* Desktop Mode: Change the browser's User-Agent and pretend your iPhone/iPad is a desktop PC to load the original internet site rather than the mobile version of the website. Please note that this will not allow you to play videos on websites that appear as flash videos in desktop mode.
*Change Homepage: After purchasing this upgrade, you will be able to customize your personal homepage in Settings. the brand mentioned above.
Important
Compatibility: Requires iOS 6.0 or later. Compatible with iPhone, iPad and iPod touch. This application is optimized for iPhone 5.
How to connect iPhone to Smart TV - instructions
Finally, you've replaced your old TV with a Smart TV, and now you can't wait to take full advantage of its full potential: in particular, you're excited about being able to take your iPhone and send videos, photos and music to your TV with just a few clicks. Well, I understand you, it's a comfort that even I can't do without... but if you're here right now and you're reading this tutorial, that means something is wrong, right?
- Let me guess: Not being a tech expert, you've been trying to "tweak" your iPhone's settings a little, but you haven't figured out how to connect your iPhone to a Smart TV . This is true? Well, don't worry, you're not the only one in this situation. In fact, connecting your smartphone to your TV isn't always intuitive, but I'm here today to help you.
- Take five minutes of your time, follow the instructions I am about to give you, and I assure you that you will succeed.
First, I will explain how to connect iPhone to TV, stream videos or other content to the latter, then I will explain how to mirror the iPhone screen to Smart TV, and finally, I will recommend some applications that will allow you to use iPhone as a remote control management.
I guarantee you that there is nothing difficult about this because the instructions for them are the same for all Apple smartphone models. Enjoy reading and have fun!
Connect iPhone to Smart TV to stream content
Are you trying to figure out how to connect your iPhone to your Smart TV so you can enjoy a movie or episode of a TV series on your living room's big screen? No problem, there are several solutions that you can rely on and find them below.
Wireless technology built into Smart TV
Some Smart TV models include iPhone-compatible wireless technologies that let you stream content from certain apps to your TV (such as YouTube or Netflix ). For the system to work, the iPhone and TV must be on the same Wi-Fi network and connected to the network, otherwise you don't need to do anything.
Among the wireless transmission technologies compatible with iPhone, I list AnyView Cast
Source: https://computics.ru/kak-podklyuchit-iphone-k-smart-tv-instruktsiya/
Hardware platform
Unlike Chromecast Ultra, the specifications of which Google was silent at one time, quite a lot is known about the “stuffing” of Chromecast with Google TV. The new media player is based on the Amlogic S905D3G chipset - this is a fairly powerful chip that has much in common with the S905X3 (contains 4 ARM Cortex-A55 cores operating at frequencies up to 1.9 GHz, and an ARM Mali-G31 MP2 video core with a frequency of 850 MHz). There is 2 GB of RAM, 8 GB of internal storage, of which about 4 GB is available to the user.
Of the network protocols, Bluetooth and Wi-Fi 802.11ac (2.4 GHz / 5 GHz) are supported. When connected to a gigabit local network in 5 GHz mode through an internal wall at a distance of a couple of meters from the router, the throughput was about 300 Mbit/s in both directions.