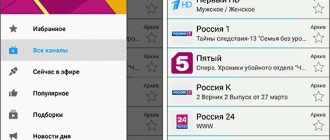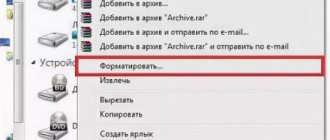The UDP proxy was created to transform IPTV udp multicast traffic into tcp unicast. This option is useful if you want to comfortably watch IPTV using WiFi, NAT, on smartphones, tablets, smart TVs and even on game consoles.
The utility has two purposes:
- for transmitting IPTV inside a small local network based on a non-server version of Windows OS;
- for continuous transmission of IPTV over WiFi in the form of http traffic.
Udp proxy for IPTV appeared only in V2.02 (XXX.1)B2, it was there that a new function was added that allows you to view IPTV on home devices and players that do not support multicast multicasts, which are transmitted strictly via UDP. If a regular player includes an IPTV channel, the user will be able to view it, but the broadcast will be carried out via an HTTP connection. That’s why a udp proxy server appeared, which now allows you to view IPTV on smartphones, TVs with Smart TVs, and also on game consoles.
How is a UDP proxy configured? In order to start setting up this option, you will need to go to the web configurator, find its menu there, then go to “Settings”, find the “Files” item (sometimes the name is different, for example, “Components”). This is where you need to install a UDP-HTTP proxy.
Important note: the program may already have IGMP Proxy running, which will need to be disabled for UDP Proxy to work properly.
As soon as the installation of the component is completed, it can be configured in the “Home Network” and in the “udpxy Server” tab. You are immediately provided with standard settings and you can do just fine with them, but know that then the option will function on port 4022.
What is a UDP proxy?
A UDP proxy server was created to convert IPTV multicast UDP traffic into TCP unicast. If you want to comfortably watch IPTV on Android phones, tablets, smart TVs and game consoles using Wi-Fi, this feature will be very useful.
This program has two goals:
- transmission of IP-TV in a local network based on Windows OS;
- continuous transmission of IP-TV through the router as HTTP traffic.
UDP proxy appeared in firmware from version V2.02 (ХХХ.1) В2, where a function was added for viewing interactive TV on home devices and players that do not support multicast streams.
If a regular player has IPTV, the subscriber can watch it, but the broadcast will be carried out via HTTP. That's why the UDP proxy was developed.
The big advantage of using a UDP proxy on routers and PCs is the reliability of the transmission of IP-TV traffic packets, the ability to view on virtually any device and high-quality high-definition television. The channel is also more stable.
How to find out your proxy server address and port?
There are 3 common ways to determine this data:
- 1 way — service Socproxy.ru/ip. Use your commonly used browser on your phone or personal computer and follow the link: https://socproxy.ru/ip. The home page will open and display the current network address and proxy.
- Method 2 — SocialKit Proxy Checker utility. Download and install the SocialKit proxy checker. After downloading completely, run the utility on your computer. Click “Default Connection Information.” The information you need will appear.
- 3 way — through a browser (Google Chrome, Opera, etc.). When a proxy is used in the browser, the parameters can be viewed there. To do this, open the “Advanced” section in the settings and click “System”. Next, click “Open PC proxy settings.” A window will open in front of you, in which the IP address and port are indicated (displayed after the colon). Provided that the username and password are present, they will be displayed here in the same way.
What is Unproxied UDP?
Unproxied UDP is a proxy that is protected from leaking the real IP address via WebRTC.
WebRTC (from English real-time communications) is a technology that provides streaming data between applications in real time. Using this technique can reveal your real IP address.
Console
Video instructions for setting up IPTV on a set-top box:
Connecting IPTV via a set-top box is not much different from setting up a television tuner. The set-top box connects to the router via an Ethernet interface or Wi-Fi. There are also other communication connectors on it:
- AV – for connecting old television receivers;
- USB – for external drives;
- HDMI – for connecting with modern panels.
After connecting the set-top box to the TV and router, it should be configured:
- Setting up IPTV
- indicate the correct time and date;
- select the interface type to use;
- specify automatic acquisition of IP addresses “Auto DHCP” in the network configuration section;
- in the system settings we specify the NTP server, for example, pool.ntp.org;
- in the video configuration parameters, disable video generation and automatic frame rate switching;
- select the video output mode;
- save the new configuration and reboot the device.
The names of options and menu items may vary depending on model.
Let's look at how to connect IPTV via the Internet on various routers and TVs. Let's start with routers.
Installation on Android OS and Windows OS
To view such TV on a smartphone or computer, you need to install and configure special programs.
On OS Android
To watch this TV on your smartphone, you need to download the application from Google Play. For example, "IPTV". This will allow you to download TB channels in the standard m3u format and play them with other video players.
Once the app is downloaded and installed, you will need to set up a proxy on your phone. To do this, open the program and follow these steps:
- Open “Settings” and already in it “Channel List”.
- In the section that opens, enter a link to a file with a list of available TV channels (playlist) provided by the provider.
- Enter a valid Internet Protocol address and port number. In the “Proxy Type” line and select “UDP to HTTP Proxy”.
The setup is successfully completed, and you can already watch the TV channels available in the playlist.
For OS Windows
To watch IP-TV on your computer, you can use the special IP-TV Player program. Download it and install it as usual - like any other. Then run and do the following:
- Select “Empty Profile” from the available list, and then click “OK.”
- In the “Settings” section, click on “General”, check the box next to “All settings” to open more customizable parameters.
- Here you need to fill in the “Channel list address”, as well as “Network interface”. In the first field, select the protocol address, in the second - the port.
- Click “Update” and complete the setup.
That's it, you can start watching IP-TV channels on your PC.
The UDP proxy function is necessary for playing IPTV TV channels on players that do not accept multicast streams. The process of setting them up depends on the device on which you plan to watch IPTV, as well as on the type of router if the viewing will take place on a TV.
TV
To watch television channels via IPTV on the screen of a TV receiver that supports the corresponding function, you need to perform a simple setup of the device.
LG
Settings for LG TV in video format are also available:
On LG TVs, the SS IPTV program is used for these purposes, which can be installed from the Internet or a flash drive (we will focus on the first case).
- Open the “Smart World” application store in the “Home” section.
- Log in to your account or create a new one.
- In the address bar we write “SS IPTV” and look for the application, after which we install and launch it.
You can also install the program from a flash drive, after downloading the archive through a browser.
Philips
After connecting to the network through any interface, you must specify the DNS server address in the settings. In different models, the option is located in different sections of the menu (most often it is “Configuration Menu” - “Operation Mode”). Each network will have its own DNS. Viewing is carried out through a special widget.
Samsung
As is the case with LG, you can enable IPTV on Samsung TVs by installing special software.
- In the “Smart Hub” or “Smart Functions” menu, create a new account named Develop.
- In the settings, open the “Development” section.
- Select “Setting the server IP address”.
- Enter IP 188.168.31.14 and click on the item below.
- Launch the widget
- Select a playlist and get a list of channels.
IPTV via set-top box
To operate IPTV through a set-top box, it is recommended to use the “Bridge” . Thus, we configure LAN ports for switching mode with WAN. Plus, we get the opportunity to connect the provider’s cable not to the WAN, but to the LAN port that is connected to the WAN. Let me note right away that not all routers support this function. For example, in TP-LINK routers this function is present in the Network - Bridge ; in Asus it is called Choose WAN Bridge Port , etc. For IPTV to function, you only need to select the LAN port that we will use to connect the IPTV set-top box .
For those who want to use a larger number of set-top boxes, it is possible to select two ports (For example, LAN3 and LAN4, if you have two set-top boxes). If your wi-fi router model does not support “Bridge” and your provider has enough multicast support (IGMP protocol) , you will be able to watch IPTV through a set-top box.
In order not to look for problems with the transmission of your IP television where there is none, check whether the television works without a router. To do this, connect your computer to your provider's cable directly. If IPTV does not show vital signs, then most likely the problem is with your provider. Contact technical support. And in the positive case of direct connection, you should find out from those. support, whether multicast for IP television to work.
Users whose router models do not support Bridge , but the television works intermittently (“the picture crumbles and the sound “stutters”) should pay attention to the load on their routers. This is especially true for those who have a high download speed, excessive load (a large number of active torrent downloads, work in DC++, etc.). These problems can be solved by limiting the download speed, limiting the number of simultaneous connections to 50. For those who use models without Bridge it is recommended to connect no more than one IPTV set-top box . If you use two (or more) set-top boxes, and the router does not support Bridge functions, then you can use a regular switch. The switch must be installed in front of the router. Two IPTV set-top boxes, a cable from your provider, and a cable from the router to the WAN port will be connected to the switch.
Can I use a free VPN on my Smart TV?
While you can technically install a free VPN on your Smart TV, we advise against it. To begin with, these services often have very limited networks and a large number of users. This means they are unlikely to be able to provide the high speeds required for HD streaming. Plus, free VPNs are usually the first to be blacklisted by major services like Netflix, and so you might not be able to watch anything even if you find a free VPN that's fast enough.
You should also consider the security implications of using a free VPN. A recent survey of over 280 such Android apps (the platform on which the newest smart TVs run) found that over 80% were vulnerable to IPv6 leaks, nearly 20% used no encryption at all, and 37% contained malware.
Unfortunately, well-known providers are not necessarily safer. We've seen large services like Hola abuse the trust of their users by selling their bandwidth out from under them to help run a botnet. The best way to stay safe while streaming is to use a reliable VPN with a clear user-focused privacy policy.
Methods
var proxy = require('udp-proxy');
requires the proxy-module
var server = proxy.createServer( options );
- .createServer( options ) creates an instance of udp-proxy with the given options options must be an object consisting of:
- :string
default: 'localhost'(the address you want to proxy to)
- : number
default: 41234(the port you want to proxy to)
- : boolean
default: false(if the target uses IPv6)
- :string
default: '0.0.0.0' ( ::0 if localipv6 is set to true)(the interface-addresses to use for the server)
- : number
default: 0 (random)(the port for the server to listen on)
- : boolean
default: false(if you want the server to use IPv6)
- :string
default: 0.0.0.0 ( ::0 if ipv6 is set to true)(if you want to set on which interface the proxy connects out)
- : number
default: 10000 (10s)the time it takes for socket to time out (in ms)
- : number
default: 10000 (10s)the time it takes for socket to time out (in ms)
- : object
default: noneapply a middleware to the proxy, see Middleware section below.
the proxy always connects outwards with a random port
server.close(callback) closes proxy server.
IPTV via router
Often, to operate IPTV on a computer via a wi-fi router , you don’t need to configure anything on the device itself. Update the firmware version of your device and subsequently IPTV support on the router will be enabled automatically. You only need to select a device (router) that supports IPTV ( IGMP protocol ).
IGMP (Internet Group Management Protocol) is a protocol for managing group (multicast) data transmission in networks based on the IP protocol. The IGMP protocol is used by routers to organize network devices into groups. Anyone who has searched for information on forums has come across the concept of multicast . IGMP is used to support video streaming, which effectively affects the implementation of IPTV stream. Check immediately to see if your firewall, firewall or antivirus is blocking this protocol. Multicast , as a rule, is activated by the Enable multicast routing option.
Attention! Active multicast in some router models often clogs the local network, especially for wi-fi.
How to set up IPTV
For example, setting up IPTV on a D-Link DIR-300 router and similar models comes down to checking just one checkbox in the “Enable multicast streams” item:
For me personally, setting up IP television over a wired connection came down to a few steps (using the Asus 520GU router as an example):
- You need to go to the WAN section, having previously activated DHCP
- go to the General
- find the item Select IPTV STB port - select from the list the port to which the IPTV set-top box .
- Click Apply and that's it.
This is an example of the simplest ways to set up IPTV .
PC
You can also watch television channels via IP protocol on your computer through any player that supports the technology. The most popular are VLC and IPTV player - highly specialized and easy to set up.
We download it from the official website borpas.info, install it without downloading additional components, and launch it. A separate window with the contents of the playlist displays a list of television channels.