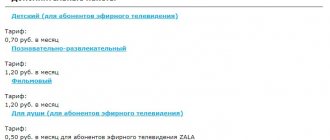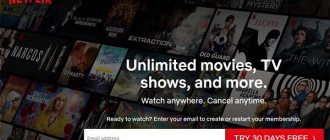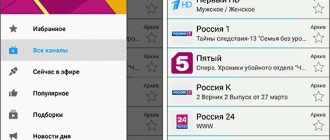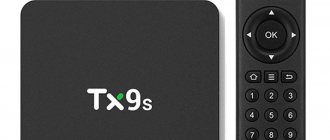Computer technology is constantly developing, new devices are being developed that improve the quality of information processing. It is not surprising that modern laptops are equipped with a huge number of different connectors. Let's look at all the ways to connect a laptop to a TV.
Why is a laptop connected to TV? Main motives:
- displaying images on a large screen;
- organization of presentations;
- communication via Skype and other similar services.
Let us dwell in detail on the first point. By connecting the laptop to the TV, the user will be able to watch videos online and run files stored on the laptop’s hard drive. By and large, this is an imitation of the functionality of Smart TV. At the same time, the cable is much cheaper than an Android set-top box or a smart TV.
There are several ways to connect a laptop to a TV. This is very easy to do, but first you need to familiarize yourself with the available interfaces. After connecting the connectors, additional configuration is carried out.
Connection via HDMI cable
This is the easiest way to connect a laptop to TV. The only catch is the presence of an HDMI cable; it is not included in the basic package, so you will have to buy an additional cable. However, it is inexpensive (from 150 rubles or more), and it is also universal, that is, it is suitable for both Samsung and Sony devices.
Mostly users prefer this type of connection not only because of its simplicity. The fact is that this method allows you to use the maximum resolution.
Advantages:
- All TVs and laptops are equipped with a connector;
- easy connection;
- low cable cost;
- one cord is responsible for transmitting sound and image;
- Full HD resolution.
HDMI connectors are found on absolutely all laptops that have been released over the past few years. The exception is the cheapest models.
Now you should find a similar interface on the back of the TV. If there is no outlet for this cable, then you will have to purchase additional adapters or use an alternative connection method.
There are no special instructions. Simply insert the cable into the connector of your laptop and TV. However, not every user knows how to properly configure the connection. We've sorted out the hardware aspects, so it's time to move on to the software component.
To go to the screen management section on the laptop, you need to right-click on the desktop, and then select “Screen resolution” from the context menu. As a result, a window will open in which you can select how to use the additional monitor. The system offers the following options:
- 2 screens as a single space, that is, the desktop will expand;
- TV serves as a second monitor, you can work and watch a movie at the same time;
- image cloning - the same image on the laptop and TV;
- additional options - functionality directly depends on the power of the video card.
In the same section, you set the video resolution for display on a TV monitor. The maximum value for HDMI connection is 1920x1080 pixels. This means that you will be able to watch movies in Full HD.
As for setting up TV equipment itself, everything is much simpler here. To begin, open the software menu and select a signal source. We choose among the proposed HDMI options with the number to which the cable is connected. This completes the connection setup.
TV for gaming – what else to look for when buying
For gamers who value the ability to run multiple apps, including Steam Link, the Smart TV feature is important. A TV with an installed operating system allows you to play network content, and also provides other features related to the implementation of the operating system.
Some manufacturers offer consumer innovations such as Ambilight (found on Philips TVs) or PurColor (Samsung screens), which involve lighting generated outside the device, making the screen appear optically larger. These features also make the game more attractive, although they are more of an add-on than an absolute "must-have".
DVI cable
Not much different from HDMI. The DVI interface is a modern digital connector. The problem is that this output is available on many computers, but is extremely rare on laptops. In such cases, you can connect the laptop to the TV using a DVI cable using an adapter.
Advantages:
- easy connection;
- Full HD resolution.
Flaws:
- Rarely found on laptops.
When connecting a laptop to a TV via a DVI cable, the user will be able to watch video content with Full HD resolution - 1920x1080 pixels, in fact, as is the case with HDMI. Connection specifics do not change depending on the equipment manufacturer. That is, you can easily synchronize an Asus laptop and a Sony TV.
Some modern devices are equipped with an updated Dual Link DVI-I digital interface, which differs from the standard connector in increased screen resolution - 2560x1600 pixels.
Despite the fact that this is a digital signal, the audio will still have to be connected separately.
Refresh rate - why is it important for the player?
Another important parameter for the player is the refresh rate, that is, the number of frame updates on the screen in one second. Therefore, 30 Hz means that a frame is updated 30 times per second, 60 Hz means 60 frames, etc.
Although a person is physiologically unable to notice changes at frequencies above 25 Hz, the body still registers the frequency. Looking at a screen with too low a refresh rate for too long can lead to poor health or even headaches.
For a player, in addition to health, the efficiency of the game is also important, and this, with today’s quality of games and the high class of other parameters, should be a level of 120 Hz.
Scart
The main advantage of this digital interface is its versatility. The connector is found on both older models and new ones. The Scart output provides high-quality audio and video transmission, however, to use this type of connection you need an adapter cable, because laptops are not equipped with such a connector.
Advantages:
- versatility;
- audio cord included in the basic package;
Flaws:
- An adapter is required since laptops are not equipped with such a connector.
You can connect your laptop to your TV using VGA and Scart. It should be noted that the audio cord for transmitting sound to the TV is included in the basic package. Scart is mainly used to connect older TV models. Therefore, if you have a new model, then it is more advisable to give preference to an HDMI connection.
VGA output
This interface is found on many laptops, but is much less common on TVs. If there is still a VGA input on the back panel of the TV, then you can use the most common cable to the screen from a PC to connect.
If there is no connector, then to connect the laptop to the TV you will have to use adapters: VGA-HDMI, VGA-Scart or any other of your choice.
Another feature of this connection is that the VGA connector transmits exclusively video signals. To transfer sound from your laptop to your TV speakers, you will have to purchase an additional cable.
Mostly the VGA connection is used to view photos on a large LCD screen. As for resolution, the maximum parameter is 1600x1200.
This type of screen switching is also suitable for video games. After all, you can play with headphones, so there is no need to use an additional cable.
Sometimes this interface is found on netbooks, for example, on Asus Eee PC, Acer and others. Therefore, in order not to watch movies on a tiny display, netbook owners connect the device to the TV using VGA. It is also advisable to transfer the sound to TV speakers, since they are more powerful.
Advantages:
- a high resolution;
- ease of connection;
- The interface is available on many laptops.
Flaws:
- a separate cord is required for sound transmission;
- Not all TVs are equipped with a VGA interface.
Overall, HDMI is a more practical solution.
RCA and S-Video
As a rule, these connection types are equated to the same group due to the fact that they are used extremely rarely. RCA and S-Video interfaces are a relic of the past, so they are often found on older equipment.
Laptops with such outputs have been out of circulation for quite some time. Therefore, connecting a laptop via RCA or S-Video is a last resort, in case there is simply no other option. To connect a TV to a laptop using these interfaces, special adapters and converters are used.
Advantages:
- found on older models.
Flaws:
- the technology is noticeably outdated;
- image quality leaves much to be desired;
- There are no laptops with such interfaces.
The RCA connector is the well-known tulips with which the first game consoles and the first video cassette players were connected to the TV. If you don't know how to watch a movie from a laptop on a TV that's over 10 years old, then use an adapter. The tulips are inserted into the TV panel, and the converter into the laptop connector.
Naturally, an RCA cable is not capable of transmitting high-quality images. In this regard, this option is used exclusively in desperate situations.
Connection via Wi-Fi or Ethernet
How to connect a laptop to a TV without HDMI? Of course, the most convenient and practical option is a wired or wireless Internet connection. Firstly, with Wi-Fi there is no need to purchase additional cords. Secondly, you can work with media files stored on the laptop directly from the TV (DLNA technology).
Advantages:
- in the case of Wi-Fi – no cords;
- high image quality;
- simultaneous broadcast of video and audio content;
- practicality.
Flaws:
- Not all TVs are equipped with a Wi-Fi adapter and an Ethernet input.
Even if the computer is located in another room, this will not be a problem. The main thing is that it is turned on. You must also first configure access to the folders that contain files to be viewed. As a result, you will be able to view photos, videos and even listen to audio tracks. This connection is especially important if you previously purchased a speaker system.
To transform a regular TV into a Smart TV, you need to use a Wi-Fi router, which will actually act as an intermediary. Connect your TV and laptop to the router, after which you can control the device with a regular remote control. Moreover, the TV can be connected to the router via a network cable, and the laptop via Wi-Fi and vice versa.
Some manufacturers have developed special software for these purposes. For example, LG has Smart Share utility pre-installed. Connection to Samsung Smart TV is carried out through the AllShare program. Sony devices also have proprietary software - VAIO Media Server.
Using this principle, you can connect a netbook to a TV and even a smartphone. The main thing is that the device has a built-in wireless network module.
Not all TV models are equipped with Wi-Fi. However, if it is not there, you can use a network cable. If there is no Ethernet input, you can buy an external Wi-Fi adapter. When choosing a module, do not forget that components from different manufacturers are not interchangeable. Accordingly, buy an adapter according to the brand of television equipment.
The TV is connected to the router according to the same principle as any other devices. Just find the “Network” or “Network Settings” section in the main menu. Select your network, enter your password and you're done.
TVs suitable for working with a computer
To fully use your TV as a computer monitor, you need to make sure that it meets a number of requirements.
The first condition for a television model is image quality. The recommended resolution for a 32″ diagonal is 1920 x 1080. It’s better to choose LED backlighting, otherwise the picture will become blurry and will not provide aesthetic pleasure. It is worth buying a TV with a resolution greater than the minimum.
Advantages of interaction between TV and PC:
- TV screen resolutions reach 4K HD, which is why they convey images more realistically and in more detail than PC displays.
- Viewing will then be more comfortable, which is explained by a different viewing angle than the monitor.
- In addition to ease of connection, there are at least two ports included. Video receiving devices are equipped with an antenna and a television tuner.
- The presence of speakers adds an argument in favor of TV.
Disadvantages of a TV instead of a monitor:
- Large dimensions. It is inconvenient to use a TV as a computer monitor. Large models are simply not suitable for installation on a regular computer desk.
- A diagonal of more than 68 cm means moving your gaze across the screen, which is also not comfortable for viewing.
- The TV cannot be adjusted to tilt. This device is static.
- It is not recommended to use a TV for normal work, since it is recommended to place the screen at a distance greater than arm's length.
You must first study these features, and then decide whether or not to use a TV instead of a monitor.
Using a wireless monitor
By connecting the cables to the appropriate connectors, you can use the TV for video games or online services without any problems.
With wireless technologies the situation is somewhat different. However, most Smart TV models released later than 2013 support the new Intel WiDi or Miracast technology. It’s still too early to use them for games. The essence of the above technologies is that you can transfer images from the screen of a laptop, smartphone or tablet to a TV using a Wi-Fi connection.
However, there are several significant drawbacks. The key disadvantage is that the device connects with a delay. According to technological fundamentals, the image is compressed and transmitted to the TV screen via a wireless connection.
The transfer of information is carried out quite quickly. For Internet surfing, viewing photos or videos, the speed is more than enough. However, if we talk specifically about active games, the delay is noticeable to the naked eye, as a result of which minor lags occur. Therefore, gamers should still abandon a wireless monitor in favor of an HDMI connection.
To use Miracast WiDi, the built-in technology support is not enough. It is important that the laptop runs on the latest generation Intel platform. There is no support for other platforms.
TV for games - optimal diagonal
The decision on the size of the screen diagonal depends on two things: the fullness of your wallet and your living conditions. The rule in gaming these days is that the bigger the TV, the better the game. Provided that the player can position himself at the optimal distance from the TV. At a distance of about 2 meters, diagonals of 50-55 inches will work well; 65-inch models require a slightly larger distance - about 3 meters.
“Gaming TVs” smaller than 42 inches will not be able to provide adequate comfort. Currently, prices for TVs are not so high, and we can buy a high-quality device with a screen diagonal larger than 42 inches with a budget of about 25-30 thousand rubles.
Setting up a TV and laptop
It is important not only to connect, but also to set the optimal parameters for the TV and laptop. The setup process may vary slightly depending on which model you are talking about.
TV software setup
When all devices are connected via cable, it is necessary to make the appropriate settings. To begin, open the main menu of the TV and select the input through which the laptop was connected.
For some models, immediately after connecting the cable, the name of the input to which the device was actually connected appears. Activate it, after which you will immediately see the laptop desktop on your TV screen.
Sometimes you have to adjust the connection manually, but there is nothing complicated about it. For example, to select the VGA interface, go to the menu and check the box next to PC. For maximum convenience, some manufacturers mark absolutely all inputs with a special icon, by which you can identify the port without unnecessary difficulties.
Many models are equipped with backlighting for active connectors; again, this makes it much easier to find the active synchronization method. Naturally, there are differences in the settings, since each TV has a special menu.
Laptop setup
Immediately after connecting, configure the laptop in such a way as to display the highest quality image on the screen. This is incredibly easy to do. There are two ways.
Quick option
Press the Win + P combination on your keyboard. A menu with active connections will open. Select the required option, after which the changes will take effect. There are 4 modes for software configuration of connected devices:
- Display 1 screen – TV or laptop.
- Screen duplication – identical information is displayed on both displays.
- Screen extension – both displays function as a single desktop.
- Show only the TV screen; on the laptop the display turns off.
The choice of method is carried out in accordance with the objectives. When connecting an additional monitor, the first option will be preferable for setup.
Method No. 2
Click on a free area of the desktop RMB, and then select the “Screen resolution” section from the context menu. If an additional screen is connected to the laptop, the “Multiple Screens” section will appear in the menu, as well as the “Connect to a Projector” command.
- The “Multiple Screens” command will offer the user 4 modes for using connected devices.
- The Connect to Projector command will open a new menu for additional settings.
These are the main ways to connect a laptop to TV. The options described above are ideal for owners of regular TVs without Smart functions. In principle, if you use HDMI or any other cable, the capabilities are automatically equal to Smart T. You will be able to watch online videos, over-the-air television and listen to music.
Software configuration is not a prerequisite, but it is still desirable.
Computer technology is constantly developing, new devices are being developed that improve the quality of information processing. It is not surprising that modern laptops are equipped with a huge number of different connectors. Let's look at all the ways to connect a laptop to a TV.
Why is a laptop connected to TV? Main motives:
- displaying images on a large screen;
- organization of presentations;
- communication via Skype and other similar services.
Let us dwell in detail on the first point. By connecting the laptop to the TV, the user will be able to watch videos online and run files stored on the laptop’s hard drive. By and large, this is an imitation of the functionality of Smart TV. At the same time, the cable is much cheaper than an Android set-top box or a smart TV.
There are several ways to connect a laptop to a TV. This is very easy to do, but first you need to familiarize yourself with the available interfaces. After connecting the connectors, additional configuration is carried out.
Connection via HDMI cable
This is the easiest way to connect a laptop to TV. The only catch is the presence of an HDMI cable; it is not included in the basic package, so you will have to buy an additional cable. However, it is inexpensive (from 150 rubles or more), and it is also universal, that is, it is suitable for both Samsung and Sony devices.
Mostly users prefer this type of connection not only because of its simplicity. The fact is that this method allows you to use the maximum resolution.
Advantages:
- All TVs and laptops are equipped with a connector;
- easy connection;
- low cable cost;
- one cord is responsible for transmitting sound and image;
- Full HD resolution.
HDMI connectors are found on absolutely all laptops that have been released over the past few years. The exception is the cheapest models.
Now you should find a similar interface on the back of the TV. If there is no outlet for this cable, then you will have to purchase additional adapters or use an alternative connection method.
There are no special instructions. Simply insert the cable into the connector of your laptop and TV. However, not every user knows how to properly configure the connection. We've sorted out the hardware aspects, so it's time to move on to the software component.
To go to the screen management section on the laptop, you need to right-click on the desktop, and then select “Screen resolution” from the context menu. As a result, a window will open in which you can select how to use the additional monitor. The system offers the following options:
- 2 screens as a single space, that is, the desktop will expand;
- TV serves as a second monitor, you can work and watch a movie at the same time;
- image cloning - the same image on the laptop and TV;
- additional options - functionality directly depends on the power of the video card.
In the same section, you set the video resolution for display on a TV monitor. The maximum value for HDMI connection is 1920x1080 pixels. This means that you will be able to watch movies in Full HD.
As for setting up TV equipment itself, everything is much simpler here. To begin, open the software menu and select a signal source. We choose among the proposed HDMI options with the number to which the cable is connected. This completes the connection setup.
Do you need a modern TV for gaming?
Before we move on to analyzing the parameters of gaming TVs, let’s answer the question: is a modern TV really needed for video games? Isn't it enough to have an HDMI port to connect a console? After all, the main thing is that you can play, and buying a new TV is only an additional expense.
To give a correct visual answer, we use comparison. Imagine that you are buying a new desktop computer. Its configuration will allow you to play comfortably at ultra settings, at 60 fps. Sounds good? But it looks much worse, because you are using an outdated 21-inch monitor.
The new generation of consoles run in UHD and HDR resolution, allowing you to play online and also allow you to stream gameplay to the whole world. Buying them without the ability to use the above functions is a waste of money. In addition, buying a modern TV will be an investment that will be appreciated by all family members. In this way, we can together choose a model that meets everyone's expectations. From the player to fans of films and TV series.
DVI cable
Not much different from HDMI. The DVI interface is a modern digital connector. The problem is that this output is available on many computers, but is extremely rare on laptops. In such cases, you can connect the laptop to the TV using a DVI cable using an adapter.
Advantages:
- easy connection;
- Full HD resolution.
Flaws:
- Rarely found on laptops.
When connecting a laptop to a TV via a DVI cable, the user will be able to watch video content with Full HD resolution - 1920x1080 pixels, in fact, as is the case with HDMI. Connection specifics do not change depending on the equipment manufacturer. That is, you can easily synchronize an Asus laptop and a Sony TV.
Some modern devices are equipped with an updated Dual Link DVI-I digital interface, which differs from the standard connector in increased screen resolution - 2560x1600 pixels.
Despite the fact that this is a digital signal, the audio will still have to be connected separately.
Gaming capabilities of Smart TV
A modern screen for Smart TV allows you to watch videos in 3D format. If you wear special glasses, then each user has the chance to play on a full-fledged large monitor. Advanced technologies appeared not so long ago, but have become popular, and the demand for games for Smart TV is growing. Therefore, developers are interested in creating as many applications as possible that attract the attention of gamers.
Many games on TV are no different from regular computer games. Coupled with the ability to watch videos from the Internet on a big screen, view email and use the global network in any other way, a TV in this category becomes a very profitable purchase. Moreover, connecting a mouse or keyboard to it is not difficult.
Scart
The main advantage of this digital interface is its versatility. The connector is found on both older models and new ones. The Scart output provides high-quality audio and video transmission, however, to use this type of connection you need an adapter cable, because laptops are not equipped with such a connector.
Advantages:
- versatility;
- audio cord included in the basic package;
Flaws:
- An adapter is required since laptops are not equipped with such a connector.
You can connect your laptop to your TV using VGA and Scart. It should be noted that the audio cord for transmitting sound to the TV is included in the basic package. Scart is mainly used to connect older TV models. Therefore, if you have a new model, then it is more advisable to give preference to an HDMI connection.
TV for the player – LED, OLED or QLED
The type of display used has a huge impact on the quality of the image generated during playback, especially when we choose the latest products. It seems that the minimum choice is an LED screen (preferably Full LED, that is, one that illuminates the entire matrix, not just its edges), which provides decent contrast and high color realism.
However, if you have a slightly larger budget, you should consider purchasing the latest models. We are talking about OLED and QLED displays. The first uses organic diodes made from organic polymers, in particular polyphenylene vinyl. Diodes are used in three primary colors, and sometimes four (additional white diodes). The diodes are applied to the base during the manufacturing process in a manner reminiscent of an inkjet printer.
QLED technology is an extension of LED LCD technology. Crystals several nanometers in size are installed between color filters and the screen backlight (so-called quantum dots). The blue diode light passing through the crystals changes due to the correct dot sizes to green, red and various shades of blue.
QLED technology is based on adjusting the wavelength of light and produces more accurate images than LCDs and RGB LED components. In addition, the filtering through the LCD is also much more efficient than with older technologies, which generally results in better image performance (very wide range of colors), making them very realistic.
Both types - OLED and QLED TVs - guarantee very high image quality, which is much higher than that of LED displays. Ideal for gaming, although some gamers still prefer LED technology due to the very high brightness, which makes some details more visible.
VGA output
This interface is found on many laptops, but is much less common on TVs. If there is still a VGA input on the back panel of the TV, then you can use the most common cable to the screen from a PC to connect.
If there is no connector, then to connect the laptop to the TV you will have to use adapters: VGA-HDMI, VGA-Scart or any other of your choice.
Another feature of this connection is that the VGA connector transmits exclusively video signals. To transfer sound from your laptop to your TV speakers, you will have to purchase an additional cable.
Mostly the VGA connection is used to view photos on a large LCD screen. As for resolution, the maximum parameter is 1600x1200.
This type of screen switching is also suitable for video games. After all, you can play with headphones, so there is no need to use an additional cable.
Sometimes this interface is found on netbooks, for example, on Asus Eee PC, Acer and others. Therefore, in order not to watch movies on a tiny display, netbook owners connect the device to the TV using VGA. It is also advisable to transfer the sound to TV speakers, since they are more powerful.
Advantages:
- a high resolution;
- ease of connection;
- The interface is available on many laptops.
Flaws:
- a separate cord is required for sound transmission;
- Not all TVs are equipped with a VGA interface.
Overall, HDMI is a more practical solution.
RCA and S-Video
As a rule, these connection types are equated to the same group due to the fact that they are used extremely rarely. RCA and S-Video interfaces are a relic of the past, so they are often found on older equipment.
Laptops with such outputs have been out of circulation for quite some time. Therefore, connecting a laptop via RCA or S-Video is a last resort, in case there is simply no other option. To connect a TV to a laptop using these interfaces, special adapters and converters are used.
Advantages:
- found on older models.
Flaws:
- the technology is noticeably outdated;
- image quality leaves much to be desired;
- There are no laptops with such interfaces.
The RCA connector is the well-known tulips with which the first game consoles and the first video cassette players were connected to the TV. If you don't know how to watch a movie from a laptop on a TV that's over 10 years old, then use an adapter. The tulips are inserted into the TV panel, and the converter into the laptop connector.
Naturally, an RCA cable is not capable of transmitting high-quality images. In this regard, this option is used exclusively in desperate situations.
Settings to set up any TV as a gaming screen
What we have commented for Xiaomi TVs is valid for any other TV. All you need to do is check with the manufacturer's instructions to find out where each of these options is located.
As a reminder, you only need to deactivate those related to motion smoothing, dynamic contrast analysis, color enhancement, or other filters you may have seen. All of these processes only add more input lag and do nothing to benefit the gaming experience. Then finally check the calibration and whether you can expand the RGB color range to full.
Ready, you can now be sure to get the best video game experience on your TV.
Connection via Wi-Fi or Ethernet
How to connect a laptop to a TV without HDMI? Of course, the most convenient and practical option is a wired or wireless Internet connection. Firstly, with Wi-Fi there is no need to purchase additional cords. Secondly, you can work with media files stored on the laptop directly from the TV (DLNA technology).
Advantages:
- in the case of Wi-Fi – no cords;
- high image quality;
- simultaneous broadcast of video and audio content;
- practicality.
Flaws:
- Not all TVs are equipped with a Wi-Fi adapter and an Ethernet input.
Even if the computer is located in another room, this will not be a problem. The main thing is that it is turned on. You must also first configure access to the folders that contain files to be viewed. As a result, you will be able to view photos, videos and even listen to audio tracks. This connection is especially important if you previously purchased a speaker system.
To transform a regular TV into a Smart TV, you need to use a Wi-Fi router, which will actually act as an intermediary. Connect your TV and laptop to the router, after which you can control the device with a regular remote control. Moreover, the TV can be connected to the router via a network cable, and the laptop via Wi-Fi and vice versa.
Some manufacturers have developed special software for these purposes. For example, LG has Smart Share utility pre-installed. Connection to Samsung Smart TV is carried out through the AllShare program. Sony devices also have proprietary software - VAIO Media Server.
Using this principle, you can connect a netbook to a TV and even a smartphone. The main thing is that the device has a built-in wireless network module.
Not all TV models are equipped with Wi-Fi. However, if it is not there, you can use a network cable. If there is no Ethernet input, you can buy an external Wi-Fi adapter. When choosing a module, do not forget that components from different manufacturers are not interchangeable. Accordingly, buy an adapter according to the brand of television equipment.
The TV is connected to the router according to the same principle as any other devices. Just find the “Network” or “Network Settings” section in the main menu. Select your network, enter your password and you're done.
Practical game streaming
The story of how I discovered game streaming and what came of it with step-by-step instructions. Dedicated to everyone who is interested in the efficient use of existing hardware.
Introduction
It just so happened that my wife gave me a “set-top box” for my TV in the form of a powerful gaming PC.
The PC was successfully connected to the TV and until recently brought many pleasant minutes of playing on the big screen. But, firstly, not all games are convenient to play on a TV; I find it much more convenient to play shooters and RTS while sitting at a table. Secondly, the only output from the gaming PC, the TV, was very “successfully” broken. Thirdly, my time-tested work PC (laptop) has long ceased to be a top-end one and not all games can even be run tolerably on it, and changing it just because you can’t play it is absolutely no reason. Fourthly, sometimes there is an irresistible desire to play while at work, but not all ports are open (yes, even for myself at work I closed almost all the ports)…
The task was set: to provide access to the resources of the gaming PC from other computers, incl. deleted.
Solutions overview
The solutions considered were software that uses hardware video encoding using a video card.
Of the available and free solutions today, I found only streaming via Steam and a relatively affordable solution – streaming built into Nvidia GeForce Experience – for the Shield console.
What’s not good about streaming via Steam is the need (at this stage) to have computers on the same broadcast network, which does not allow working with a remote PC via a routed network. Even raising the L2TP tunnel did not correct the situation - Steam clients cannot see each other. We also discovered a problem with sound when streaming via Steam: if there are no active sound devices in the system (for example, my only sound output is HDMI, and if it is not connected, then there is no output), then some games either do not start (Skyrim) or they go without making a sound. Nvidia doesn't have this problem.
A big plus of Steam streaming is that it works out of the box. I had to tinker a bit with the GeForce Experience solution - it is intended only for the Shield console...
Restoring justice
An interesting project, LimeLight, was found on the Internet, which adds Shield functionality to any Android device, but more importantly, implements streaming on Windows, Linux and MacOS X. And even Raspberri Pi.
Broadcasting is supported with resolutions: 1280×720 (30 or 60 frames) and 1920×1080 (30 or 60 frames). Control is supported both with a keyboard/mouse and with a controller connected to a client computer (the ability to organize streaming to a weak PC connected to a TV and play using a controller).
The latest version of GeForce Experience added the ability to add alternative (without the stated support for streaming for the Shield) games, but displaying a list of games is not yet implemented in LimeLight. Therefore, Steam is our everything; by default, at startup, Big-Picture Steam is launched and in it you can select any available game or program.
Let's move on to practice
System requirements:
- you need to have a card of at least 600 series, the 700M, 800M and some 600M mobile series are also supported;
- Java must be installed on the client computer (on which we will actually play) (I won’t say anything about the version, it works on both 6 and 7), there are no strict requirements to have an Nvidia video card on the client;
- Steam must be installed on the host computer (on which the game will actually be launched);
- It is advisable to disable UAC on the host computer, because there may be problems with launching some games (usually multiplayer);
- a client OS (Windows 7, 8) must be installed on the host computer; it could not be launched on the server OS due to the internal features of the server OS;
- if all the work is done remotely, you need to enable auto-login on the host computer.
Step 1. Go to limelight-stream.com, select the desired platform, if it is a PC - github.com/limelight-stream/limelight-pc/releases and download the package for the desired OS. The choice of win64 or win32 (or lin32, lin64) depends on which version of Java will be used.
Step 2. Create a shortcut: “Path\to\Java\java.exe –jar “Path\to\limelight-win64.jar””, for example, “C:\Program Files\Java\jre6\bin\java.exe” -jar C:\Users\User\Desktop\limelight-win64.jar
Step 3. Launch the utility with the created shortcut.
Step 4. From the client computer and the host computer (on which the games will run), you need to make a host-controller pair. To do this, you need to specify the host's IP address and click the Pair button. After this, a message will appear on the host computer indicating that the new Shield device wants to connect.
The button must be pressed on the host, in the active user session. I tried to connect via RDP to this user session - no message was shown there, and the mention of Nvidia Shield in the GeForce Experience snap-in also disappeared. Therefore, you can use any Remote Administrator, TeamViewer, Ammyy Admin, etc. products if there is no physical access to the host console (for example, from work).
On the host, click the green “Connect” button:
On the client:
Actually, that's all. Now you can click the “Start Streaming” button and connect to your gaming computer. Unfortunately, after every reboot of the host computer you have to restore the connection.
Developing the topic
How to launch, for example, tanks that are not on Steam. Launch Steam and add a new game. In the same way, I imported IPTV Player into Steam to get a single entry point for my “media center” for watching IPTV.
Next, click “Browse” and select in the tanks directory the file that launches the game, the game, not the loader, etc., for tanks this is WorldOfTanks.exe, this is important, because WOTLauncher.exe does not launch.
And add it to the library.
Conclusion
After the steps described above, streaming should work and you can safely play tanks.
On a local network (1Gbit/s) it works perfectly at 1920x1080x60Hz, remotely via VPN L2TP you can play at 1280x720x30Hz. What we have as a result:
- a powerful media center connected to a TV with the ability to play all kinds of slashers on the big screen (or vice versa, a weak media center and streaming from a powerful PC to a TV);
- independence from other family members - if you want to play, you don’t have to occupy the TV;
- using old hardware, you can play on anything that can draw 1280x720;
- you can play some games on TV, others on a PC at a table, or even on any tablet if the controls allow it;
- division of resources between family members - everyone can play on their own PC, using the power of the family gaming station, no need for everyone to buy top-end hardware.
Unfortunately, I can’t say anything about the Android version, because... There is only a tablet on it. It would be interesting to stream to an Android TV set-top box. If anyone has the opportunity to check, I would be grateful.
I hope this article was interesting and/or useful, thank you for your time!
Discovered "features"
1. The games Left 4 Dead 2, Portal 2, and possibly other Valve games do not work; no problems have been noticed with other manufacturers. Moreover, it does not work both in streaming via GeForce Experience and in native Steam. 2. The utility tries to set the resolution value as close as possible to the selected broadcast format (for example, 1280x720 broadcast is selected). But on some monitors (with an aspect ratio other than 16:9) there may be problems in the form of a wide black frame. Solved by scaling to the most suitable resolution through the control panel.
3. Sometimes Steam crashes, after that only a reboot helps.
Links
1. LimeLight 2. GeForce Experience 3. Java Download
Using a wireless monitor
By connecting the cables to the appropriate connectors, you can use the TV for video games or online services without any problems.
With wireless technologies the situation is somewhat different. However, most Smart TV models released later than 2013 support the new Intel WiDi or Miracast technology. It’s still too early to use them for games. The essence of the above technologies is that you can transfer images from the screen of a laptop, smartphone or tablet to a TV using a Wi-Fi connection.
However, there are several significant drawbacks. The key disadvantage is that the device connects with a delay. According to technological fundamentals, the image is compressed and transmitted to the TV screen via a wireless connection.
The transfer of information is carried out quite quickly. For Internet surfing, viewing photos or videos, the speed is more than enough. However, if we talk specifically about active games, the delay is noticeable to the naked eye, as a result of which minor lags occur. Therefore, gamers should still abandon a wireless monitor in favor of an HDMI connection.
To use Miracast WiDi, the built-in technology support is not enough. It is important that the laptop runs on the latest generation Intel platform. There is no support for other platforms.
Setting up a TV and laptop
It is important not only to connect, but also to set the optimal parameters for the TV and laptop. The setup process may vary slightly depending on which model you are talking about.
TV software setup
When all devices are connected via cable, it is necessary to make the appropriate settings. To begin, open the main menu of the TV and select the input through which the laptop was connected.
For some models, immediately after connecting the cable, the name of the input to which the device was actually connected appears. Activate it, after which you will immediately see the laptop desktop on your TV screen.
Sometimes you have to adjust the connection manually, but there is nothing complicated about it. For example, to select the VGA interface, go to the menu and check the box next to PC. For maximum convenience, some manufacturers mark absolutely all inputs with a special icon, by which you can identify the port without unnecessary difficulties.
Many models are equipped with backlighting for active connectors; again, this makes it much easier to find the active synchronization method. Naturally, there are differences in the settings, since each TV has a special menu.
Laptop setup
Immediately after connecting, configure the laptop in such a way as to display the highest quality image on the screen. This is incredibly easy to do. There are two ways.
Quick option
Press the Win + P combination on your keyboard. A menu with active connections will open. Select the required option, after which the changes will take effect. There are 4 modes for software configuration of connected devices:
- Display 1 screen – TV or laptop.
- Screen duplication – identical information is displayed on both displays.
- Screen extension – both displays function as a single desktop.
- Show only the TV screen; on the laptop the display turns off.
The choice of method is carried out in accordance with the objectives. When connecting an additional monitor, the first option will be preferable for setup.
Method No. 2
Click on a free area of the desktop RMB, and then select the “Screen resolution” section from the context menu. If an additional screen is connected to the laptop, the “Multiple Screens” section will appear in the menu, as well as the “Connect to a Projector” command.
- The “Multiple Screens” command will offer the user 4 modes for using connected devices.
- The Connect to Projector command will open a new menu for additional settings.
These are the main ways to connect a laptop to TV. The options described above are ideal for owners of regular TVs without Smart functions. In principle, if you use HDMI or any other cable, the capabilities are automatically equal to Smart T. You will be able to watch online videos, over-the-air television and listen to music.
Software configuration is not a prerequisite, but it is still desirable.
You don't have to buy a console to play games on a big TV screen. We can use the TV for computer games developed for Windows PCs. It's very easy to do.
The solution below is ideal for PC gamers looking for a new experience on a larger screen. It is convenient to use a large TV for multiplayer games. You can sit comfortably with friends in the living room on the sofa, holding game controllers in your hands.
HDMI cables and controllers
To connect a computer to a TV, we need an HDMI cable. Naturally, before purchasing it, you should make sure whether your TV has an HDMI input, and whether your desktop or laptop has a corresponding output. Almost all modern TVs and computers have not been produced without this option for several years. Therefore, there should not be any special problems here.
You may already have the required HDMI cable. But if you need to purchase it, then do not choose expensive options. They are no better than ordinary ones.
Connect one of the connectors of the HDMI cable to the corresponding socket on the TV, and the second to the computer.
Switch the TV's signal source to HDMI. Your computer desktop will appear on the big screen. Usually we immediately get two identical pictures (on the monitor and TV), only of different sizes.
By the way, if you connect a desktop computer to the TV, then you don’t need to use the monitor at all. But you can’t do without a mouse and keyboard.
For big-screen gaming, it's best to use a wireless mouse and keyboard. And for a full-fledged game, connect game controllers to your computer, similar to those that come with consoles. If you are hoping to invite friends to play together on the big screen, then without several controllers you will have a very difficult time.
The Xbox 360 controller is ideal for PC gaming. Windows supports it without any problems, and many PC games are created with its features in mind. Please note that controllers for Xbox One are not yet supported on Windows. But Microsoft will eventually prepare drivers for them.
You can also use an alternative controller or tinker with connecting a PlayStation game controller to your computer. This is possible, although not officially supported.
If you decide to go with Xbox controllers, then they connect to USB ports on your computer. No additional action is required. Most computer games are controlled using a controller. But some of them only “know” about the keyboard and mouse.
Low input lag is an important parameter for every gamer
When purchasing a gaming TV, each player should pay attention to the input lag parameter, that is, the delay between the source signal (sent from the console, PC, etc.) and the result displayed on the display.
The impact of this parameter on comfort is quite obvious - in a situation where the fate of the player during an online game is determined by fractions of a second, and how quickly we shoot, dodge or change position has a big impact on the outcome of the game. This input lag determines the time after pressing a certain button on the gamepad and the reaction of the character in the virtual world. These will be milliseconds, but very important, especially in online games and e-sports.
The best gaming TVs have an input lag of 20ms, which is very good. From the player's point of view, it is important that this parameter does not exceed 40 ms. A delay of 60ms or higher will be noticeable enough to significantly reduce the gaming experience.
Before making your final decision on buying a TV, you should check this parameter for this model. Unfortunately, manufacturers typically don't publish information about input lag in the technical specifications, so you should search for information online or look at professional reviews of the TV models you're interested in.
Optimizing the interface for the TV screen
The Steam Big Picture interface makes it easier to use your TV for gaming. It is specially designed to control your computer using a game controller. There's even a built-in browser that you can use without a mouse or keyboard. But, if desired, you can still control the system using a mouse and keyboard.
Steam Big Picture makes it easier to manage your computer, but its use is not required. We can stay with the native Windows desktop.
To launch the “Big Picture” mode, you need to load Steam and click on the corresponding button in the upper right corner of the screen. Instead, you can use the glowing Xbox logo key located in the center of the controller (Steam must be loaded).