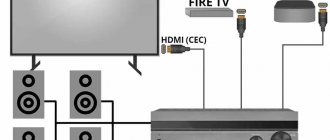Thanks to the creation of the Smart TV option, the use of televisions has completely changed - now you can watch your favorite movies at any time, you have access to YouTube, and so on. However, before using this option, you must connect the TV to a wireless network.
- Connecting a Smart TV via Wi-Fi
- Wired LAN connection to the Internet
- Setting up Smart TV using WPS, Plug&Access technologies
- How to connect a Smart TV set-top box to a TV
- Manual setup of Smart TV
- Setup and functionality of TVs from various manufacturers
- Possible connection problems
What kind of internet is on LG Smart TV?
A useful feature of Smart TV is the Internet. To use it, go to the main page and launch the browser.
After this, you can enter the address of the desired site in the address bar. To confirm going to the selected address, click Go.
Next, the user will see the site or search results. He can view them or follow the link. The principle of working with them is the same as on a regular computer.
Then the subscriber will see the Mini TV option, which makes it easier to simultaneously view websites.
If the window is not needed, close it by hovering the cursor or clicking the cross. To return the option, click on the TV image.
Important! To open multiple tabs at once, click the cross. In the tab that appears, the user will see a panel with page thumbnails.
You can access the Internet through a browser
Enter the address of the desired site
Possible problems during setup and methods for eliminating them
- Pages take too long to load.
Move the router closer to the TV.
- There is no Internet connection.
Reboot the TV or adapter, disconnect and reconfigure.
- The adapter settings are incorrect.
This problem can be solved by manually setting up the Internet. You can use the WPS system - it allows you to connect automatically.
- Poor, unclear image, interference when playing video content.
The main reasons for this phenomenon are either low data transfer speeds or a weak processor installed in the router. The way out of the situation is to replace Wi-Fi equipment with a more powerful one or increase the data transfer speed.
- Automatic switching off and on of equipment.
Here you need to check its settings. If the cause is not eliminated, experts recommend changing the firmware or firmly fixing the socket.
It happens that the equipment runs out of memory - this problem can be solved simply: you need to periodically clear the cache and the device will function normally.
But it also happens that you have to turn to the services of specialists. In case of independent disabling of functions or, for example, interruptions in sound. Often such problems arise due to software failures or failure of some part of the technical design.
It is also worth remembering that if a Smart TV is purchased second-hand, then the settings of the previous owner are installed on it. It is recommended to reset them to factory settings and reconfigure not only the connection to your home network, but also the standard ones (brightness, channels, contrast, etc.).
Quick Guide to Connecting Devices to QLED TV | blog | Samsung + country code
When installing a new TV, connecting all the peripherals and devices can be a real challenge. First you have to dig around behind the TV to find the ports, and then you have a bunch of cables snaking around the back... Yay! Let's talk about the dust magnet. And that's not even the worst part! When you're done connecting everything, you have to remember which port you plugged each device into... it's a nightmare! Well, with QLED TV, there are simple solutions to these problems, which means setting up your TV is a breeze.* Read on to learn how to connect various devices to your 2021 Samsung QLED TVs...
Easier than texting: connecting mobile devices to QLED TV
Connecting your phone to your TV is a good way to show your content on the big screen so more people can see it! If you find a funny video online that the whole room needs to see, or if you just got back from a trip and want to show off your photos, sending it to the TV will make it easier for your audience to see it! Plus, you can impress them by showing off your technical skills, right? Except it really doesn't require any special skills. It's incredibly simple. How? Well, with QLED TV, all you need is the Smart View app to connect your device. †You can then send videos, photos and streaming content to your TV with one touch. No, seriously, that's all. But we will keep your secret.
Don't know how to connect your laptop to your TV?
Giving a presentation in the office often requires two things: confidence and a TV connection. Likewise, if you want to see something from your laptop at home on the big screen, you'll also need a TV connection. ‡ Luckily for you, with QLED TV you have two options for connecting your computer to your TV! You can download the Smart View app on your computer and connect just like you would with a mobile device. Wow, so simple. Or you can use an HDMI cable to connect, which is also very easy because you just plug it into the One Connect Box.
Wait. What is One Connect Box?
Oh, you haven't met yet? Let me introduce you to your new best communication friend. Pick up the invisible connection and follow it to the end. There's no pot of gold, but the QLED TV does have the One Connect Box, a small box of ports that sits at the end of an invisible connection. § This is what allows you to move devices out of sight. Let's see what else you can connect to the One Connect Box.
Just plug and play for video consoles
When you've purchased the latest gaming console or a new media player, you'll immediately start having fun. Well, QLED TV is about to change your life. Here's how to connect your DVD player to your TV (or Blu-ray!)... Connect its HDMI cable to the One Connect Box. This is it. Or if you're wondering how to connect gaming devices to your TV, it's the same thing. Connect your One Connect Box and get ready to win. It's that simple!
Connect your audio system to your new TV
Want to get a surround sound effect? Good news for you: connecting your speakers is no problem because you can connect either a digital audio cable or an HDMI cable to the One Connect Box!
Arrow. You are connected. Now what?
QLED TV not only makes connection easy with Invisible Connection and One Connect Box, it also features auto-sensing, meaning whatever you connect will automatically appear on your TV screen. No more guessing or searching through every HDMI port to find what you are looking for. Just select it from the menu because QLED TV tells you what's where. Not to mention, Invisible Connection allows you to use just one Samsung smart remote to control each device—that's why we call it One Remote Control. ‖ No more pressing buttons and no more reaction, because this is the wrong remote control. QLED TV makes it easy to set up your TV and get straight to the entertainment. Now let's connect!
Topics: QLED TV, 2021 samsung tv, How to connect your phone to your TV, how to connect your Xbox to your TV, how to connect your laptop to your TV, how to connect your DVD player to your TV, Samsung smart remote, Samsung TV one connect box
.
How to Connect a Samsung Smart TV to Alexa
If you have an older Samsung smart TV from 2021 or 2018, but want to add an Amazon Alexa smart speaker to get Alexa-based voice control on your Samsung smart TV, connecting the TV to a smart speaker is not the way to go. t difficult! With just a couple of apps, you can set up an Amazon Echo or similar Alexa-powered device to offer voice control on your Samsung smart TV.
If you have a 2021 Samsung TV model like the one we saw in our Samsung Q60t QLED TV review, you're even luckier because Samsung's current smart TVs have Amazon Alexa built-in! Not only can you use voice control through the paired smart speaker, but you can also use the microphone on the remote control for all the same Alexa skills and voice interaction.
The 2021 models shown here only have the most basic voice control options, although Samsung's 2021 models are more voice-control friendly. And if you want more advanced controls, you'll need to use the Bixby voice assistant built into your TV using the microphone on your TV remote.
If you want to add Alexa functionality to your Samsung smart TV, here's how to do it:
How to Connect a Samsung Smart TV to Alexa
Step 1: Set up devices.
First, make sure your Samsung TV and Amazon Alexa device are set up and working. Once you've completed the initial setup of your TV and Alexa device, you'll need to make sure both devices are on the same Wi-Fi network.
MORE: Best Products That Work with Amazon Alexa
If you haven't already, you'll also need to set up your TV as a thing (smart device) in the SmartThings app. To do this, simply log into your Samsung account on your TV.
Step 2: Prepare applications.
You'll also need to prepare your phone to coordinate the two devices. If you haven't already, download the Samsung SmartThings app (available for iOS and Android) and the Amazon Alexa app (also for iOS or Android).
And if you don't know how to use Amazon's voice assistant app, check out our guides on using Alexa on your Android phone or using Alexa on your iPhone.
Make sure you sign into both apps with the same account information you used for your TV's Samsung account and your Echo's Amazon account.
Step 3: Discover your TV in the SmartThings app.
First, you need to discover your Samsung TV in the Samsung SmartThings app, which allows it to be treated as a basic connected smart device when connected to an Alexa speaker.
To do this, go to the “Devices” menu, which is located in the bottom menu of the application.
On the Devices page, select the Add Device option. When the TV is turned on, your device should be easy to find in the list.
Once you've found the device and connected your phone to your TV, select Samsung Smart TV and use the radio button next to its name to use it as a smart device.
Step 4: Discover your smart speaker in the Alexa app.
Second, you'll need to make sure your Amazon Echo, Echo Dot, or other Amazon device has been detected by the Amazon Alexa app. If this is not the case, or if the device is configured through someone else's phone, you need to do the following. (If this doesn't apply to you, go to the next step.)
In the app, select the Devices button from the menu at the bottom of the home screen.
If the Echo (or similar Alexa device) appears in this menu, you're done. If not, open the All Devices menu item and find your Alexa device in the list of available connected devices.
Step 5. Connect applications.
In the Amazon Alexa app, enable the Samsung SmartThings skill and sign in to your Samsung account to link your accounts.
Step 6: Select your TV in the Alexa app.
Once you've enabled the Samsung SmartThings skill, which should automatically pair Alexa with your TV, you can use Alexa to turn your TV on and off using your voice. Congratulations, you've just connected your Samsung smart TV to Alexa!
For more Alexa-related tips, tricks, and how-tos, check out our complete Alexa guide.
.
Price of LG TVs with Smart TV
Prices for LG TVs that support Smart TV vary. So, the LG 28LK48OU model costs sixteen thousand seven hundred and three rubles.
The cost of the LED LG 43UJ639V model is twenty-five thousand nine hundred and fifty rubles.
The liquid crystal TV model LG 28LK48OU costs sixteen thousand two hundred and eighty rubles.
The price of the LG 32LH59OU model is eighteen thousand nine hundred and fifty rubles.
The LG 32LJ600U TV will cost the user fifteen thousand seven hundred and ninety-nine rubles.
The cost of the LG 24lh451u LED TV is ten thousand nine hundred eighty-nine rubles.
Important! The price of the LG 24LJ48OU model is seventeen thousand one hundred and forty-five rubles. The cost of the LG 28MT49SPZ LCD TV is seventeen thousand five hundred and eighty rubles.
TV prices vary