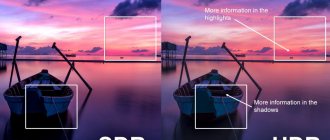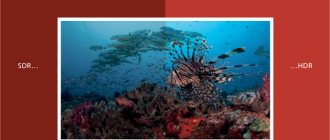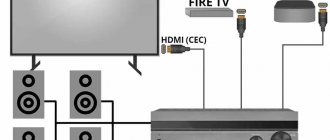You can connect your smartphone to your TV in various ways, using cables or over the air. One popular and simple wireless option is the Wi-Fi Direct option. In this article you will learn what it is, how it works, and how to use Wi-Fi Direct on TV. This feature is supported by most modern home electronics companies.
What is Wi-Fi Direct
Wi - Fi Direct is one of the means for wireless data transfer. With its help, a TV without a router can serve as a signal relay point. By connecting a mobile phone or laptop to it, you can display the image directly on the screen. Two or more devices are connected into one network without additional connecting devices.
A Wi-Fi module is available in all modern devices. Wi-Fi Direct technology is almost identical to it. Using this means of communication allows you to transmit information at a frequency of 2.4 GHz over a distance of about 200 meters. More expensive modules operate in the 5 GHz band.
Flaws
Like any technology, WiFi Direct is not without its drawbacks:
- High bandwidth load that arises with the constant growth of devices. Moreover, the peculiarity of “WiFi Direct” is that for each pair their own networks are created, which are then combined with each other. The solution to this issue today lies in the transition to a higher frequency range (5 GHz).
- Possible problems in the data security protocol when using equipment outside the home Network.
- Incomplete standards, which manifests itself in the need to use a specialized module on some devices, while ideally it is assumed that one chip will be used for both WiFi and WiFi Direct.
Pros and cons of technology
Like all communication methods, Wi-Fi Direct on a TV has its advantages and disadvantages. Compared to other solutions, it has undeniable advantages.
- Easy connection. There is no need to purchase a router. A network will be created between two devices, you connect to it and use it.
- High data transfer speed. Most modern devices are equipped by manufacturers with the appropriate protocol.
- Wi-Fi Direct is supported by most modern devices. Therefore, there will be no connection problems with your TV, tablet or smartphone.
- Universality of technology. It is supported by all operating systems from Windows 10 to Android and iOS.
On a note!
If, for example, an LG or Samsung TV does not have this function, you can purchase a universal adapter for any TV model. It will work as a built-in module. Let us also list the disadvantages of the technology.
- Low level of security. A user with any mobile device can connect to your connection.
- Small connection area. Wi-Fi Direct works within one room. TVs and mobile devices do not have such powerful antennas for transmitting and receiving signals as routers.
- Battery drains quickly. Due to the high data transfer speed on a smartphone, energy is wasted quickly.
Using Miracast technology
Miracast technology is similar to the previous one, but has additional advantages: support for transferring 3D files, you can broadcast large files. Difficulties may arise due to the fact that not all smartphones and TVs implement it.
If your TV does not support Miracast, you can buy an external adapter. It looks like a flash drive with a USB or HDMI connector. After connecting the adapter to the appropriate connector on your TV, you can enjoy all the benefits of TV with Miracast. To synchronize, you need to activate the function in the settings of both devices and then proceed as described above.
This technology is similar to the previous one, but has additional advantages: support for transferring 3D files, large files can be broadcast. Difficulties may arise due to the fact that not all smartphones and TVs implement it.
How to connect a smartphone to TV via wi-fi direct
To enable Wi-Fi Direct, you need to know if your TV model has this function . The connection procedure for all models will look the same, be it a Samsung or Sony TV.
Turn on the function on TV
- Go to the “Settings” menu. On the remote, this is the “home” or “function” button.
- Find “Network” and go to this item.
- Click on the “Wi-fi direct” button. Wi-Fi must be active.
- If the name of your device is not named, enter it in the appropriate line.
After this, the monitor of your mobile device will be displayed on the TV screen.
Enable the function on your smartphone
- Go to the “Settings” menu.
- Select "Network and Internet".
- Activate the Wi-fi function.
- Find your TV receiver in the list of found devices and connect to it.
- Wait for connection.
Most mobile devices already have the appropriate settings, and you don’t need to install anything additional to connect your TV to your smartphone.
Watching YouTube videos
YouTube is one of the most popular video hosting sites, which can be considered as a full-fledged social network. To watch a video running on a smartphone on a TV screen, you need to do the following:
- open the YouTube application on your TV;
- go to “Settings” and YouTube select Manual connection;
- A code will appear on the screen that must be entered into the window on your mobile device.
After this, the YouTube video from the smartphone will be broadcast to the TV screen. Of course, after launching the YouTube application on the TV, you can control viewing using the TV remote control, but searching for and launching videos on a smartphone is much more convenient.
Special Wi-Fi Direct applications for Android
Although Wi-Fi wireless technology is built into operating systems, there are applications designed to make setting up this feature easier. You can also use them.
- Cast to TV. This application was developed for Android and has a clear interface that will not be difficult to understand even for beginners. The main advantages of Cast to TV are video transfer from a smartphone to a TV receiver, independent search for suitable devices, built-in file identification. One of the advantages of the application is the ability to remotely control the TV receiver. From your mobile device you can adjust the volume, rewind the video or pause playback.
- Cast Web Browser. Using this application, you can transfer videos, pictures, photos, movies and music to your television. The advantages of Cast Web Browser include a well-thought-out interface and easy-to-use controls. There is a function to turn off the mobile device during the broadcast. This is provided so that the battery charge does not drop too much. Using the application, you can go online, search for the files you need, such as movies, and then transfer them to your TV screen.
Using a mobile application
One of the most common methods of connecting a phone to a TV via wifi is through apps. Especially many applications for connecting a smartphone to a TV have been developed for mobile devices with the Android operating system.
Moreover, developers are constantly working in this direction, and new programs are constantly appearing.
An example of such a program is iMediaShare . On expensive models of modern smartphones, one of these applications is usually built into the software.
Smart View
application has been developed for Samsung TVs , which also allows you to use your smartphone as a TV remote control.
The app will end of support on October 5, 2021. The company may offer a replacement by then. One of the universal applications is called " Cast to TV ". The program was developed by InShot Inc. A special feature of this application is the rewind function.
Users report occasional freezing of the video image while watching. This may be due to the presence of advertising in the free version. There is a paid version without ads, which, according to reviews, works more stable.
Both devices must be connected to the same Wi-Fi point. If the TV does not support the connection, you should buy a set-top box.
Now there are many inexpensive models on sale that cost no more than 1-2 thousand rubles. Some set-top box manufacturers offer their own software for connecting mobile devices to a TV set. An example of such a device is MiBox.
Features of using the function on iPhone
Let's consider connecting the Wi-Fi Direct function on the iPhone.
- First, you need to make sure that the latest version of the operating system is installed on your smartphone. If there was an update, you need to install it and then restart your mobile device.
- Also on the TV you need to check the OS update, as well as the Wi-Fi Direct connection.
- First, the feature is enabled on the device you want to connect to. Once in the “Menu”, go to the “Settings” section. Find "Wi-Fi Connection" and activate it.
- Then Wi-Fi on the phone turns on. Among the available networks, you should find the one that the TV creates (the TV name will be displayed).
- You can connect to the device by entering the Wi-Fi password indicated on the TV screen.
- If the connection does not occur, it means that a mistake was made somewhere. Check all the points carefully, especially that the password is entered correctly and whether there is an update. You can turn off and restart your iPhone.
Preparing for first use
Enabling and setting up Wi-Fi Direct in Windows 10
Before you enable the “WiFi Direct” function on your devices (Sony TVs, Telefunken TVs, smart set-top boxes, printers, etc.) and connect them to a common Network without a router, you need to make sure that the equipment supports this technology. This can be done by referring to the instruction manual.
By the way! Some device models use additional USB adapters to create a wireless data transfer channel. You should also always install the latest firmware and software.
Method 2: Using a Browser
This method does not require superuser rights on the smart device.
To complete the task, you only need a browser and a connection to the global network.
This method is similar to how you can view Wi-Fi data on a regular computer.
Follow the instructions:
- Connect to the router you want to access;
- Now open your browser. We recommend using Chrome, Opera or Firefox. These browsers are able to easily display all the features of the settings window of different Wi-Fi models;
- In the address bar, enter the local host address 127.0.0.1 or 127.0.0.0. Different models can use either of the two addresses, so enter them one by one until the authorization window appears in the browser (terms “login” and “password”);
- Enter login
– admin and
password
– admin. If the login data pair does not match, look at the required value on the bottom panel of the router and try again; - After successful authorization in the browser, the settings window will open. Go to the “Security” tab. There you can view the key and change it.
Please note that settings opened in the browser will help you change the existing key and a number of other router settings only using a smartphone or tablet.
WiFi does not work on TV: 10 error resolution tips
There are 10 main ways to restore WiFi on modern TVs. Most of them involve fixing your wireless network settings. The necessary settings on Samsung, LG, Panasonic and Sony devices can be changed at home, without contacting a service center. Let's consider in turn all the main ways to correct configuration errors:
Rebooting the TV and router
The first steps to take if WiFi on the TV does not work is to reboot the Smart TV and router. A malfunction may be software in nature and can be easily corrected by reinitializing device drivers. To reset your TV, turn it off and on again. Some experts also recommend removing the plug from the electrical outlet and then plugging it back in. This advice makes sense for those TVs that remain connected to the local network even after turning off the screen.
When rebooting the router, you must wait 10-20 seconds between turning off and turning on. During this time, the previous Internet session will be closed on the provider's side. Therefore, the connection will be made again, with the settings reset. When the Smart TV and router turn on again, try connecting to WiFi.
Manually specifying connection data
Using the built-in Smart TV menu, go to the WiFi connection settings. Select the manual mode for specifying settings if the DHCP server is disabled on the router and the connection with automatic detection of parameters does not work. In the “IP address” line, enter any IP from the local range. Valid start and end addresses are available for clarification in the router admin panel.
In the “Subnet Mask” field, you must indicate which part of the IP range will be used to address local network clients. A common value for this parameter is 255.255.255.0. In the “Gateway” line, enter the IP address of the router that is used to enter the settings.
Advice! The subnet mask and gateway can also be checked through any computer connected to your router. To do this, select Command Prompt from the context menu of the Start button. In the window that opens, enter the command: “ipconfig /all” and press “Enter”.
Troubleshooting DNS server errors
This method is especially relevant for Samsung TVs. Accessing the Internet and multimedia content through Smart Hub is difficult when Samsung servers are overloaded. By specifying your DNS server addresses, the connection to Internet resources will be made directly, without using the manufacturer’s infrastructure.
DNS server addresses are specified in the provider's support. You can also use free public DNS. This service is provided by Google, Yandex, and OpenDNS. For example, to use Google address servers, just enter the IP of the main server: 8.8.8.8 and the additional one: 8.8.4.4. If there is no text field for entering an alternative server, enter only the first address in the DNS settings.
Using a different WiFi connection method
If you established a connection by manually entering your wireless network password, try connecting via WPS. WiFi Protected Setup technology allows you to activate the fast connection mode in the TV settings. After this, a similar mode must be activated on the router. This is done through the control panel or a special button on the back of the case.
To log into the router's web interface, turn the device over and look for the sticker with your login information. It is usually located on the bottom side and specifies the default IP address, username and password. Enter the IP in any browser and enter the account information available on the sticker. Then go to the “WPS” section and activate this feature. Fast connection will be available within 1-2 minutes.
In the case where the WPS protocol was initially used, but at the moment it is impossible to establish a connection, enter the information manually. When connecting to a hidden network, you will need to specify not only the access key, but also the WiFi name (SSID). TVs with earlier versions of firmware do not always support searching for hidden networks. Therefore, before updating the software, it is recommended to remove hiding the network name in the router settings.
Resetting your TV
A quick way that in some cases helps solve problems with WiFi on Smart TV is to restore factory settings. Before executing it, it is advisable to rewrite the values of the main parameters not related to the network. After the reset, you can return them based on the recorded information. Menu path to restore factory settings on popular TV models:
- LG: “Settings -> Advanced -> General -> Reset to factory settings.”
- Samsung: “Support -> Self-diagnosis -> Reset.”
- Panasonic: “Settings -> System Menu -> Initial Settings.”
Note! When installing factory settings, not only the standard network settings will be returned. Settings for image, sound, energy saving and other Smart TV functions will not be saved.
Changing the Router Location
Problems with the wireless network on the TV may be due to poor signal reception from the router. If possible, move the router closer to the Smart TV and install it so that there is less interference in the path of radio waves. The main obstacles to signal transmission are walls, pieces of furniture and working household appliances.
Installing an access point at an elevated location will help ensure better WiFi connectivity. For example, you can put the router on a cabinet or hang it above the door. If it is not possible to move the router closer to the TV, connect a more powerful antenna to it. The higher the antenna gain, the better the network will work on Smart TV.
Finding problems with your WiFi router
Difficulties connecting to a wireless network may be caused by incorrect router settings. To change them, go to the control panel. Go to the DHCP tab and make sure the DHCP server is enabled and working properly. If you disable it, the TV and other network devices will not be automatically assigned a local IP address. Normal routing and Internet access will not be possible.
Check the "Security" tab in the router settings. If client filtering by MAC address is enabled, disable it. On routers from ASUS, TP-Link, D-Link, Huawei and some other manufacturers, the MAC address of any device can be whitelisted. In the future, connections of devices from this list will not be blocked, so normal WiFi operation on the TV will be restored.
The Smart TV MAC address is specified in the settings. The exact path differs depending on the brand; on most TVs from popular manufacturers, the necessary information is in the menu:
- Samsung: “Support -> Contact Samsung -> Down arrow -> MAC wireless interface.”
- LG: “Settings -> Support -> Product Information.”
- Philips: “Installation -> Set up the network manually -> View network settings -> Start.”
Important! After adding the Smart TV MAC address to the white list or changing other router settings, reboot it. To do this, use the “System” or “System Tools” menu item. You can also use the power button on the case or temporarily unplug the device from the outlet.
TV firmware update
The built-in software of Smart TV needs to be updated in a timely manner. Errors can accumulate during operation, resulting in difficulties connecting to the Internet via WiFi. Depending on the TV model, the update can be done in several ways:
- Via a wireless network;
- Using cable Internet;
- Via an external USB storage device (flash drive or hard drive).
If WiFi on your Smart TV is not working, use the second or third option to download a new version of the software. Detailed instructions for updating the software are usually posted on the website of the company that produced the TV. Possible names of the desired section: “Help”, “Support” or “Help Center”.
While the utility is running, it is important not to disconnect or de-energize the device. Any interruption may affect the future functionality of Smart TV. Do not use firmware from third-party developers to avoid loss of warranty service.
Replacing the WiFi adapter with an external one
This method will not help fix problems with the internal radio module. But if these are the reasons why connection errors occur, use an external device. The form factor of such a WiFi adapter resembles a regular flash drive. Like most other devices, it works when connected to a TV via USB.
There is another type of adapter for WiFi reception on sale. They have an external multidirectional antenna that provides better signal reception from the router. It is recommended to connect such modules via a USB extension cable, placing them at some distance from the TV. Thanks to this connection, interference from a running Smart TV will be minimized, and the data exchange speed will increase.
Important advice! Before purchasing an external adapter for connecting to a wireless network, check the list of supported devices in the instructions. This information can also be found on the manufacturer’s website or in technical support.
Training video: Connecting the TV to the WI-FI network
Using a cable connection
A breakdown of the radio module in the TV is the main reason why the previous tips may not help solve the problem. If you have tried all the ways to solve WiFi difficulties, there is most likely a hardware problem. It is recommended to take the device to a service center. Within the warranty period, the WiFi module will be replaced free of charge.
If it is not possible to take the device to a workshop, you can use a cable connection. To do this, insert one end of the power cord into the “LAN” port on the router, and connect the other to the TV. Routers usually have 2-4 Ethernet outputs; you can use any of them to connect a TV.
winetwork.ru
Connecting to another device
As mentioned earlier, you can also connect to printers using the “WiFi Direct” standard. To do this you need:
- on the control panel of the printing device, activate the function by pressing the corresponding button;
- on a device with pre-installed software for working with the printer, you need to select the desired SSID from the list of WiFi connections and enter the WPA2 password;
- When printing, use an installed network printer.