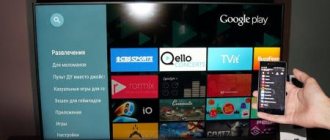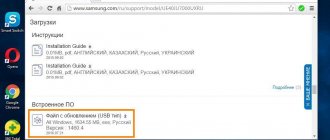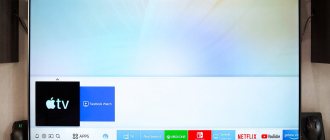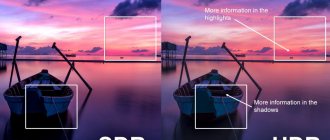How to save a presentation
We'll tell you how to save a presentation locally on your computer and on the network. And also how to export to other formats. To share your presentation with someone who doesn't have access to PowerPoint, export to a different format. To view the pdf version of the slides, a web browser, which is installed even on your phone, is enough.
Also at the end of the article there is a description of fine-tuning the saving function in the program and a video explaining the nuances of saving and exporting.
Creation and configuration
We will need a project from which we will make a video. The finished version will retain all the transitions and effects, as well as the sound and even the pointer. Not bad, right?
Open the project and go to the “File” tab in the control panel. Next, “Save and send”, “Create video”. In the interface that opens, we can adjust the quality:
- computer monitors and high-resolution monitors - high;
- Internet and DVD - average;
- portable devices - low.
And you can also specify whether the sound and pointer will be turned on. Click “Create video” and wait for processing to complete. The output file will have a WMV extension; you can convert it to another format using the appropriate programs; there are plenty of them on the Internet.
After preparing the project, you can transfer it to a flash drive, which, in turn, can be inserted into a port on a special TV panel, and then start the video.
What problems may arise
- The plasma panel does not see the flash drive - the reasons for this problem may be the following: the device may not turn on due to a breakdown or due to incompatibility of systems. In this case, you need to determine in which file system the device operates; to do this, you need to insert the drive into the computer, open the “Explorer” file, select “Properties” and select the desired device. If the system type is NTFS, then it is formatted to FAT32. And the failure of the drive is determined quickly; if the personal computer does not see it, it means that it has failed.
- The TV initializes the drive, but the files do not—the equipment does not support the format in which the video materials were downloaded. It is recommended that you read the instructions to find out what parameters are needed to view video from the drive. And download material only in the format that the plasma panel supports. There are also many different programs and applications that can be used to convert files into the appropriate type of format.
Save as menu
The window for saving the presentation in the desired format is in the File of the ribbon > Save As . Can be called using hotkeys – ctrl+s.
Depending on the need, you can select the saving mode to your local computer, or to the network to Microsoft shared resources - Ondrive and Sharepoint. Next, select the desired format from the list in the previous section of the article.
Characteristics of media players
Manufacturer.
Many people think of media players as a fairly simple device - a kind of DVD player without the DVD itself. In fact, in order to show HD video “without brakes”, support the operation of third-party applications and display websites correctly, the media player must have fairly high-quality software.
Many inexpensive media players suffer from buggy OS builds, jittery images when playing videos at maximum resolution, and lack of support—if updates are released, they are very rare.
When buying a model from a manufacturer such as Microsoft, nVidia or Xiaomi, you can be sure that the stated characteristics correspond to the real ones and that timely updates will keep the device relevant for a long time.
Although media players do not have a clear classification, they can be divided into two classes:
1. Miniature keychain players are often not equipped with any input connectors and have a rather “weak” filling: a low-performance processor, a minimum of memory and software. The main purpose of such devices is to provide video signal transmission from a mobile device to a TV. A mobile device can be a smartphone, tablet or laptop running Android or Windows OS version 8 and higher.
2. Smart boxes contain quite a lot and are designed to work as a stand-alone device. They allow you to browse websites and watch online videos on the Internet, play video files from connected hard drives and flash drives, install and use additional software.
HD support.
If you expect to watch HD video with your media player, pay attention to the maximum supported resolution. Please also keep in mind that you should not unconditionally believe the information provided by the manufacturer - especially for inexpensive devices. “UHD 4K support,” for example, often only means that 4K video will be played on this device - but does not at all guarantee the absence of “brakes” and jerks during playback. Therefore, it is better to select the resolution with a reserve and not expect high performance from an inexpensive media player.
3D video playback is provided by many media players. However, if this point is really important to you, you should pay attention to the following points:
— The TV must “be able to do 3D.” You can get a three-dimensional “picture” on a regular TV without 3D support only by viewing an anaglyph stereo pair through blue-red glasses. Color reproduction in this format is very poor and, strictly speaking, it is not considered full-fledged 3D.
— It is advisable to pay attention to the supported 3D formats. Side-by-Side (S/S) and Top-and-Bottom (T/B) formats reduce the resolution of the “picture” by half: thus, a Full HD movie turns into just HD. And only the MVC format allows you to display 3D video in full resolution.
If you are going to watch movies and listen to music from external media using a media player, pay attention to the supported video and audio file formats . MOV, MKV, AVI, WMV, MP4, FLV, 3GP - the more formats from this list the media player supports, the fewer video files there will be problems playing. It's the same with music - the most common audio formats are MP3, WMA and WAV. Fans of high-quality sound should pay attention to the support for lossless compression formats: FLAC, APE, the same WAV. If you are connecting your media player to a 5.1 surround sound system, pay attention to the AC3 format support.
An important parameter of the media player is the number and type of input connectors.
USB connectors allow you to connect external hard drives and USB flash drives. (However, some keychain players use the USB connector only for power).
The network port (Ethernet) allows you to organize a reliable high-speed connection to the Internet via cable.
A memory card reader can make it easier to share files with other mobile gadgets such as action cameras, audio players, DVRs, and many others.
The Wi-Fi module allows the smart box to access the Internet, and the miniature keychain player - with support for Miracast - to display video from devices running Android or Microsoft Windows version 8 and higher on the TV screen. However, Miracast support is also available on many smart boxes.
a TV tuner on the media player will be very useful if the device is planned to be used in conjunction with a projector - this will allow you to watch TV shows on the big screen. Just pay attention that the TV tuner provides reception of digital television in the required format:
— DVB-T2 – for terrestrial television broadcasting: since 2021 it remains the only television broadcasting format in Russia;
— DVB-C/C2 – for cable television;
— DVB-S/S2 – for satellite.
Platform parameters say a lot about the performance and functionality of the device. First of all, you should pay attention to the processor/chipset of the media player. Detailed information can be easily found on the Internet by the name of the processor itself. Thus, 32-bit dual-core chips with a frequency of less than 1.2 GHz (RK3036, SMP8675, etc.) can no longer cope with modern applications and high-resolution video. While a weak processor may be acceptable for key fobs, a processor with 4 cores operating at a frequency of 1.5 GHz or higher (Allwinner H3, RK 3229, etc.) can be considered minimally acceptable for smart boxes. If you expect high performance from a device, it is better to choose media players with 4-8-core processors of 64-bit architecture (S905, S912, Tegra X1, etc.).
The size of RAM significantly affects the performance of the device. For smart boxes, it is desirable that the amount of RAM is at least 1 GB.
The size of the built-in memory is important for smart boxes - the larger it is, the more additional applications can be installed on the device. The de facto standard for smart boxes today is 8 GB of internal memory. But, if you plan to install many applications, pay attention to models with a large built-in memory or with support for memory cards - some media players allow you to use it to install applications. You should not use the built-in memory to store video files, otherwise it will quickly fill up. If you don’t want to have a separate hard drive for your movie library, pay attention to models with space for installing an HDD - they allow you to store movies on the media player itself (after installing the hard drive, of course).
The version and type of operating system are of considerable importance when expanding the functionality of a media player. Android 4.2 and 4.4 are very outdated today; many applications from Google Play no longer support this version of the system. To make the most of the media player’s capabilities, it is better to choose a model with a newer system – from version 6.0.
If the media player runs its own OS (for example, based on Linux), then it will most likely not be possible to significantly expand its functionality. Even if the manufacturer implements the ability to install applications, they can only be installed on such a media player from the manufacturer’s website.
The audio-video outputs of the media player must match the input connectors of the TV or projector to which the device will be connected. It is preferable to use HDMI or S/PDIF interfaces. The composite connector should be used as a last resort - the image quality with such a connection will be much worse.
A little theory
As a rule, TVs are not able to read a file with the .pptx extension, with the exception of instances with a built-in browser, with the help of which plug-ins can be read. This is a real problem for many users, especially for those who have never heard of different object formats. A problem for many, but not for us. Most presentations are created in Microsoft PowerPoint software, which is included in the Microsoft Office suite, so that's what we'll be looking at. Starting with PowerPoint 2010, developers added the ability to create videos from the original program project right inside the product. It’s not difficult to do, let’s get started?
Export menu
This option is also available on the File of the ribbon.
Groups saving options more clearly - adds text explanations. However, in the future the program uses the same save dialogs that were already seen in ctrl+s.
Export to pdf
Export to video formats
Export to CD
Export to word with creation of results
The change file type button opens the same window as ctrl + s
How to properly save PowerPoint presentations?
A letter has arrived to the editor... I mean, my students who took my courses continue to ask questions. this time on how to save a PowerPoint presentation so that it doesn't get distorted when viewed on another computer .
This is especially true for those who use the 2007 version of Power Point - it uses a new collection of fonts, many new visual effects and animations that are not supported in previous versions. Unfortunately, if saved incorrectly, all this may become inaccessible. And at the same time, Power Point 2007 can protect so that none of the above is lost! How? Read below.
So, let's look at the most common mistakes and learn to avoid pitfalls.
You can save your presentation in these formats
Native PowerPoint format since version 2007
Presentation with macro support. The built-in magic will be available on another computer where you open your slides.
The presentation can be viewed anywhere you have a browser. In this case, the animation is lost, all elements will be displayed.
Presentation storage format as a template. When you create your next presentation, if you start from a template, PowerPoint will load the template design, as well as all the slides with ready-made text and pictures.
Template for older versions - 97 -2003
Save the topic. This way you can reuse the built-in color scheme, as well as slide formatting settings in Slide Master
A PowerPoint presentation format that will open in slide show mode.
By saving the presentation in this format, you can make a video from a slide show
A set of different graphic formats in which you can record a finished presentation
One of the Open Office formats
Screenshot of the " save as " window:
Present slides
You can present Google Slides so they show on a full screen.
Full-screen presentations work from a computer, mobile device, or TV with Chromecast or AirPlay. You can even accept audience questions while you present.
View a presentation
To present a full-screen presentation in Google Slides:
- Open a presentation in Google Slides.
- In the top right, click Present . For best results, present with Google Chrome.
- From the current slide, the presentation will become full screen. To change slides, use the arrow keys on your keyboard or click the arrows at the bottom of the presentation.
- To exit full-screen, press the Esc key.
- Open a presentation in Google Slides.
- In the top right corner, next to “Present,” click the Down arrow .
- Click Presenter view .
- Click Speaker notes .
You can set your slides to play automatically when:
- Someone clicks on a link to your published presentation
- Someone views your published presentation that's embedded in a website
- You present your presentation
Advance slides automatically while you present
- Open a presentation in Google Slides.
- In the top right corner, click Present .
- At the bottom, click Options Auto advance options.
- Choose how quickly to advance your slides.
Tip: Re-set the auto advance options each time you present your presentation.
Important:
- If you use Google Slides through work or school, you can only share the link with people within your organization.
- After you publish your presentation, anyone with the link will be able to see your presentation.
- Open a presentation in Google Slides.
- Click File Publish to the web .
- Choose Link or Embed .
- Under “Auto-advance slides,” choose how much time you want to add between slides.
- Click Publish Ok .
Tip : If you want to change your presentation or timing, you'll need to copy a new link.
- Open a presentation in Google Slides.
- Click File Publish to the web .
- At the bottom, click Published content & settings Stop publishing .
When you present, you can choose more options from the toolbar at the bottom of the presentation window:
- Select slides to present from a list
- Open "Presenter" view
- Turn on laser pointer
- Print the presentation
- Download the presentation in PDF or PPTX format
Present mode keyboard shortcuts
| Stop presenting | Esc |
| Next | → |
| Previous | ← |
| Go to specific slide (7 followed by Enter goes to slide 7) | Number followed by Enter |
| First slide | Home |
| Last slide | End |
| Open speaker notes | s |
| Open audience tools | a |
| Toggle laser pointer | l |
| Ctrl+p | |
| Toggle captions (English only) | Ctrl + Shift + c |
| Toggle full screen | F11 |
| Show a blank black slide | b |
| Return to the presentation from a blank black slide | Press any key |
| Show a blank white slide | w |
| Return to the presentation from a blank white slide | Press any key |
| Stop presenting | Esc |
| Next | → |
| Previous | ← |
| Go to specific slide (7 followed by Enter goes to slide 7) | Number followed by Enter |
| First slide | Home |
| Last slide | End |
| Open speaker notes | s |
| Open audience tools | a |
| Toggle laser pointer | l |
| +p | |
| Toggle captions (English only) | +Shift+c |
| Toggle full screen | +Shift+f |
| Show a blank black slide | b |
| Return to the presentation from a blank black slide | Press any key |
| Show a blank white slide | w |
| Return to the presentation from a blank white slide | Press any key |
Pavtube Video Converter Ultimate
Pavtube Video Converter Ultimate is a solution to the problem of converting 4K video of any format into a file adapted for 4K playback on a TV. In this case, neither the quality of the original file, nor its frame rate, nor its resolution are lost. The advantage of Pavtube Video Converter is its ease of use, installation and updating.
The video consists of several parameters that you need to know to make it readable on an LG TV (in our case). Anyone who doesn’t understand this and doesn’t want to figure it out is in for a pleasant surprise. This is the "LG TV (*mp4)" button that will do everything for you. For those familiar with video parameters, there are manual settings for the output file.
You can not only configure, for example, the 4K video codec to H.265, and the audio codec to AC3, MP3. You can compress 4K videos. You can also upscale HD video to 4K video for 4K TV. The software fully utilizes NVIDIA CUDA and AMD Technologies technologies and features high conversion speed (up to 30 times faster) than other 4K video converter. In any case, this is what the developers of Pavtube Video Converter assure.
You can make a 4K video supported by 4K TV in 3 steps: upload the video, set the format for viewing on TV, click on the button and wait for the result.