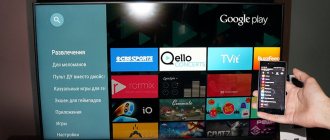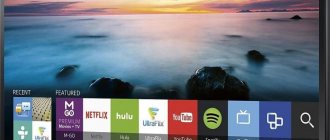Samsung makes some of the best screens in the world, including screens for other TV manufacturers. But their smart apps and the entire smart TV ecosystem leave much to be desired. I know because I have had a Samsung smart TV for several years now, so I was assigned to write this guide on how to update apps on a Samsung smart TV.
Smart TVs have changed the way we consume media for the better. We no longer need set-top boxes and media servers or third-party dongles to become purely add-on. If we can get Netflix or Hulu directly from our TV, why do we need to buy more equipment?
However, a smart TV is only smart when these apps work properly and are kept up to date. Along with a decent internet connection, these are the basic principles for using your Smart TV. With Netflix, Amazon Prime Video, Hulu, PLEX, HBO Now, YouTube, Spotify and other services offering apps for Samsung smart TVs, you don't need much else.
How can I automatically receive software updates?
This article shows you how to enable Automatic Software Update in your TV's menu to ensure it is updated to the latest version.
IMPORTANT! TV models from the W8 , X7 and X74H_X75H series always receive update files automatically. For more information, see How do I update the firmware/software on my Android TV™/Google TV™?.
Steps for models with Google TV
The following steps will help you enable automatic software updates on your Google TV:
- On the included remote control, press the Quick Settings
. - Select Settings
. - Select System
. - Select About
. - Select System update
.- NOTE.
If your remote control has a
HELP
, you can also display the
system software update
HELP
button and selecting
Top
support solutions . - Select A utomatically check for update
. - Select On.
.
Important Factors When Upgrading Your TV with Google TV
- When a software update is available, a notification will appear when you turn on the TV. This message will disappear automatically. NOTE : If your TV is connected to the Internet, you can check the update content on your TV screen.
Steps for Android TV models
The following steps will help you enable automatic software updates on your Android TV:
- Press the HOME
on the included remote control. - Select Reference
.- On Android™ 9 / Android 8.0, select the Applications icon
, then select
Help
. - If your remote control has a HELP
, you can open the
help
HELP
button . - The next steps depend on your TV menu options.
- Select System Software Update
→
System Software Update
. - Select System Update .
- Select Automatically download software
or
Automatically check for update
depending on your TV menu. - Select On.
.
Important considerations when upgrading to Android TV models from the list below
List of models with Android TV (released 2018–2020)
- 2021 models:
XH80_X80H, XH81, XH85_X85H_XH91, XH90_X90H_X91H_XH92, XH95_X95H (49, 85), XH95_X95H (55, 65, 75), Z8H_ZH8, A8_A8H series - 2021 models:
A9G_AG9, Z9G_ZG9, XG95_X95G, XG85_X85G_U8G series (55, 65, 75, 85) - 2021 models:
A9F_AF9, Z9F_ZF9 series
- When a software update is available, a notification will appear when you turn on the TV. This message will disappear automatically. NOTE : If your TV is connected to the Internet, you can check the update content on your TV screen.
Important factors when upgrading from other models with Android TV
- To access software update downloads, you must agree to Sony's Privacy Policy
. - The software update takes up to 30 minutes.
- The TV cannot be used during a software update. During the update, a screen with an update icon is displayed.
Steps for other TV models
ADVICE.
Find out how to check whether your TV has Android TV or another operating system.
The following steps will help you enable automatic software updates on your TV:
- Press the HOME
on the included remote control. - Select Settings
. - Select Product Support
or
Customer Support
. - Select Automatic software update
or
Automatic software download
. - Select On.
. - Click the Enter
.
Android or not?
Not all JVC smart TVs come with Android OS. Instead, they feature specific versions of the most popular apps, such as YouTube and Netflix. Now it's kind of chaotic somewhere. Many users have complained that the apps are not working and there is no way for them to update. Even TVs that support Android can have problems with Google Play Services, which may prevent you from updating apps.
In this case, updating the firmware can solve the problem and fix broken services. But the problem is that users who contacted JVC and asked about updates were told that there would be no updates in the future. For this reason, it is not possible to update applications because JVC does not release individual application updates either.
So how can you get the most out of your smart TV despite these limitations? Let's look at some of the options at your disposal.
How to make sure that the latest software version is installed on your TV
Follow the steps below to check the system software version and that the latest version is installed:
- Check the current version of the TV software in the settings
in
the Help
. - Compare the version number of the latest available update for your TV with the current number; If a newer version is available, download and install the update.
IMPORTANT! A forced update is available for some 2010 TV models.
How to remove unnecessary Samsung Apps applications
This can be done in two ways.
1. In the main menu of Smart TV, right-click on the unnecessary application and select “Delete”:
2. Or go to the Samsung Apps application store - go to the “Downloaded applications” section:
Select here, in the right window, the service that you want to delete, go to its menu (press “Enter” on it or with the mouse) and click on the “Delete” item on the left:
Note. It is worth noting that you can only remove applications from third-party developers; standard ones (they are already installed from the start) cannot be removed.
I would also like to note that if you have a specific Smart TV glitch - additional applications are not installed or there is no Samsung Apps button at all, although you have updated everything, in this case a general reset of settings can help.
Notes about updating the TV software
- Automatic software updates are only available for certain TV models.
- The time needs to be adjusted. When updating the TV software, time data may be lost. Reset the time if necessary.
- The software is updated when the TV is in standby mode. The procedure is usually completed within the next 24 to 36 hours.
- The orange (or white) LED indicator on the front of the TV will begin to blink, and the TV will not respond to commands from the remote control or control panel until the update is complete.
- Use the Refresh Internet Content function. after updating your TV to the latest software to access new applications for watching videos from the Internet. First MAKE SURE
that your TV has the latest software.
Otherwise, the function Refresh Internet Content. will delay automatic software updates for 24 hours.
Updating applications on Android devices
As long as your JVC Smart TV supports Android without any issues, updating apps is very easy. The process is basically the same as updating apps for Android phones. Here's what you need to do:
- Make sure your TV has a stable internet connection.
- Open Google Play Store from the menu.
- Find the app you want to update and click on it.
- Select Update next to Open
Another thing you can do is download the .apk file of the app you want to update and install it manually. This is a great option when Google Play is crashing. Here's what you need to do:
- Find the .apk file of the app you want to update and make sure it's the latest version available.
- Transfer the file to a USB flash drive and connect it to your TV.
- On your TV, select Source > USB and install the latest version of the app.
You should see the updated version in your apps list.
Where to get the necessary files
Before updating the firmware of LG TVs, you need to determine the exact model of the device. This information can be found on the back of the TV, in its technical data sheet or in the menu using the remote control. Then in the same menu you need to find out which firmware version is currently installed. You can check if there is a newer version on the l-ji official website.
Many online resources contain update files. However, downloading them from unverified sources is not recommended as there is a high risk of getting viruses or bugs that can damage your system.
Before flashing the TV manually, not automatically, but via USB, you must perform the following steps:
- Go to the official LG website from your laptop or computer;
- Find the search bar at the top of the monitor and use the keyboard to enter the name of the TV model, then press Enter;
- Review the search results, go to the Support tab and select the Programs section;
- Select the desired update file, which will be called Software File Version (version number in xx.xx.xx format);
- Click on the link to download the selected file.
The following steps are even simpler and require only a little time and concentration on the process. If everything is done in strict order, then there are no problems.
How to update your TV via a USB flash drive by downloading the correct firmware
Suitable firmware is half the battle when it comes to updating Samsung Smart TV. Each device has its own set of programs that are suitable for a limited number of TVs. Therefore, before you download anything, you need to make sure that the program is suitable. You can find out which software is suitable for a particular model on the company’s official website – samsung.com.
In addition to knowing the model, you also need to clarify what software is already installed on Samsung. This information will be needed for comparison with the updated version that was published on the website. If the firmware number is, for example, 0.6, and a person has the fifth version installed, then the device needs to be upgraded. If the numbers match, then there is no need to update.
By the way, before downloading, you definitely need to clarify the language of the software, otherwise the instructions in Chinese will be difficult to understand. All important information is indicated in the description of the file.
After the download has been completed, the file must be transferred to a formatted flash drive. And then the fun begins:
- The files need to be unpacked, as they usually come in an archive. Any appropriate program will do for this;
Go to the Smart TV menu;
There is a “Support” section in the menu, this is where you need to go;
The next step is to select the “Software Update” section;
There are several options there, but we are interested in the option via USB;
Next, the request will be processed, so you will have to wait a little. When the system starts updating, you will also have to wait a few minutes. After the reboot occurs, the software for the Samsung TV will already be installed.
How to update a Samsung TV via USB flash drive
Preparation
To flash a smart TV, you will need a flash drive, so you need to make sure that it can recognize it. To do this, you need to do low-level formatting into
FAT 32
file system - the main type of file system supported by TVs. It is better to perform this operation using the “HP USB Disk Storage Format Tool” utility:
How to flash a TV
The following things should be done to update your Samsung TV:
You can also watch a video on Samsung TV firmware.
eeprom/flash memory chip programmer – CH341A
A small-sized electronic device for flashing is connected to the USB port of a computer. The flasher allows you to quickly program memory chips of 24xx, 25xx series and similar ones. Let's look at electronics for better understanding, understanding, and practical application.
Memory chips of the 24xx (eeprom), 25xx (serial flash) series are used in electronic circuits everywhere.
These kinds of chips are present in almost any design of modern household/industrial equipment controlled via microcontrollers.
For electronics engineers working with such equipment, the necessary tool is a programmer, in particular, the CH341A model, which allows programming memory chips without desoldering them from the printed circuit board.
A complete description of the CH341A programmer is provided by a description (datasheet), supplemented by standard technical specifications. However, let’s look at an electronics engineer’s device through the eyes of a layman, which is often perceived by a potential user as simpler and lighter than official documents.
Universal programmer CH341A for working with widely used memory chips such as EEPROM and FLASH. Every self-respecting electronics engineer is obliged to acquire such a device.
The device is assembled on the basis of the “USB Bus Convert Chip” microcontroller of the CH341A series. The programmer is designed for physical connection to a USB port of computers running modern Windows operating systems. The memory chip programming module is assembled on a printed circuit board measuring 45x25 mm (see picture below).
External view of the programmer circuit board from the bottom side. The microprocessor itself and the accompanying wiring with electronic microelements are located on an area measuring 45x25 mm
On one side of the printed circuit board there are electronic components of the CH341A programmer. On the second side of the electronic board there is a mechanical panel (ZIF) for temporary mounting of programmable microcircuits.
The flasher's mechanical ZIF panel supports chips in DIP packages. Provides user convenience when reading or flashing memory chips.