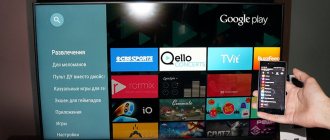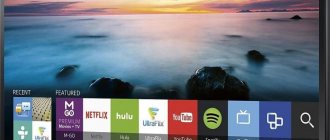Samsung делает одни из лучших экранов в мире, включая экраны для других производителей телевизоров. Но их умные приложения и вся экосистема умного телевидения оставляют желать лучшего. Я знаю, потому что у меня уже несколько лет есть смарт-телевизор Samsung, поэтому мне было поручено написать это руководство по обновлению приложений на смарт-телевизоре Samsung.
Умные телевизоры изменили способ, которым мы потребляем медиа, к лучшему. Нам больше не нужно, чтобы приставки и медиасерверы или сторонние ключи становились чисто дополнительными. Если мы можем получить Netflix или Hulu напрямую с нашего телевизора, зачем нам покупать больше оборудования?
Тем не менее, умный телевизор умный только тогда, когда эти приложения работают должным образом и обновляются. Наряду с приличным подключением к Интернету, это основные принципы использования вашего Smart TV. С Netflix, Amazon Prime Video, Hulu, PLEX, HBO Now, YouTube, Spotify и другими сервисами, предлагающими приложения для умных телевизоров Samsung, больше ничего не нужно.
Как автоматически получать обновления программного обеспечения?
В этой статье показано, как включить Автоматическое обновление ПО в меню телевизора, чтобы обеспечить его обновление до актуальной версии.
ВАЖНО! Модели телевизоров из серий W8, X7 и X74H_X75H всегда получают файлы обновлений автоматически. Больше информации см. в статье Как выполнить обновление микропрограммы/программного обеспечения на телевизоре с Android TV™/Google TV™?.
Действия для моделей с Google TV
Следующие действия помогут вам включить автоматическое обновление ПО на вашем телевизоре с Google TV:
- На комплектном пульте дистанционного управления нажмите кнопку быстрых настроек
. - Выберите Настройки
. - Выберите System
(Система). - Выберите About
(Информация). - Выберите Обновление системы
.- ПРИМЕЧАНИЕ.
Если на вашем пульте ДУ есть кнопка
HELP
, вы также можете отобразить экран
обновления системного ПО
нажатием кнопки
HELP
и выбором раздела
Top support solutions
(Лучшие решения поддержки). - Выберите Automatically check for update
(Автоматически проверять обновления). - Выберите Вкл.
.
Важные факторы при обновлении телевизора с Google TV
- Когда обновление ПО будет доступно, при включении телевизора появится уведомление об этом. Это сообщение пропадет автоматически. ПРИМЕЧАНИЕ. Если телевизор подключен к Интернету, можно проверить содержимое обновления на его экране.
Действия для моделей с Android TV
Следующие действия помогут вам включить автоматическое обновление ПО на вашем телевизоре с Android TV:
- Нажмите кнопку HOME
на комплектном пульте дистанционного управления. - Выберите Справка
.- На Android™ 9 / Android 8.0 выберите значок приложений
, затем выберите
Справка
. - Если на вашем пульте ДУ есть кнопка HELP
, вы можете открыть экран
справки
нажатием кнопки
HELP
. - Следующие шаги зависят от параметров меню телевизора.
- Выберите Обновление системного ПО
→
Обновление системного ПО
. - Выберите Обновление системы.
- Выберите Автоматическая загрузка ПО
или
Automatically check for update
(Автоматически проверять обновления) в зависимости от меню вашего телевизора. - Выберите Вкл.
.
Важные факторы при обновлении моделей с Android TV из списка ниже
Список моделей с Android TV (выпуска 2018–2020 гг.)
- Модели 2021 года:
серии XH80_X80H, XH81, XH85_X85H_XH91, XH90_X90H_X91H_XH92, XH95_X95H (49, 85), XH95_X95H (55, 65, 75), Z8H_ZH8, A8_A8H - Модели 2021 года:
серии A9G_AG9, Z9G_ZG9, XG95_X95G, XG85_X85G_U8G (55, 65, 75, 85) - Модели 2021 года:
серии A9F_AF9, Z9F_ZF9
- Когда обновление ПО будет доступно, при включении телевизора появится уведомление об этом. Это сообщение пропадет автоматически. ПРИМЕЧАНИЕ. Если телевизор подключен к Интернету, можно проверить содержимое обновления на его экране.
Важные факторы при обновлении других моделей с Android TV
- Чтобы получить доступ к загрузке обновлений программного обеспечения, необходимо принять Политику конфиденциальности Sony
. - Обновление ПО занимает до 30 минут.
- Во время обновления ПО использование телевизора невозможно. Во время обновления отображается экран со значком обновления.
Действия для других моделей телевизора
СОВЕТ.
Узнайте, как проверить, какой у вас телевизор — с ОС Android TV или другой операционной системой.
Следующие действия помогут вам включить автоматическое обновление ПО на вашем телевизоре:
- Нажмите кнопку HOME
на комплектном пульте дистанционного управления. - Выберите Settings
(Настройки). - Выберите Поддержка продукта
или
Поддержка клиентов
. - Выберите Автоматическое обновление ПО
или
Автоматическая загрузка ПО
. - Выберите Вкл.
. - Нажмите кнопку Ввод
.
Андроид или нет?
Не все смарт-телевизоры JVC поставляются с ОС Android. Вместо этого в них представлены конкретные версии самых популярных приложений, таких как YouTube и Netflix. Теперь это где-то довольно хаотично. Многие пользователи жаловались на то, что приложения не работают, и у них нет возможностей для обновления. Даже у телевизоров, поддерживающих Android, могут возникнуть проблемы со службами Google Play, которые могут помешать вам обновлять приложения.
В этом случае обновление прошивки сможет решить проблему и исправить неработающие сервисы. Но проблема в том, что пользователи, которые связывались с JVC и спрашивали об обновлениях, получили ответ, что в будущем их не будет. По этой причине невозможно обновить приложения, поскольку JVC также не выпускает отдельные обновления приложений.
Так как же получить максимальную отдачу от своего умного телевизора, несмотря на эти ограничения? Давайте посмотрим на некоторые варианты в вашем распоряжении.
Как убедиться, что на телевизоре установлена актуальная версия ПО
Следуйте приведенным ниже шагам, чтобы проверить версию системного программного обеспечения и что установлена последняя версия:
- Посмотрите текущую версию ПО телевизора в меню настроек
в разделе
Справка
. - Сравните номер версии последнего доступного обновления для вашего телевизора с текущим номером; если доступна более новая версия, скачайте и установите обновление.
ВАЖНО! Для некоторых моделей телевизоров 2010 года выпуска доступно принудительное обновление.
Как удалить ненужные Samsung Apps приложения
Сделать это можно двумя путями.
1. В главном меню Смарт ТВ кликнуть правой кнопкой мыши на ненужном приложении и выбрать пункт “Удалить”:
2. Или же зайти в магазин приложений Samsung Apps – перейти в раздел “Загруженные приложения”:
Выбрать здесь, в правом окне, тот сервис, который хотите удалить, заходите в его меню (нажимаете на нем “Enter” или мышкой) и слева нажимаете на пункт “Удалить”:
Примечание. Стоит отметить, что удалить вы сможете приложения только сторонних разработчиков, стандартные же (они уже изначально установлены) удалить никак не получится.
Также еще хотел бы отметить, что если у вас случился какой то конкретный глюк Smart TV – не устанавливаются дополнительные приложения или же и вовсе нет кнопки Samsung Apps хотя вы и обновили все, в таком случае может помочь общий сброс настроек.
Примечания об обновлении ПО телевизора
- Автоматические обновления ПО доступны только для определенных моделей телевизора.
- Необходимо настроить время. При обновлении ПО телевизора данные о времени могут быть утеряны. Выполните сброс времени, если это необходимо.
- Программное обеспечение обновляется, когда телевизор находится в режиме ожидания. Обычно процедура выполняется в течение следующих 24–36 часов.
- Оранжевый (или белый) LED-индикатор на передней панели телевизора начнет мигать, и телевизора не будет реагировать на команды с пульта ДУ или панели управления до окончания обновления.
- Используйте функцию Обновить Интернет-содерж. после обновления телевизора до последней версии ПО, чтобы получить доступ к новым приложениям для просмотра видео из Интернета. Сначала УБЕДИТЕСЬ
, что на телевизоре установлена последняя версия программного обеспечения. В противном случае функция
Обновить Интернет-содерж. отложит автоматическое обновление ПО на 24 часа.
Обновление приложений на устройствах с Android
При условии, что ваш JVC Smart TV поддерживает Android без проблем, обновление приложений очень просто. Процесс в основном такой же, как и обновление приложений для телефонов Android. Вот что вам нужно сделать:
- Убедитесь, что ваш телевизор имеет стабильное подключение к Интернету.
- Откройте Google Play Store из меню.
- Найдите приложение, которое вы хотите обновить, и щелкните по нему.
- Выберите Обновить рядом с Открыть
Еще одна вещь, которую вы можете сделать, это загрузить файл .apk приложения, которое вы хотите обновить, и установить его вручную. Это отличный вариант, когда Google Play дает сбой. Вот что вам нужно сделать:
- Найдите файл .apk приложения, которое вы хотите обновить, и убедитесь, что это последняя доступная версия.
- Перенесите файл на флэш-накопитель USB и подключите его к телевизору.
- На телевизоре выберите «Источник»> «USB» и установите самую последнюю версию приложения.
Вы должны увидеть обновленную версию в вашем списке приложений.
Где взять нужные файлы
Перед обновлением прошивки телевизоров LG необходимо определить точную модель устройства. Эту информацию можно найти на задней панели телевизора, в его техническом паспорте или в меню с помощью пульта дистанционного управления. Затем в том же меню необходимо узнать, какая версия прошивки установлена в данный момент. Вы можете узнать, есть ли более новая версия на официальном сайте l-ji.
Многие интернет-ресурсы содержат файлы обновления. Тем не менее, их загрузка из непроверенных источников не рекомендуется, так как существует высокий риск заражения вирусами или ошибками, которые могут повредить вашу систему.
Перед тем, как прошить телевизор вручную, не автоматически, а через USB, необходимо выполнить следующие действия:
- Зайдите на официальный сайт LG со своего ноутбука или компьютера;
- Найдите строку поиска в верхней части монитора и с помощью клавиатуры введите название модели телевизора, затем нажмите Enter;
- Просмотрите результаты поиска, перейдите на вкладку Поддержка и выберите раздел Программы;
- Выберите нужный файл обновления, который будет называться Software File Version (номер версии в формате xx.xx.xx);
- Нажмите на ссылку, чтобы загрузить выбранный файл.
Следующие шаги еще проще и требуют лишь небольшого времени и концентрации внимания на процессе. Если все делается в строгом порядке, то проблем нет.
Как обновить телевизор через флешку, скачав правильную прошивку
Подходящая прошивка – это половина дела в вопросе обновления Samsung Smart TV. Для каждого устройства есть свой набор программ, которые подходят для ограниченного количества телевизоров. Потому прежде чем что-то скачать, нужно удостовериться, что программа подойдет. Узнать, какое именно ПО подходит для конкретной модели, можно на официальном сайте компании – samsung.com.
Кроме знания модели, нужно также уточнить, какое ПО уже сейчас установлено на Samsung. Эта информация потребуется для сравнения с той обновленной версией, которую опубликовали на сайте. Если номер прошивки, например, 0. 6, а у человека установлена пятая версия, то устройство нуждается в модернизации. Если же числа совпадают, тогда обновление не нужно.
Кстати, перед скачиванием обязательно нужно уточнить язык обеспечения, а то инструкции на китайском будет трудно понять. Вся важная информация указывается в описании к файлу.
После того как была произведена загрузка, файл нужно сбросить на отформатированную флешку. А дальше начинается все самое интересное:
- Файлы нужно распаковать, так как они, как правило, приходят в архиве. Для этого подойдет любая соответствующая программа;
Зайдите в меню Smart TV;
В меню есть раздел «Поддержка», именно сюда и нужно перейти;
Следующий шаг – выбрать раздел «Обновление ПО»;
Там есть несколько вариантов, но нас интересует вариант через ЮСБ;
Далее, запрос будет обрабатываться, потому придется немного подождать. Когда же система запустит обновления, тоже придется несколько минут прождать. После того как произойдёт перезагрузка, программное обеспечение для телевизора Samsung уже будет стоять.
Как обновить телевизор Самсунг через флешку
Подготовка
Чтобы прошить смарт ТВ – потребуется флешка, соответственно, нужно сделать так, чтобы он смог ее распознать. Для этого нужно сделать низкоуровневое форматирование в файловую систему
FAT32
– основной тип файловой системы, поддерживаемый телевизорами. Производить эту операцию лучше с помощью утилиты “HP USB Disk Storage Format Tool ”:
Как прошить телевизор
Следующее, что следует сделать для обновления телевизора Samsung – это:
Также можно ознакомиться с видео по прошивке телевизора Самсунг.
Программатор микросхем памяти еепром/флеш — CH341A
Небольшой по размерам электронный прибор для прошивки подключается к порту USB компьютера. Прошивальщик позволяет быстро программировать микросхемы памяти 24хх, 25хх серий и аналогичных. Рассмотрим электронику для лучшего представления, понимания, применения на практике.
Микросхемы памяти серий 24хх (eeprom), 25хх (serial flash) используются в схемах электронной техники повсеместно.
Такого рода чипы присутствуют в составе практически любой конструкции современной бытовой / промышленной аппаратуры, управляемой через микроконтроллеры.
Для электронщиков, работающих с такой аппаратурой нужным инструментом является программатор, в частности, модель CH341A, позволяющая выполнять программирование чипов памяти без выпаивания из состава печатной платы.
Полное представления на программатор CH341A даёт описание (datasheet), дополненное стандартными техническими характеристиками. Тем не менее, рассмотрим девайс электронщика глазами обывателя, что часто воспринимается потенциальным пользователем проще и легче официальных документов.
Универсальный программатор CH341A для работы с широко распространёнными микросхемами памяти типа EEPROM и FLASH. Обзавестись таким девайсом обязан каждый уважающий себя электронщик
Сборка устройства выполнена на базе микроконтроллера «USB Bus Convert Chip» серии CH341A. Программатор рассчитан на физическое подключение к порту USB компьютеров, работающих под управлением современных ОС Windows. Модуль программирования микросхем памяти собран на печатной плате размерами 45х25 мм (см. картинку ниже).
Внешний вид монтажной платы программатора с нижней стороны. На площади размерами 45х25 мм расположился сам микропроцессор и сопутствующая обвязка электронными микроэлементами
На одной стороне печатной платы размещены электронные компоненты программатора CH341A. На второй стороне электронной платы установлена механическая панель (ZIF) под временное крепление программируемых микросхем.
Механическая ZIF-панель прошивальщика поддерживает чипы в корпусах DIP. Обеспечивает удобство работы пользователя, когда выполняется считывание или «прошивка» чипов памяти.