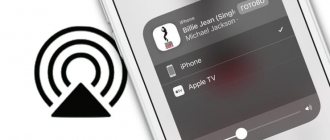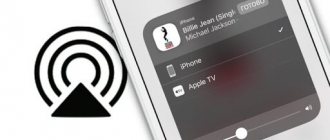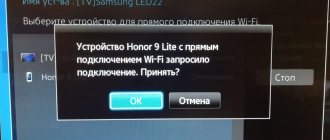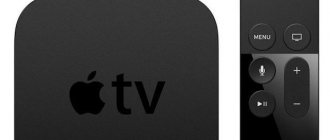How can I mirror the screen on my Samsung TV?
Casting and screen sharing on a Samsung TV requires the Samsung SmartThings app (available for Android and iOS devices).
- Download the SmartThings app. ...
- Share your screen. ...
- Connect your phone and TV to the same network. ...
- Add your Samsung TV and allow sharing. ...
- Select Smart View to share content. ...
- Use your phone as a remote control.
25 Feb 2021
Apple TV
With the Apple TV app, you can buy movies to watch, subscribe to channels, and enjoy all purchased content from your Apple account.
If you have a 2018-2019 Samsung Smart TV but can't see the Apple TV apps, make sure your TV has internet access to get updates. The Apple TV app will appear in “APPS.”
By selecting Apple TV, you are taken to an application whose menu consists of the following sections:
- Look;
- Movies;
— Media library;
- Search;
- Settings.
“Watch” displays recommendations from different genres of films, TV series, and shows. Here you can select the channel you are interested in, sign up for a paid subscription and get access to all the content of this channel. The app will make recommendations over time based on what you're watching.
The next tab is “Movies” , where you can choose from films that are currently trending in viewing.
“Media Library” plays the content that is in your Apple account: you get access to all the content associated with your Apple ID.
“Search” helps you find any movie, series, or show that interests you.
In “Settings” you can customize the management of your account.
Does this mean that Apple TV set-top boxes are no longer needed? Of course not. If you have a good TV, but a 2021 or later release date, you will need a set-top box. It is also needed for projectors to broadcast presentations on a large screen.
But if you're planning on purchasing a new smart TV and would like to have AirPlay 2 and Apple TV built into your future purchase, we suggest checking out the full list of TVs that already support this feature and app, or plan to in the future.
Present slides
sh: 1: --format=html: not found
You can present Google Slides so they show on a full screen.
Full-screen presentations work from a computer, mobile device, or TV with Chromecast or AirPlay. You can even accept audience questions while you present.
View a presentation
- On your iPhone or iPod, open a presentation in the Google Slides app.
- At the top, tap Present Present on this device .
- To change slides, swipe left or right.
- To exit, double-tap the screen. Tap Close.
Present with Chromecast, Hangouts, or Airplay
You can present slides on your television with Google Chromecast or AirPlay, or in a video call with Google Hangouts.
Chromecast
- On your iPhone or iPad, connect to the same Wi-Fi network as your Chromecast.
- Open a presentation in the Google Slides app.
- Tap Cast.
- To change slides, swipe right or left.
- Control the volume with your device's volume buttons.
- To show or hide your speaker notes, tap Speaker notes.
- To stop casting, tap Close .
Tip : Presenting Google Slides doesn't work in Chromecast guest mode.
Google Hangouts
- On your iPhone or iPad, open a presentation in the Google Slides app.
- Tap Present. Choose where you want to present.
- Tap Present .
- To exit, at the top, tap Close.
Airplay
- On your iPhone or iPad, open a presentation in the Google Slides app.
- If there's an Apple TV or AirPlay receiver near you, swipe up from the bottom of your screen. Tap AirPlay mirroring.
- Tap the receiver you want to use.
- Next to “Mirroring,” tap the switch.
- To change slides, swipe right or left.
Highlight important points as you present
- On your iPhone or iPad, open a presentation in the Google Slides app.
- At the top, tap Present. Choose where you want to present.
- At the top, tap Draw.
- Use your finger to draw on the presented slide.
- To remove drawings, at the bottom, tap Clear drawing or change slides.
- To change slides, swipe left or right in the speaker notes section.
- To exit drawing mode, tap Draw .
Source: https://support.google.com/docs/answer/1696787?co=GENIE.Platform=iOS&hl=ru
Using other connectors
You can connect your iPhone even to older models of Samsung TVs that do not support Smart-TV technology and do not have an HDMI connector. In this case, to synchronize electronics, you will need to purchase not only a Digital AV Adapter, but also a VGA cable or Composite AV Cable. The connection process can be represented as the following algorithm:
- The AV cable plugs are connected to the TV connectors with the corresponding colors (yellow, red and white).
- The opposite end of the wire is inserted into the Digital Adapter.
- The resulting design is connected to the phone through its charging port.
- A charger is connected to the Lightning connector (30-pin on older iPhones), which will supply the phone’s battery with electricity during the synchronization process.
- When using a VGA interface, the sound will need to be output through a separate channel: for example, through a 3.5 mm MiniJack.
If you only need to play audio files from your smartphone on your TV, then there is no point in using any special utilities or expensive accessories for this. It is enough to connect the equipment with a regular audio cord (MiniJack-MiniJack) and start the selected song. The TV speakers will automatically start playing streaming audio, turning the TV into a speaker system.
Siri and AirPlay 2
The second generation AirPlay protocol is used by Siri to interact with other devices. For the end user, everything is organized as simply as possible: for example, you can ask Siri to “play the Rolling Stones in the hall” - the smart assistant will turn on music on all speakers combined in the “hall” group. Siri will also understand you if you ask to “play rock music” or, for example, “play something new.” Using Siri, you can switch music playback to other zones or start playback in several zones at once.
Apple TV's ability to function as a receiver makes it possible to play music on the set-top box via voice through a HomePod, iPhone or iPad. By the way, through these devices you can control video playback on Apple TV using voice commands, but so far there are some limitations: Siri has not learned how to launch movies or TV series. The Amazon and Google ecosystems already have full support for voice control of video via mobile devices and smart speakers, but Apple isn't done working on it just yet.
What is AirPlay 2?
AirPlay 2 is a new version of the Apple-developed protocol that allows you to wirelessly stream videos, music and photos from one compatible device to another. AirPlay technology appeared back in 2004, but then it was called “AirTunes” and had limited capabilities. Since then, Apple has significantly improved its design, adding video streaming, the ability to transfer metadata and other features.
AirPlay is already supported by Apple branded devices, including iPhone, iPad, Apple TV, Mac and HomePod, but soon other devices from partners will be able to work with this protocol: Bang & Olufsen, Denon, Marantz, Sonos, etc. This will allow you to stream music from an iPhone to a B&O BeoPlay speaker or, for example, send audio from an Apple TV to a compatible soundbar.
AirPlay 2 will introduce interesting new options, mainly related to audio transmission. The most significant update is support for multi-room systems. Speakers with AirPlay 2 on board can be combined into a single home system, and several users will be able to add tracks to an Apple Music playlist at once thanks to the new Shared Up Next feature.
Setting up “Video replay”
For example, we need to transfer an image from a tablet screen to a computer screen. To do this, you need to know how to enable AirPlay on Mac. To solve this problem, a special application was developed - Reflector. It is distributed freely and is available for download on the developer's official website.
So, we have a working program, AirPlay - but how to turn it all on correctly and make it work?
- First, let's launch Reflector on our computer;
- Then open the “Control Center” on the tablet and wait until AirPlay appears in it;
- Click on the icon that appears and select a computer running AirPlay as a data receiver;
- Now, in order for the picture to be transmitted online, let’s turn on “Video replay”.
Connecting with an HDMI cable
The main advantage of the HDMI interface is the ability to broadcast a selected high-quality image (from Full HD to Ultra HD 8K) from a smartphone to a television screen. In the case of older gadgets running iOS, only photos and video files can be displayed on the large display.
To connect your smartphone and Samsung TV, you will need an HDMI cable and a special Apple Digital AV Adapter. If the first accessory can be found in every store, then with the second it’s not so simple. A branded adapter costs a lot of money and is not sold at every retailer. At the same time, cheap analogues from China may have hardware failures or may not be supported at all by the Apple device.
Having bought an adapter for a couple of hundred rubles, the user at any time risks receiving a notification from the operating system that “this accessory is not supported by your device,” after which the broadcast of the media file will be interrupted.
The procedure for connecting devices to each other will not take much time: you need to connect your iPhone and TV using an HDMI cable and select the appropriate signal source in the Smart TV settings. After a few seconds, duplicating the screen of the mobile gadget will begin.
Which devices will get AirPlay 2 compatibility?
As mentioned above, the new protocol is supported by Apple TV, iPhone, iPad, Mac and HomePod, but there is a slight difference. The Apple TV set-top box can function both as a transmitter and as a receiver; iPhone, iPad and Mac - only as a transmitter; the HomePod speaker is the opposite, only as a receiver. AirPlay 2 requires iOS/tvOS version 11.4.
The first AirPlay 2 speaker on the market is, of course, the HomePod. This device can play music directly from the Apple Music server or from a smartphone via AirPlay 2. By the way, using AirPlay 2 you can combine two HomePods in stereo. Interestingly, it is not necessary to arrange Apple smart speakers according to a traditional stereo layout - each HomePod has a sound optimization system that will automatically adjust the sound in accordance with the location of the other paired speaker. Not only that, Apple promises "a wide, all-encompassing soundstage with a listening area far greater than that of conventional speakers in a classic stereo system."
The AirPlay 2 protocol will also be supported by Apple partners. A number of third-party products will receive corresponding updates. So far the list of partners includes Bang & Olufsen, Bose, Sonos, Polk, Denon, Devialet, B&W, Naim, Beats, Dynaudio, McIntosh, Marantz, Libratone, Definitive Technology and Bluesound.
AirPlay 2 and HomeKit smart platform
AirPlay 2 protocol is integrated with Apple HomeKit. In this case, AirPlay 2 provides audio transmission to all home devices running this platform. Through the Home application for iPhone and iPad, the user can customize home audio equipment to suit their taste: compatible speakers can be grouped into multirooms, stereo pairs, or used as single audio sources.
Users can stream music to speakers and Apple TV via AirPlay 2 through any application, and not just through the proprietary Apple Music
For now, Apple is focusing on its HomePod speaker, but the list of fully compatible devices will be expanded in the future.