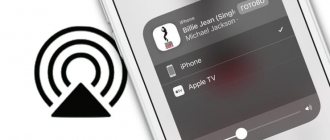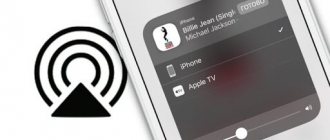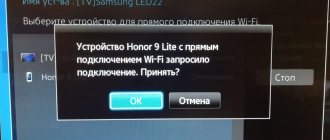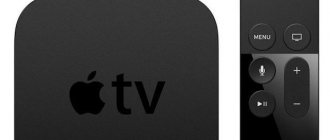Как мне сделать зеркало экрана на моем телевизоре Samsung?
Для трансляции и демонстрации экрана на телевизоре Samsung требуется приложение Samsung SmartThings (доступно для устройств Android и iOS).
- Загрузите приложение SmartThings. …
- Открыть общий доступ к экрану. …
- Подключите телефон и телевизор к одной сети. …
- Добавьте свой телевизор Samsung и разрешите обмен. …
- Выберите Smart View, чтобы поделиться содержимым. …
- Используйте свой телефон как пульт.
25 февр. 2021 г.
Apple TV
С помощью приложения Apple TV вы можете покупать фильмы для просмотра, оформлять подписку на каналы и пользоваться всем приобретённым контентом с вашего Apple аккаунта.
Если у вас Smart TV Samsung 2018-2019 года, но вы не видите приложения Apple TV, убедитесь, что ваш телевизор имеет доступ к Интернету, чтобы получить обновления. Приложение Apple TV появится в “APPS”.
Выбрав Apple TV, вы попадаете в приложение, меню которого состоит из следующих секций:
— Смотреть;
— Фильмы;
— Медиатека;
— Поиск;
— Настройки.
“Смотреть” выводит рекомендации из разных жанров фильмов, сериалов, шоу. Здесь вы можете выбрать интересующий вас канал, оформить платную подписку и получить доступ ко всему контенту данного канала. Приложение со временем будет выводить рекомендации, в зависимости от того, что вы смотрите.
Следующая вкладка “Фильмы”, где предлагаются на выбор фильмы, которые в данный момент в тренде просмотров.
“Медиатека” проигрывает контент, который имеется в вашем Apple аккаунте: вы получаете доступ ко всему контенту, привязанному к вашему Apple ID.
“Поиск” помогает найти любой интересующий вас фильм, сериал, шоу.
В “Настройках” вы можете кастомизировать управление своим аккаунтом.
Означает ли это, что Apple TV приставки больше не нужны? Конечно, нет. Если у вас хороший телевизор, но 2021 года или с более поздней датой выпуска, приставка вам понадобится. Также она нужна для проекторов, чтобы транслировать презентации на большой экран.
А вот если вы планируете приобрести новый смарт-телевизор и хотели бы иметь AirPlay 2 и Apple TV, встроенные в вашу будущею покупку, предлагаем ознакомиться со полным списком телевизоров, которые уже поддерживают данную функцию и приложение или планируют в будущем.
Present slides
sh: 1: —format=html: not found
You can present Google Slides so they show on a full screen.
Full-screen presentations work from a computer, mobile device, or TV with Chromecast or AirPlay. You can even accept audience questions while you present.
View a presentation
- On your iPhone or iPod, open a presentation in the Google Slides app.
- At the top, tap Present Present on this device.
- To change slides, swipe left or right.
- To exit, double-tap the screen. Tap Close .
Present with Chromecast, Hangouts, or Airplay
You can present slides on your television with Google Chromecast or AirPlay, or in a video call with Google Hangouts.
Chromecast
- On your iPhone or iPad, connect to the same Wi-Fi network as your Chromecast.
- Open a presentation in the Google Slides app.
- Tap Cast .
- To change slides, swipe right or left.
- Control the volume with your device’s volume buttons.
- To show or hide your speaker notes, tap Speaker notes .
- To stop casting, tap Close .
Tip: Presenting Google Slides doesn’t work in Chromecast guest mode.
Google Hangouts
- On your iPhone or iPad, open a presentation in the Google Slides app.
- Tap Present . Choose where you want to present.
- Tap Present.
- To exit, at the top, tap Close .
Airplay
- On your iPhone or iPad, open a presentation in the Google Slides app.
- If there’s an Apple TV or AirPlay receiver near you, swipe up from the bottom of your screen. Tap AirPlay mirroring.
- Tap the receiver you want to use.
- Next to «Mirroring,» tap the switch.
- To change slides, swipe right or left.
Highlight important points as you present
- On your iPhone or iPad, open a presentation in the Google Slides app.
- At the top, tap Present . Choose where you want to present.
- At the top, tap Draw .
- Use your finger to draw on the presented slide.
- To remove drawings, at the bottom, tap Clear drawingor change slides.
- To change slides, swipe left or right in the speaker notes section.
- To exit drawing mode, tap Draw .
Источник: https://support.google.com/docs/answer/1696787?co=GENIE.Platform=iOS&hl=ru
С помощью иных разъемов
Соединить Айфон можно даже к старым моделям телевизоров Samsung, которые не поддерживают технологию Smart-TV и не имеют HDMI-разъема. В данном случае для синхронизации электроники потребуется приобрести не только Digital AV Adapter, но и VGA-кабель или Composite AV Cable. Процесс подсоединения можно представить в виде следующего алгоритма:
- Штекеры AV-кабеля подключаются к разъёмам телевизора с соответствующими цветами (желтым, красным и белым).
- Противоположный конец провода вставляется в Digital Adapter.
- Получившаяся конструкция подсоединяется к телефону через его порт зарядки.
- В Lightning разъем (30-pin – на старых iPhone) подключается зарядное устройство, которое будет обеспечивать аккумулятор телефона электроэнергией во время процесса синхронизации.
- При использовании VGA-интерфейса звук потребуется вывести через отдельный канал: например, через 3,5-миллиметровой MiniJack.
Если вам требуется лишь воспроизвести аудиофайлы со смартфона на вашем ТВ, то для этого нет смысла использовать какие-либо специальные утилиты или дорогие аксессуары. Достаточно соединить технику обычным аудио-шнуром (MiniJack—MiniJack) и запустить выбранную песню. Телевизионные динамики автоматически начнут воспроизводить потоковый звук, превратив TV в акустическую систему.
Siri и AirPlay 2
Протокол AirPlay второго поколения используется Siri для взаимодействия с другими девайсами. Для конечного пользователя все организовано максимально просто: например, вы можете попросить Siri «запустить Rolling Stones в зале» — умный помощник включит музыку на всех колонках, объединенных в группу «зал». Также Siri поймет вас, если вы попросите «включить рок» или, к примеру, «поставить что-нибудь новое». С помощью Siri можно переключать проигрывание музыки в другие зоны или запускать воспроизведение сразу в нескольких зонах.
Способность Apple TV функционировать как ресивер дает возможность запускать на приставке музыку голосом через HomePod, iPhone или iPad. Кстати, через эти девайсы посредством голосовых команд можно управлять и воспроизведением видео на Apple TV, но пока есть некоторые ограничения: Siri не научилась запускать фильмы или сериалы. В экосистемах Amazon и Google уже есть полная поддержка управления видео голосом через мобильные устройства и смарт-колонки, но Apple еще не закончила работать над этим.
Что такое AirPlay 2?
AirPlay 2 — это новая версия разработанного Apple протокола, позволяющего беспроводным путем стримить видео, музыку и фотографии с одного совместимого устройства на другое. Технология AirPlay появилась еще в 2004 году, но тогда она называлась «AirTunes» и обладала ограниченными возможностями. С тех пор Apple существенно улучшила свою разработку, добавив потоковую трансляцию видео, возможность передачи метаданных и другие функции.
AirPlay уже поддерживается фирменными девайсами Apple, включая iPhone, iPad, Apple TV, Mac и HomePod, но вскоре работать с этим протоколом смогут и другие устройства от партнеров: Bang & Olufsen, Denon, Marantz, Sonos и т. д. Это позволит стримить музыку с iPhone на колонку B&O BeoPlay или, например, направить аудио с приставки Apple TV на совместимый саундбар.
В AirPlay 2 появятся новые интересные опции, в основном связанные с передачей аудио. Самый значимый апдейт — это поддержка мультирумных систем. Колонки с AirPlay 2 на борту можно будет объединять в единую домашнюю систему, а добавлять треки в плейлист Apple Music смогут сразу несколько пользователей благодаря новой функции Shared Up Next.
Настраиваем «Видеоповтор»
Например, нам нужно передать изображение с экрана планшета на экран компьютера. Для этого необходимо знать, как включить AirPlay на Mac. Чтобы решить такую проблему, было разработано специальное приложение – Reflector. Оно распространяется свободно и доступно для загрузки на официальном сайте разработчика.
Итак, у нас есть рабочая программа, AirPlay – но как все это включить правильно и сделать так, чтобы работало?
- Для начала запустим Reflector на нашем компьютере;
- Затем откроем «Центр управления» на планшете и дождемся, пока в нем появится AirPlay;
- Нажмем на появившийся значок и выберем компьютер с запущенным AirPlay в качестве приемника данных;
- Теперь, чтобы картинка передавалась онлайн, включим «Видеоповтор».
Подсоединение при помощи HDMI-кабеля
Главное достоинство HDMI-интерфейса — это возможность транслировать со смартфона на телевизионный экран, выбранное изображение высокого качества (от Full HD до Ultra HD 8K). В случае со старыми гаджетами под управлением iOS на большой дисплей можно вывести лишь фото и видеофайлы.
Для соединения смартфона и телевизора Самсунг потребуется HDMI-кабель и специальный переходник Apple Digital AV Adaptor. Если первый аксессуар можно найти в каждом магазине, то со вторым все не так просто. Фирменный адаптер стоит немалых денег и продаётся далеко не у каждого ритейлера. В то же время дешевые аналоги из Китая могут давать аппаратные сбои или вовсе не поддерживаться яблочным девайсом.
Купив переходник за пару сотен рублей, пользователь в любой момент рискует получить уведомление от операционной системы, что «данный аксессуар не поддерживается вашим устройством», после чего трансляция медиафайла будет прервана.
Процедура подключения устройств друг к другу не займёт много времени: необходимо соединить айфон и ТВ с помощью HDMI-кабеля и выбрать в настройках Смарт-ТВ соответствующий источник сигнала. Через несколько секунд начнётся дублирование экрана мобильного гаджета.
Какие устройства получат совместимость с AirPlay 2?
Как уже говорилось выше, новый протокол поддерживается Apple TV, iPhone, iPad, Mac и HomePod, но есть небольшая разница. Приставка Apple TV может функционировать и как трансмиттер, и как ресивер; iPhone, iPad и Mac — только как трансмиттер; колонка HomePod — наоборот, только как ресивер. Для работы AirPlay 2 требуется iOS/tvOS версии 11.4.
Первая на рынке колонка с AirPlay 2 — это, разумеется, HomePod. Это устройство может проигрывать музыку напрямую с сервера Apple Music или со смартфона по AirPlay 2. Кстати, с помощью AirPlay 2 можно объединить два HomePod в стерео. Интересно, что расставлять по традиционной стерео-схеме умные колонки Apple необязательно — в каждой HomePod есть система оптимизации звучания, которая сама настроит звук в соответствии с расположением другой парной колонки. Мало того, Apple обещает «широкую, всеобъемлющую звуковую сцену с зоной комфортного прослушивания гораздо большей, чем у обычных колонок в классической стереосистеме».
Протокол AirPlay 2 будет поддерживаться и партнерами Apple. Ряд продуктов сторонних производителей получит соответствующие апдейты. Пока в списке партнеров значатся Bang & Olufsen, Bose, Sonos, Polk, Denon, Devialet, B&W, Naim, Beats, Dynaudio, McIntosh, Marantz, Libratone, Definitive Technology и Bluesound.
AirPlay 2 и умная платформа HomeKit
Протокол AirPlay 2 интегрирован с Apple HomeKit. В данном случае по AirPlay 2 предусмотрена передача аудио на все домашние устройства, работающие под управлением данной платформы. Через приложение Home для iPhone и iPad пользователь сможет настроить домашнюю аудиотехнику на свой вкус: совместимые колонки можно группировать в мультирумы, стереопары или задействовать как одиночные источники аудио.
Стримить музыку на колонки и приставку Apple TV посредством AirPlay 2 пользователи могут через любое приложение, а не только через фирменное Apple Music
На сегодняшний день Apple уделяет основное внимание своей колонке HomePod, но в будущем список полностью совместимых устройств будет пополняться.