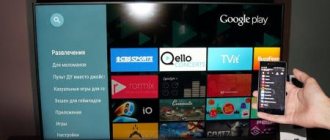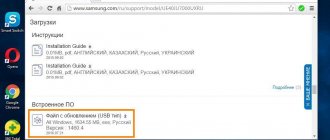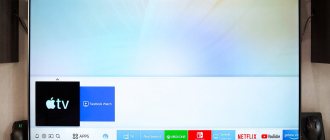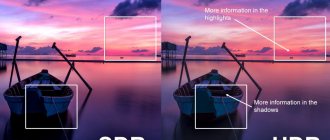Как сохранить презентацию
Расскажем, как сохранить презентацию локально на компьютере и в сети. А также как экспортировать в другие форматы. Чтобы поделиться презентацией с человеком, у которого нет доступа к PowerPoint, экспортируйте в другой формат. Для просмотра pdf версии слайдов хватит web browser-а, который установлен даже на телефоне.
Также в конце статьи есть описание тонких настроек функции сохранения в программе и видео поясняющее нюансы сохранения и экспорта.
Создание и настройка
Нам потребуется проект, из которого мы будем делать видео. В готовом варианте сохранятся все переходы и эффекты, также звуковое сопровождение и даже указка. Неплохо, правда?
Открываем проект и на панели управления переходим на вкладку «Файл». Далее, «Сохранить и отправить», «Создать видео». В открывшемся интерфейсе мы можем настроить качество:
- компьютерные мониторы и мониторы с высоким разрешением — высокое;
- интернет и DVD — среднее;
- переносные устройства — низкое.
И также можно указать, будет ли включено звуковое сопровождение и указка. Жмём «Создать видео» и ожидаем окончания обработки. Файл на выходе будет с расширением WMV, конвертировать его в другой формат можно соответствующими программами, таких в интернете предостаточно.
После подготовки проекта его можно перенести на флешку, а её, в свою очередь, вставить в порт на специальной панели телевизора, после чего запустить ролик.
Какие могут возникнуть проблемы
- Плазменная панель не видит флешку — причины такой неполадки могут быть следующие: устройство может не включаться из-за поломки или из-за несовместимости систем. В таком случае нужно, определить в какой файловой системе работает устройство, для этого необходимо вставить накопитель в компьютер, открыть файл «Проводник», выбрать «Свойства» и выделить нужное устройство. Если тип системы — NTFS, то производится форматирование в тип FAT32. А поломка накопителя определяется быстро, если и персональный компьютер не видит его, значит, он вышел из строя.
- Телевизор инициализирует накопитель, а файлы нет — техника не поддерживает формат, в котором были скачены видеоматериалы. Рекомендуется ознакомиться с инструкцией, узнать какие необходимы параметры для просмотра видео с накопителя. И скачивать материал только в том формате, которое поддерживает плазменная панель. Также существует много разных программ, приложений, при помощи которых производится конвертирование файлов — перевод в подходящий тип формата.
Меню «сохранить как»
Окно сохранения презентации в нужном формате — в закладке Файл ленты > пункт Сохранить как. Можно вызвать с помощью горячих клавиш – ctrl+s.
В зависимости от необходимости, можно выбрать режим сохранения на локальный компьютер, или в сеть на общие ресурсы Microsoft – Ondrive и Sharepoint. Далее выбираете нужный формат из списка предыдущего раздела статью.
Характеристики медиаплееров
Производитель.
Медиаплееры многим представляются довольно простым устройством – эдаким DVD-проигрывателем без самого DVD. На самом же деле, для того, чтобы «без тормозов» показывать HD-видео, поддерживать работу сторонних приложений и корректно отображать сайты, медиаплеер должен обладать довольно и качественным программным обеспечением.
Многие недорогие медиаплееры грешат «глючными» сборками ОС, дерганой картинкой при проигрывании видео на максимальном разрешении и отсутствием поддержки – обновления если и выходят, то очень редко.
Покупая модель такого производителя как Microsoft, nVidia или Xiaomi, можно быть уверенным, что заявленные характеристики соответствуют реальным и что своевременно выходящие обновления сохранят актуальность устройства долгое время.
Хотя четкой классификации у медиаплееров нет, их можно условно поделить на два класса:
1. Миниатюрные плееры-брелки зачастую не оснащены никакими входными разъемами и имеют довольно «слабую» начинку: процессор низкой производительности, минимум памяти и программного обеспечения. Основное назначение таких устройств – обеспечивать передачу видеосигнала с мобильного устройства на телевизор. В качестве мобильного устройства может выступать смартфон, планшет или ноутбук под управлением ОС Android или Windows версии 8 и выше.
2. Смарт-боксы содержат довольно и предназначены для работы в качестве самостоятельного устройства. Они позволяют просматривать сайты и смотреть онлайн-видео в Интернете, проигрывать видеофайлы с подключенных жестких дисков и флешек, устанавливать и использовать дополнительное программное обеспечение.
Поддержка HD.
Если вы рассчитываете смотреть HD-видео с помощью вашего медиаплеера, обратите внимание на максимальное поддерживаемое разрешение. Имейте также в виду, что не стоит безоговорочно верить приведенной производителем информации – особенно для недорогих устройств. «Поддержка UHD 4K», например, зачастую говорит лишь о том, что 4К-видео на этом устройстве будет воспроизводиться – но вовсе не гарантирует отсутствия «тормозов» и рывков при проигрывании. Поэтому разрешение лучше подбирать с запасом и не ожидать высокой производительности от недорого медиаплеера.
Воспроизведение 3D-видео обеспечивается многими медиаплеерами. Однако если вам этот пункт действительно важен, следует обратить внимание на следующие моменты:
— Телевизор должен «уметь в 3D». Получить трехмерную «картинку» на обычном телевизоре без поддержки 3D можно только при просмотре анаглифической стереопары через сине-красные очки. Цветопередача в таком формате очень плоха и, строго говоря, он не считается полноценным 3D.
— Желательно обратить внимание на поддерживаемые форматы 3D. Форматы Side-by-Side (S/S) и Top-and-Bottom (T/B) вдвое снижают разрешение «картинки»: так, фильм Full HD превращается в просто HD. И только формат MVC позволяет демонстрировать 3D-видео в полном разрешении.
Если вы собираетесь с помощью медиаплеера смотреть фильмы и слушать музыку с внешних носителей, обратите внимание на поддерживаемые форматы видео- и аудиофайлов. MOV, MKV, AVI, WMV, MP4, FLV, 3GP — чем большую часть форматов из этого списка медиаплеер поддерживает, тем с меньшим количеством видеофайлов возникнут проблемы при их проигрывании. То же самое с музыкой – наиболее распространенные форматы аудио это MP3, WMA и WAV. Любителям качественного звука следует обратить внимание на поддержку форматов сжатия без потерь (lossless): FLAC, APE, тот же WAV. Если вы подключаете медиаплеер к системе объемного звука 5.1, обратите внимание на поддержку формата AC3.
Немаловажным параметром медиаплеера является количество и тип входных разъемов.
Разъемы USB позволяют подключать внешние жесткие диски и USB-флешки. (Впрочем, некоторые плееры-брелки используют разъем USB только для питания).
Сетевой порт (Ethernet) позволяет организовать надежное высокоскоростное подсоединение к Интернет по кабелю.
Устройство для чтения карт памяти может упростить обмен файлами с другими мобильными гаджетами, такими как экшн-камеры, аудиоплееры, видеорегистраторыи многими другими.
Модуль Wi-Fi позволяет смарт-боксу выходить в Интернет, а миниатюрному плееру-брелку – при поддержке Miracast – обеспечивать вывод на экран телевизора видео с устройств под управлением Android или Microsoft Windows версии 8 и выше. Впрочем, поддержка Miracast есть также и на многих смарт-боксах.
Наличие на медиаплеере TV тюнера будет весьма кстати, если устройство планируется использовать совместно с проектором – это позволит организовать просмотр телепередач на большом экране. Только обратите внимание, чтобы TV тюнер обеспечивал прием цифрового телевидения в требуемом формате:
— DVB-T2 – для эфирного телевещания: с 2021 года он остается единственным форматом телевещания на территории России;
— DVB-C/С2 – для кабельного телевидения;
— DVB-S/S2 – для спутникового.
Параметры платформы многое говорят о производительности и функциональности устройства. В первую очередь следует обратить внимание на процессор/чипсет медиаплеера. Подробную информацию легко найти в Интернете по названию самого процессора. Так, 32-битные двухядерные чипы с частотой менее 1,2 ГГц (RK3036, SMP8675 и т.п.) уже не справляются с современными приложениями и с видео высокого разрешения. Если для «брелков» слабый процессор еще и может сгодиться, то для смарт-боксов минимально приемлемым можно считать процессор с 4 ядрами, работающими на частоте от 1,5 ГГц (Allwinner H3, RK 3229 и т.п.). Если же вы ждете от устройства высокой производительности, лучше выбирать медиаплееры с 4-8-ядерными процессорами 64-битной архитектуры (S905, S912, Tegra X1, и т.п.).
Размер оперативной памяти заметно влияет на производительность устройства. Для смарт-боксов желательно чтобы объем оперативной памяти был не меньше 1 Гб.
Размер встроенной памяти важен для смарт-боксов – чем он больше, тем больше дополнительных приложений можно будет установить на устройство. Стандартом де-факто для смарт-боксов на сегодня является 8 Гб встроенной памяти. Но, если вы планируете установить множество приложений, обратите внимание на модели с большим размером встроенной памяти или с поддержкой карт памяти – некоторые медиаплееры позволяют использовать её для установки приложений. Использовать встроенную память для хранения видеофайлов не стоит, иначе она быстро заполнится. Если вы не хотите заводить отдельный жесткий диск для фильмотеки, обратите внимание на модели с местами для установки HDD – они позволяют хранить фильмы на самом медиаплеере (после установки жесткого диска, разумеется).
Версия и вид операционной системы имеют немалое значение при расширении функционала медиаплеера. Android 4.2 и 4.4 на сегодня сильно устарел, многие приложения из Google Play эту версию системы уже не поддерживают. Чтобы использовать возможности медиаплеера по максимуму, лучше выбирать модель с системой поновее – от версии 6.0.
Если же медиаплеер работает под управлением собственной ОС (например, на основе linux), то заметно расширить его функционал, скорее всего, не удастся. Даже если возможность установки приложений производителем и будет реализована, ставить их на такой медиаплеер можно будет только с сайта производителя.
Аудио-видео выходы медиаплеера должны соответствовать входным разъемам телевизора или проектора, к которому устройство будет подключено. Предпочтительно использование интерфейсов HDMI или S/PDIF. Композитным разъемом следует пользоваться в крайнем случае – качество изображения при таком подключении будет намного хуже.
Немного теории
Как правило, телевизоры не в состоянии прочесть файл с расширением .pptx, исключением являются экземпляры со встроенным браузером, с помощью плагинов которого можно осуществить чтение. Для многих пользователей это настоящая проблема, особенно для тех, кто ни разу не слышал об объектах различных форматов. Проблема для многих, но только не для нас. Большая часть презентаций создаётся в программном обеспечении Microsoft PowerPoint, которое входит в пакет Microsoft Office, поэтому мы и будем рассматривать именно его. Начиная с версии PowerPoint 2010, разработчики добавили возможность создания видео из исходного проекта программы прямо внутри продукта. Сделать это несложно, приступим?
Меню «экспорт»
Данная опция также доступна на вкладке Файл ленты.
Понятнее группирует опции сохранения — добавляет текстовые пояснения. Однако в дальнейшем программа использует те же диалоги сохранения, которые уже видели в ctrl+s.
Экспорт в pdf
Экспорт в видео форматы
Экспорт с записью на компакт диск
Экспорт в word с созданием выдач
Кнопка изменить тип файла открывает то же самое окно, что и ctrl + s
Как правильно сохранять презентации PowerPoint?
В редакцию пришло письмо… В смысле — мои слушатели, отучившиеся у меня на курсах, продолжают задавать вопросы. на сей раз — о том, как сохранить презентацию PowerPoint так, чтобы она не исказилась при просмотре на другом компьютере.
Особенно это актуально для тех, кто использует версию Power Point 2007 — в ней используется новая коллекция шрифтов, много новых визуальных эффектов и анимаций, не поддерживающихся в предыдущих версиях. К сожалению, при неправильном сохранении все это может оказаться недоступным. И в то же время Power Point 2007 умеет охранять так, что ничто из перечисленного не потеряется! Как? Читаем ниже.
Итак, разберем наиболее характерные ошибки и научимся обходить подводные камни.
Сохранить презентацию можно в этих форматах
Родной формат PowerPoint, начиная с версии 2007
Презентация с поддержкой макросов. Встроенная магия будет доступна на другом компьютере, где откроете свои слайды.
Презентацию можно будет смотреть вообще везде, где есть браузер. При этом теряется анимация, все элементы будут выведены.
Формат хранения презентации в виде шаблона. Если вы при создании следующей презентации начнете ее из шаблона, PowerPoint подгрузит шаблонный дизайн, а также все слайды с готовым текстом и картинками.
Шаблон для старых версий – 97 -2003
Сохранение темы. Так можно повторно использовать выстроенную цветовую гамму, а также настройки форматирования слайдов в Slide Master
Формат демонстрации PowerPoint, которая будет открываться в режиме показа слайдов.
Сохранив презентацию в данном формате можно сделать видео из слайд-шоу
Набор разных графических форматов, в которые можно записать готовую презентацию
Один из форматов Open Office
Скриншот окна «сохранить как«:
Present slides
You can present Google Slides so they show on a full screen.
Full-screen presentations work from a computer, mobile device, or TV with Chromecast or AirPlay. You can even accept audience questions while you present.
View a presentation
To present a full-screen presentation in Google Slides:
- Open a presentation in Google Slides.
- In the top right, click Present. For best results, present with Google Chrome.
- From the current slide, the presentation will become full screen. To change slides, use the arrow keys on your keyboard or click the arrows at the bottom of the presentation.
- To exit full-screen, press the Esc key.
- Open a presentation in Google Slides.
- In the top right corner, next to «Present,» click the Down arrow .
- Click Presenter view.
- Click Speaker notes.
You can set your slides to play automatically when:
- Someone clicks on a link to your published presentation
- Someone views your published presentation that’s embedded in a website
- You present your presentation
Advance slides automatically while you present
- Open a presentation in Google Slides.
- In the top right corner, click Present.
- At the bottom, click Options Auto advance options.
- Choose how quickly to advance your slides.
Tip: Re-set the auto advance options each time you present your presentation.
Important:
- If you use Google Slides through work or school, you can only share the link with people within your organization.
- After you publish your presentation, anyone with the link will be able to see your presentation.
- Open a presentation in Google Slides.
- Click FilePublish to the web.
- Choose Link or Embed.
- Under «Auto-advance slides,» choose how much time you want to add between slides.
- Click Publish Ok.
Tip: If you want to change your presentation or timing, you’ll need to copy a new link.
- Open a presentation in Google Slides.
- Click FilePublish to the web.
- At the bottom, click Published content & settings Stop publishing.
When you present, you can choose more options from the toolbar at the bottom of the presentation window:
- Select slides to present from a list
- Open «Presenter» view
- Turn on laser pointer
- Print the presentation
- Download the presentation in PDF or PPTX format
Present mode keyboard shortcuts
| Stop presenting | Esc |
| Next | → |
| Previous | ← |
| Go to specific slide (7 followed by Enter goes to slide 7) | Number followed by Enter |
| First slide | Home |
| Last slide | End |
| Open speaker notes | s |
| Open audience tools | a |
| Toggle laser pointer | l |
| Ctrl + p | |
| Toggle captions (English only) | Ctrl + Shift + c |
| Toggle full screen | F11 |
| Show a blank black slide | b |
| Return to the presentation from a blank black slide | Press any key |
| Show a blank white slide | w |
| Return to the presentation from a blank white slide | Press any key |
| Stop presenting | Esc |
| Next | → |
| Previous | ← |
| Go to specific slide (7 followed by Enter goes to slide 7) | Number followed by Enter |
| First slide | Home |
| Last slide | End |
| Open speaker notes | s |
| Open audience tools | a |
| Toggle laser pointer | l |
| + p | |
| Toggle captions (English only) | + Shift + c |
| Toggle full screen | + Shift + f |
| Show a blank black slide | b |
| Return to the presentation from a blank black slide | Press any key |
| Show a blank white slide | w |
| Return to the presentation from a blank white slide | Press any key |
Pavtube Video Converter Ultimate
Pavtube Video Converter Ultimate — решение проблемы для конвертации 4K видео любого формата в файл, адаптированный для воспроизведения 4K на телевизоре. При этом не теряется ни качество исходного файла, ни его частота кадров, ни его разрешение. Преимуществом Pavtube Video Converter является его простота в использовании, в установке и в обновлении.
Видео состоит из нескольких параметров, которые надо знать, чтобы сделать его читабельным для телевизора LG (в нашем случае). Всех, кто не разбирается в этом и не хочет разбираться, ждет приятный сюрприз. Это кнопка «LG TV (* mp4)», которая сделает все за вас. Для тех, кто знаком с параметрами видео, есть ручные настройки выходного файла.
Можно не только настроить, к примеру, видеокодек 4K на H.265, а аудио кодек на AC3, MP3. Вы можете сжимать 4K видео. Можно также увеличить видео высокой четкости до 4K видео для 4K TV. Программное обеспечение полностью использует технологии NVIDIA CUDA и AMD Technologies и отличается высокой скоростью конвертации (до 30 раз быстрее) нежели другой 4К видео конвертер. Во всяком случае так уверяют разработчики Pavtube Video Converter.
Сделать 4K видео, поддерживаемое 4K TV можно за 3 шага: загружаем видео, задаем формат для просмотра на телевизоре, жмем на кнопку и ждем результат.