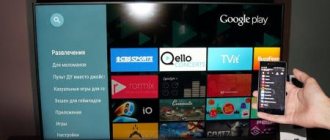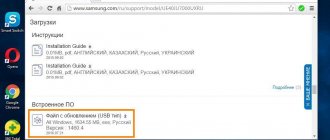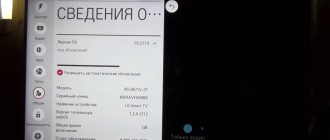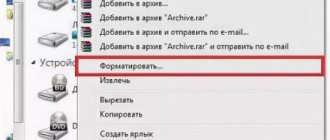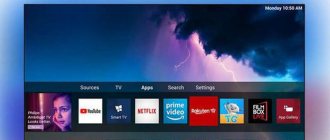На сегодняшний день уже не встретить человека, у которого не будет при себе флешки. Мы настолько оценили этот компактный девайс, что не выходим без него из дома. Кто-то хранит на нем важные личные данные и хочет, чтобы они всегда были под рукой. Кому-то флеш-устройство нужно для работы. А есть люди, которые обязательно возьмут этот мини-накопитель в гости с надеждой, что хозяева поделятся последней новинкой кинематографа. Тогда по приходу домой останется только подключить флешку к телевизору и получать удовольствие от просмотра.
Способы
Если телевизор имеет встроенный разъем USB, для подключения внешнего накопителя достаточно разместить его в соответствующем порту. К сожалению, таким интерфейсом обладают только современные модели. Чтобы подключить флешку или другое устройство к устаревшим телевизионным приемникам, можно воспользоваться альтернативными способами.
Через USB-выход
Актуальные модели телевизоров все имеют встроенный порт USB. В большинстве случаев он размещен на задней панели. Также он может находиться сбоку. Подключение гаджета через данный разъем происходит следующим образом.
Вставьте накопитель в соответствующий порт.
После нужно выбрать новый источник сигнала при помощи пульта ДУ.
Запустите файловый менеджер и в нужной папке найдите фильм или любое другое видео, которые вы хотите просмотреть. Для переключения между папками по умолчанию используются кнопки для перемотки.
Через приставку
Подсоединить внешний цифровой накопитель к телевизору можно через телевизионную приставку. ТВ-боксы пользуются большим спросом благодаря большому набору функций, простому управлению и доступной цене. Все приставки оснащены портом USB.
Современные модели телевизоров сопрягают с приставкой при помощи кабеля HDMI. К старому телевизору гаджет подсоединяют, используя «тюльпаны». Чтобы включить флешку или другое USB-устройство, необходимо выполнять следующие действия.
Приставка должна быть сопряжена с телевизором и включена.
Подключите внешний накопитель к гаджету, используя соответствующий порт.
Включите телевизор и зайдите в меню приставки.
В диспетчере файлов выделите видеофайл.
Запустите его нажатием кнопки Play на пульте дистанционного управления.
Через DVD-проигрыватель
Практически все новые DVD-проигрыватели оснащены разъемом USB. В связи с этим данная техника активно используется для подключения флешек к телевизору. Синхронизация происходит по следующей схеме.
Вставьте цифровой накопитель в соответствующий интерфейс.
Включите плеер и телевизор.
Выберите прием сигнала с проигрывателя.
Теперь, выбрав необходимый файл, его можно просматривать через экран телевизора.
Главное преимущество использования такой техники заключается в том, что большинство телевизоров автоматически распознают ее. Если же этого не происходит, нужно выбрать новый источник приема сигнала. Сделать это можно при помощи пульта ДУ, нажав на кнопку TV/AV.
Если необходимый вам файл не виден или не воспроизводится, скорее всего, его формат не поддерживает используемый проигрыватель. Такой способ замечательно подходит для считывания данных с флеш-накопителей, единственный минус которого – подключение дополнительного оборудования.
С использованием медиаплеера
Следующий вариант, который также часто используется – синхронизация телевизора с флешкой через медиаплеер. Главное их отличие от DVD-плееров заключается в читке всех актуальных форматов. Это практичная и многофункциональная техника позволяет просматривать не только видео, но и фото, без необходимости конвертирования. Процесс эксплуатации медиаплеера прост и понятен всем пользователям, независимо от опыта. Процесс синхронизации практически такой же, как и описанный выше вариант.
Для начала нужно подключить плеер к ТВ-приемнику, вставив шнур в нужный разъем. После к порту USB подключают цифровой накопитель. Базовая комплектация включает все необходимые для подключения кабели. Если при сопряжении у вас возникли проблемы, повторите попытку по следующей схеме.
Подключите флешку к нужному разъему.
При помощи пульта откройте раздел «Видео».
Чтобы выбрать нужный файл, используйте кнопки перемотки.
Для запуска нажмите кнопку «Ок».
Теперь гаджеты готовы к использованию – можно наслаждаться музыкой, фильмами, сериалами и другими медиаматериалами. Перед использованием оборудования впервые рекомендуется внимательно прочесть техническую документацию и убедиться в читке всех необходимых форматов. Большинство моделей плееров читают флешки с файловой системой FAT32. Учитывайте это при форматировании цифрового носителя.
Пользователи, которые лично проверили такой вариант, отмечают его простоту в использовании и практичность. Необходимость использования дополнительных гаджетов полностью отпадает. Купить такой переходник можно в любом магазине электроники по доступной цене.
Формат для «кинофлешки»: FAT, exFAT или NTFS?
В последнее время широкое распространение телевизоров с возможностью воспроизведения медийных файлов с USB-накопителей привело к тому, что процесс закачивания очередного фильма «на флешку для телевизора» стал столь же обыденным, как переключение на нем эфирных телеканалов.
Скорость отечественного доступа в интернет стала такой, что любой пользователь может позволить себе скачать за ночь или даже за пару часов файл большого объема с фильмом в наивысшем качестве, насколько его позволяет сохранить формат MKV. Про стоимость даже довольно емких флешек и говорить не приходится, они стали более чем доступны.
Однако возникает одна важная проблема: файлы объемом более 4-х гигабайт невозможно записать на флеш-накопители, так как они, как правило, размечены в формат FAT32. Решением вопроса является переразметка накопителя в формат exFAT или NTFS. Однако записать большие файлы на флешку в формате exFAT можно, но, к сожалению, далеко не все модели телевизоров способны его «увидеть». Иная проблема с NTFS: для того, чтобы разметить флешку, в этот формат нужно вначале открыть к ней доступ через настройки дисковых устройств.
После этого ОС даст возможность отформатировать флешку в NTFS. Тогда на нее можно будет записать файл любого (допустимого емкостью накопителя) объема, а ваш телевизор наверняка без проблем воспроизведет записанный фильм в отличном качестве.
Однако есть в этом решении один большой «подводный камень». Дело в том, что контроллер в любом NAND флеш-накопителе обеспечивает не только процесс операций чтения/записи, но также профилактику наилучшей равномерности износа NAND ячеек. Это реализовано за счет блочной организации страниц. На каждый блок есть счетчик, хранимый либо в самом блоке в служебных данных, либо в таблице в отдельных блоках со служебными данными. В таблице трансляции указывается порядок использования блоков для реализации LBA диапазона, в котором пользователь и создает раздел, а также хранит свои файлы.
При операции записи большой блок забирается в буфер контроллера, в него вносятся изменения, после чего он целиком перезаписывается обратно, иногда даже по новому адресу с регистрацией в таблице трансляции.
Так, видоизменяя в накопителе блок в 4 Мб даже на 1 байт, перезаписывается все равно весь блок. И, если в случае с разметкой в FAT(32) вносится запись в директорию, запись данных файла и информация в обе копии FAT таблицы (для exFAT есть еще вспомогательная структура bitmap), то в случае с NTFS происходит внесение записи в саму MFT (Главную файловую таблицу), в индексную запись, в BitMap, в LogFile и так далее. В общем, количество операций возрастает в несколько раз.
Создание и настройка
Нам потребуется проект, из которого мы будем делать видео. В готовом варианте сохранятся все переходы и эффекты, также звуковое сопровождение и даже указка. Неплохо, правда?
Открываем проект и на панели управления переходим на вкладку «Файл». Далее, «Сохранить и отправить», «Создать видео». В открывшемся интерфейсе мы можем настроить качество:
- компьютерные мониторы и мониторы с высоким разрешением — высокое;
- интернет и DVD — среднее;
- переносные устройства — низкое.
И также можно указать, будет ли включено звуковое сопровождение и указка. Жмём «Создать видео» и ожидаем окончания обработки. Файл на выходе будет с расширением WMV, конвертировать его в другой формат можно соответствующими программами, таких в интернете предостаточно.
После подготовки проекта его можно перенести на флешку, а её, в свою очередь, вставить в порт на специальной панели телевизора, после чего запустить ролик.
Почему телевизор не воспроизводит видео, хотя его формат есть в паспорте
Известен ряд причин, почему телеприемник не воспроизводит определенный формат, хотя он и указан в руководстве. Во-первых, это некорректное разрешение или размер кадра.
В меню телеприемника обычно встроены режимы 16:9, 4:3, увеличенный и т.д., в них заложены фиксированные значения размера изображения. Если картинка имеет иные параметры, телевизионный приемник не сможет его воспроизвести. Вторая причина – это скорость передачи данных.
Если она выше, чем это допустимо, процессор телевизора не сможет распознать информацию и воспроизвести ее. Если же битрейт будет ниже, чем это допускается, аудио и видеодорожки будут рассинхронизированы, а также проявится зависание картинки. Третьей причиной такого поведения устройства может быть некорректная запись видео. Нужно проверить, правильно ли записался файл на флешку для просмотра, убедиться, что он не поврежден.
Если контент был скачан из Сети или воспроизводится онлайн на телевизоре с функцией Смарт ТВ, следует удостовериться, что он загружен полностью. Если пользователь пытается посмотреть файл, отснятый цифровой фото или видеокамерой, телевизор может не воспроизвести его. Это объясняется тем, что камеры имеют собственные типы видео, которые могут отличаться от тех, что распознают телеприемники.
Заключение Пользователям, интересующимся, как узнать, какие форматы видео воспроизводит телевизор, рекомендуется обратиться к инструкции по эксплуатации или поискать сведения на сайте производителя.
Самые популярные форматы, например, AVI или MPEG-4, проигрывают практически все телевизоры, сведения по менее распространенным лучше смотреть в официальных источниках.
Альтернативные варианты
Если USB нет на телевизоре, то можно воспользоваться сторонними устройствами: цифровым тюнером, медиаплеером или DVD-проигрывателем.
Важно! В этом случае совместимость файловой системы флешки нужно проверять именно с периферийным оборудованием, а не с телевизором.
Цифровой тюнер
Техника такого плана всегда оснащается хотя бы одним USB-интерфейсом, и лишь за редким исключением он отсутствует. Так что перед приобретением тюнера нелишним будет проверить наличие USB-выхода. Подключаются тюнеры с помощью HDMI-порта, а более старые модели – посредством RCA.
Порядок подключения накопителя:
- Подсоединяем флешку к USB-выходу.
- Включаем ТВ и заходим в меню тюнера.
- В местном диспетчере файлов выбираем нужный фильм и воспроизводим его.
Медиаплеер
Это многофункциональное оборудование, позволяющее работать с самым различным контентом. В отличие от прочих устройств, какие-либо конфликты здесь сведены к минимуму. Хороший девайс читает форматы практически в любой кодировке, начиная от самых распространённых – МР4, AVI, и заканчивая экзотическими, вроде OGM.
Так же, как и другая техника такого плана, медиаплееры оснащены USB-интерфейсом, чаще всего целым набором. Порты могут быть пронумерованными или выделены префиксами – In /Out. Использовать нужно интерфейс с пометкой Out, тогда как номер совершенно неважен.
Как воспроизвести видео с флешки через медиаплеер:
- Подсоединяем USB-накопитель к устройству.
- Заходим в меню медиаплеера и открываем раздел «Видео».
- Оборудование должно просканировать флешку и выдать список найденных файлов.
- Выбираем нужный фильм и запускаем его.
Если речь идёт о фирменном тандеме, к примеру, когда медиаплеер LG подключён к телевизору LG, то меню для управления мультимедийным контентом на приставке и ТВ объединено. Но принцип воспроизведения файлов остаётся таким же.
DVD-проигрыватель
Не все DVD-плееры оснащаются USB-интерфейсами, поэтому при покупкеустройства нелишним будет заострить внимание на этом моменте. Более того, DVD-проигрыватели привередливы не только к формату файлов, но и к версии кодека
То есть может случиться, что один МР4-ролик будет проигрываться, а другой в аналогичном формате — нет.
Как подключить USB к DVD-плееру:
- Подсоединяем флешку к соответствующему разъёму на DVD-устройстве.
- Открываем меню DVD на телевизоре и переходим в диспетчер файлов.
- Выбираем нужный фильм к воспроизведению.
Важно! При подключении DVD-устройств к телевизорам «Самсунг» и LG они могут не видеть USB-интерфейсы на периферийном оборудовании, если оно не фирменное. Специфические операционные системы производителей (Tizen / WebOS) крайне привередливы к сторонним гаджетам
В этом случае иногда помогает обновление прошивки ТВ.
Возможные проблемы и их устранение
Производители, предлагающие покупателем практичную и функциональную технику, продумали простое использование и понятное меню для удобства всех пользователей. При этом во время подключения устройств можно столкнуться с некоторыми проблемами. Рассмотрим самые распространенные неполадки и их устранение.
Телевизор не видит внешний накопитель
Если ТВ-приемник перестал видеть флешку или другой USB-носитель после форматирования, проблема заключается в неподходящей файловой системе. При форматировании операционная система на компьютере предлагает юзеру два варианта – NTFS или FAT. Используемое оборудование может попросту не поддерживать выбранный формат.
Информацию о том, какой именно вариант вам нужен, можно найти в инструкции по эксплуатации. Стоит отметить, что система FAT32 имеет строгие ограничения относительно размеров записанных файлов. У системы NTFS ограничений нет. Если вы используете флешку впервые, возможно, вам попался неисправный гаджет. Проверьте носитель памяти на другом устройстве, чтобы понять, в чем заключается неисправность.
Следующая причина, из-за которой телевизор может не видеть флешку – чрезмерная емкость. У каждого ТВ-приемника есть ограничения по размерам памяти подключаемого носителя, особенно если вы имеете дело со старой моделью. Если носитель на 64 Гигабайта не видно на вашем телевизоре, выберите гаджет с уменьшенным объемом памяти и попробуйте еще раз.
Как отмечают специалисты, проблемы могут возникнуть, если телевизионный приемник имеет сервисный USB интерфейс. Встречается он очень редко, однако его наличие рекомендуется проверить. Производители обозначают его при помощи маркировки Service only.
Также нельзя исключать, что порт не работает из-за повреждений. Возможно, контактная площадка загрязнена или окислилась. Рекомендуется обратиться в сервисный центр, чтобы специалист безопасно решил неисправность. В некоторых случаях понадобится перепайка поврежденных участков.
Приемник ТВ сигнала не видит файлы на носителе
Вторая распространенная проблема, с которой сталкиваются при подключении USB-накопителей – оборудование не поддерживает определенный формат. Также при попытке прочесть файлы в неподходящем формате могут возникнуть следующие проблемы.
Техника не воспроизводит звук при просмотре фильма и другого видеоматериала или наоборот (есть звук, но нет изображения).
Необходимый файл видно в списке файлов, он не открывается или воспроизводится перевернуто. Развернуть видео можно прямо во время просмотра, если эта функция есть в используемом проигрывателе.
Если вы хотите открыть презентацию на экране телевизора, но оборудование не видит необходимый файл, его нужно заново сохранить в нужном формате. Выберите нужные параметры при сохранении презентации.
Чтобы изменить формат файла, нужно использовать специальное программное обеспечение (конвертер). Скачать его можно с интернета совершенно бесплатно. Самые широко используемые программы: Format Factory, Freemake Video Converter, Any Video Converter. Благодаря простому и русскоязычному меню использовать софт очень просто. Работа выполняется следующим образом.
Запустите на компьютере конвертер.
Выберите файл, который нужно конвертировать.
Определитесь с нужным форматом и запустите процесс.
Дождитесь, когда программа выполнит работу.
После завершения скиньте новый файл на флешку и повторите попытку запуска.
Минусы FAT32
- Стандарт FAT32 разрабатывался много лет назад, когда большие объемы дисков были теоретическими, поэтому ФС не поддерживает файлы размером более 4 Гб и диски объемом превышающие 8 Тб.
К примеру, нужно скинуть на флешку фильм, весит он 4 и белее Гб. Если Ваша флешка отформатирована в FAT32, то ничего у вас не получится записать, так как данная файловая система не способна определять файлы 4 и белее Гб. Форматируйте свою флешку в exFAT или NTFS, но лучше все же, в NTFS.
Варианты подключения
Все современные плоские телевизоры оснащены стандартным набором разъемов для считывания информации со сторонних устройств — порты USB, HDMI, аналоговые и другие. Ранние модели отличаются ограниченным функционалом, но и к ним подключить съемный носитель можно.
Порт USB
Чтобы посмотреть фильм с флешки на телевизоре необходимо проделать такие действия:
- Вставьте накопитель в соответствующий разъем на задней или боковой стороне панели.
- Активируйте на пульте кнопку «TV/AV».
- Для поиска нужной папки используйте клавиши «вверх-вниз».
- Выберите файл и начните просмотр нажатием кнопки «ОК».
DVD-проигрыватель
Даже у самых старых моделей плееров есть вход для внешнего накопителя. Для просмотра файлов с носителя достаточно подсоединить проигрыватель к телевизору и активировать кнопку «TV/AV». Система автоматически выведет меню на экран. Пользователю останется только выбрать файл с помощью пульта.
Медиаплеер
Эти аппараты читают любые медиафайлы, поскольку они поддерживают все современные видеоформаты. Медиаплееры оборудованы разными разъемами и поставляются вместе с набором переходников. Для считывания информации с флешки:
- Соедините медиаплеер с телевизором шнуром. Включите их.
- Через пульт управления откройте раздел «Видео».
- Клавишами «вперед-назад» перейдите в нужную папку.
- Чтобы начать смотреть фильм, активируйте просмотр клавишей «ОК».
ТВ-тюнер
Цифровая приставка Т2 всегда оснащена USB-разъемом и соединяется с большим экраном с помощью переходника. Ко всем современным моделям тюнер подключают через HDMI-разъем. Со старым телеприемником приставку соединяют через привычный «тюльпан».
Для воспроизведения медиафайлов на экране телевизора с помощью ТВ-тюнера:
- Вставьте флешку в приставку, включите ТВ.
- Пультом найдите нужный файл.
- Нажмите кнопку «Play».
В большинстве случаев никаких проблем с соединением и просмотром через приставку не возникает.
Через ноутбук
Если накопитель стоит в компьютере и его нежелательно отсоединять, можно подключить лэптоп прямо к телеприемнику. Для синхронизации устройств применяют физические разъемы HDMI, VGA, S-Video или беспроводную связь по Wi-Fi, Bluetooth. Картинку высокого качества Full HD дает только соединение через HDMI-порт.
Отсутствие перечисленных устройств легко компенсировать покупкой Android-приставки — она оснащена всеми необходимыми портами. Кроме того, будет доступна функция записи трансляции на флешку в момент соединения с телевизионным экраном и установка разных приложений на ТВ.
Подготовка накопителя
Далеко не каждый USB-накопитель будет читаться на ТВ-устройстве. В доброй половине случаев проблема кроется в файловой системе флешки. Их несколько, и каждая по-своему организует данные на носителе. Помимо популярных систем для платформы Windows – FAT и NTFS есть ещё ЕХТ (Linux) и HFS+ (Мас OS). Последние встречаются гораздо реже и, как правило, на фирменных накопителях.
Файловый формат флешки для телевизора особенно важен. Если он отличается от стандартного для ТВ, то данные просто не будут читаться. Здесь необходимо уточнить штатную файловую систему именно телевизора, потому как флешку можно без проблем под неё подстроить. Информация такого рода указывается в спецификации к устройству или в подробной инструкции по эксплуатации в разделе «Совместимость».
Важно! Большинство конфликтных ситуаций приходится на системы NTFS и FAT32. Многие телевизоры работают только с FAT32, тогда как компьютерные накопители преимущественно с NTFS. Поэтому перед тем как посмотреть фильм с флешки на телевизоре, нужно её правильно подготовить.
Форматирование USB-накопителя (актуально для платформы Windows):
- Открываем «Мой компьютер».
- Кликаем правой клавишей мыши на нужном накопителе.
- В контекстном меню жмём на строчке «Форматировать».
- В появившемся окне в разделе «Файловая система» выбираем необходимый тип (NTFS, FAT32).
- Ёмкость и размеры кластера выставляются автоматически.
- В секции «Способ форматирования» кликаем на «Быстрое».
- Нажимаем «Начать» и дожидаемся окончания процесса.
После нужно вставить флешку в телевизор и проверить, видит ли он её. Если да, то можно спокойно копировать файлы на накопитель и проигрывать их на ТВ.
Способы подключения USB-носителя к телевизору
Современные технологии позволяют наслаждаться просмотром домашнего видео и фото на большом экране. И Flash-накопитель играет посредническую роль. USB-порты есть практически во всех моделях ТВ-устройств. Это даёт возможность быстро и легко просмотреть данные. Но если ваш телеприёмник не оснащён таким портом, то придётся воспользоваться альтернативой. Если вам понадобилось подключить USB-накопитель к телеприёмнику, то сделать это можно несколькими способами:
- Через USB-порт;
- Через USB-разъём DVD-проигрывателя;
- Использовав соответствующий разъём медиаплеера;
- Через переходник.
Используя USB-порт в телевизоре
Самый простой и естественный способ соединить телевизор с флешкой — это вставить её непосредственно в порт на корпусе ТВ-панели. Алгоритм действий следующий:
- Записать на флешку данные, которые хотите просмотреть на большом экране.
- Вставить её в USB-порт на корпусе (скорее всего, он находится на задней стенке).
- Включить ТВ-устройство и зайти в «Меню».
- Выбрать считывание данных с требуемого носителя.
- После выбрать ту информацию на носителе, которую хотите просмотреть.
Если на корпусе ТВ-панели не удалось найти необходимый разъём, то воспользуйтесь переходником. Это такой кабель, где на одном конце находится разъём HDMI, а на другом – USB. Как правило, такие кабели не длинные, а всего лишь 20–30 см. Последовательность действий, необходимых для просмотра, сохраняется. Если на телеприёмнике трансляция видео не началась, то это означает, что формат, в котором был записан файл, не поддерживается ТВ-устройством. В этом случае придётся скачать фильм в другом формате, но предварительно выяснить, какие форматы поддерживает телевизор.
Используя DVD или медиапроигрыватель
Разберём, как подключить флешку к старому телевизору. Старые модели не оснащали USB‑разъёмами. Зато наверняка у каждого владельца старого телевизора есть DVD-проигрыватель, поэтому подключение флеш-диска можно осуществить через него. DVD-проигрыватель подключается к телеприёмнику через тюльпаны, а затем вы сможете вставить флеш-диск в порт на проигрывателе.
Если нет проигрывателя, то его заменит медиаплеер, который является отличной современной альтернативой. При помощи кабеля плеер сначала подключается к ТВ-панели, а потом в него вставляется флешка через USB-порт.
Используя цифровую приставку
Отличной альтернативой для подключения флешки и воспроизведения видео является цифровая приставка. Как правило, современные приёмники оборудованы всеми портами, которые существуют на данный момент. Исключение составляют только продукты Apple, которые отказались от USB-портов на своих приставках. Подключение к телевизору осуществляется через HDMI-порт, а флешка вставляется в один из USB-портов.
Также видео с флешки можно воспроизвести через Android-приставку, в которой есть все разъёмы, что и в цифровом тюнере. Все действия по подключению необходимо совершать аналогичным образом.
При помощи компьютера или ноутбука
Необязательно смотреть фильмы с флешки, можно транслировать их непосредственно с компьютера или ноутбука. Необходимо только соединить между собой эти устройства. Различают несколько видов проводного подключения:
- Кабель HDMI.
- Переходники с портом HDMI.
- DVI и переходники с этим портом.
- Разъём SCART, который не особенно популярен.
- Через выход VGA, и используя переходники с этим выходом.
- С помощью переходников RCA.
Трансляцию можно производить и беспроводным методом, использую домашнюю интернет-сеть. Для этого оба устройства должны поддерживать функцию Miracast, которая зеркально отображает экран ноутбука на экране ТВ-панели. Перед установлением связи нужно убедиться, что на ПК есть необходимые драйверы. Особенно легко транслировать контент с планшета или смартфона, которые легко устанавливают связь со Смарт ТВ. Для этого достаточно будет выбрать пункт меню «Трансляция экрана».
Какой файловой системой форматировать флешку
Какой файловой системой форматировать флешку. Что такое флешка, знают практически все. Сейчас без этого носителя информации уже просто не обойтись. Где только она не используется, и в компьютерной технологии, и в фотоаппаратах, и в видеокамерах, и в электронных книгах, и цифровых подписях в электронном документообороте, и так далее и тому подобное. И стоит такая штучка вполне по карману каждому. Но мы сегодня поговорим о компьютерном флеш-носителе, или как его называют в народе – флешке.
Для кого-то она служит просто для переноса файлов с компьютера на компьютер, для кого-то это уже целый комплекс программ для установки операционных систем, тестирования комплектующих компьютера и программ. Кто-то использует флешку для просмотра видео, кто-то сам записывает видеоуроки при помощи той же флешки, кто-то запускает с нее любимые игрушки и настроенные под себя офисные программы. И для всего этого просто надо правильно отформатировать флешку, иначе большие файлы вы не сможете записать на нее. Для комфортной работы с флешкой и разных целей необходимо использовать разную файловую систему. Какую именно файловую систему надо использовать в том или ином случае, мы сейчас с вами и поговорим.
Инструкция по подключению флешки к телевизору через Smart TV приставку
После установки и настройки ТВ приставки подключение к ней флешки становится лишь делом техники. Если вы хотите ее использовать для загрузки и последующего просмотра фильмов, то нам потребуется два приложения:
- файловый менеджер
- и медиаплеер для Smart TV
Прежде всего необходимо подключить флешку к USB порту приставки Смарт ТВ. После чего она будет видна в списке доступных съемных носителей.
Возможно, уже после этого система сама предложит вам открыть флеш-карту одной из предустановленных на приставку программ.
Если же этого не произошло, необходимо установить один из многочисленных бесплатных менеджеров файлов из официального магазина Google Play Store.
Например, я в последнее время использую «TV File Commander».
Также неплохим просмоторщиков документов является приложение X-Plore.
Устанавливаем одну из этих программ и запускаем из общего списка в меню «Приложения» приставки для телевизора.
На главной странице в основном экране мы увидим все внутренние накопители, подключенные внешние флешки или жесткие диски, а также облачные хранилища, используемые вашим аккаунтом в Google. Здесь же можно отсортировать документы по типу файлов — изображения, видео, музыка и т.д.
Под именем «Встроенный накопитель» скрывается внутренняя память ТВ приставки. Отображается общий и использованный объем дискового пространства. Флешка будет видна по ее названию, которое ей было присвоено в момент форматирования. У меня она называется «Разное». Перемещаемся по раздел с помощью пульта и заходим на флеш карту.
После чего выбираем нужный нам фильм и смотрим видео при помощи встроенного в данное приложение видеоплеера. Да, используя TV File Commander даже устанавливать сторонний проигрыватель не придется.
Распространенные файловые системы
- NTFS (New Technology File System) — файловая система, получившая распространение с приходом семейства ОС Windows NT. NTFS — родная для Windows файловая система. Характеризуется высокой надежностью работы.
- FAT32 (File Allocation Table) — 32-битная версия одной из самых распространенных файловых систем, используется по умполчанию на флеш-накопителях. FAT32 — это файловая система, в которую по умолчанию форматируются флешки до продажи. Считается (и не без оснований), что данная файловая система работает быстрее своих «конкурентов» и как нельзя лучше подходит для флешек. Но у нее есть и свои минусы.
- ext4 (Fourth Extended File System) и предыдущие версии — файловая система, используемая в ОС Linux.
Немного теории
Как правило, телевизоры не в состоянии прочесть файл с расширением .pptx, исключением являются экземпляры со встроенным браузером, с помощью плагинов которого можно осуществить чтение. Для многих пользователей это настоящая проблема, особенно для тех, кто ни разу не слышал об объектах различных форматов. Проблема для многих, но только не для нас. Большая часть презентаций создаётся в программном обеспечении Microsoft PowerPoint, которое входит в пакет Microsoft Office, поэтому мы и будем рассматривать именно его. Начиная с версии PowerPoint 2010, разработчики добавили возможность создания видео из исходного проекта программы прямо внутри продукта. Сделать это несложно, приступим?
Pavtube Video Converter Ultimate
Pavtube Video Converter Ultimate — решение проблемы для конвертации 4K видео любого формата в файл, адаптированный для воспроизведения 4K на телевизоре. При этом не теряется ни качество исходного файла, ни его частота кадров, ни его разрешение. Преимуществом Pavtube Video Converter является его простота в использовании, в установке и в обновлении.
Видео состоит из нескольких параметров, которые надо знать, чтобы сделать его читабельным для телевизора LG (в нашем случае). Всех, кто не разбирается в этом и не хочет разбираться, ждет приятный сюрприз. Это кнопка «LG TV (* mp4)», которая сделает все за вас. Для тех, кто знаком с параметрами видео, есть ручные настройки выходного файла.
Можно не только настроить, к примеру, видеокодек 4K на H.265, а аудио кодек на AC3, MP3. Вы можете сжимать 4K видео. Можно также увеличить видео высокой четкости до 4K видео для 4K TV. Программное обеспечение полностью использует технологии NVIDIA CUDA и AMD Technologies и отличается высокой скоростью конвертации (до 30 раз быстрее) нежели другой 4К видео конвертер. Во всяком случае так уверяют разработчики Pavtube Video Converter.
Сделать 4K видео, поддерживаемое 4K TV можно за 3 шага: загружаем видео, задаем формат для просмотра на телевизоре, жмем на кнопку и ждем результат.