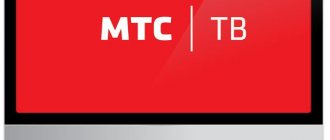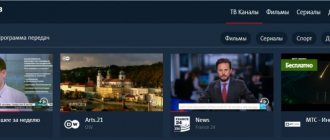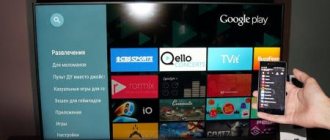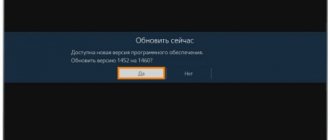Как вывести видео с телефона на телевизор с помощью приложения Смарт ТВ
Проще всего разобраться, как со смартфона вывести изображение на телевизор с поддержкой Smart TV. Большинство производителей позволяют транслировать экран гаджета без дополнительных проводов и настроек — достаточно загрузить на смартфон приложение Смарт ТВ для вашего телевизора. У Самсунг это AllShare, у Philips — Philips MyRemote, Sony предлагает свой Media Server, а LG — Smart Share. Айфоны подключаются к телевизорам через приставку Apple TV и приложение AirPlay.
Важно:
перед тем, как вывести на телевизор фильм с телефона, убедитесь, что они подключены к одному Wi-Fi роутеру.
Как подключить телефон к телевизору через AUX
Если хотите слушать музыку на аудио-системе, подключённой к телевизору или на встроенных колонках, используйте синхронизацию через AUX-разъём. Понадобится кабель Jack-2RCA («тюльпан»). Большинство телевизоров имеют выход аудио для подключения колонок.
Со специальным кабелем вы сможете превратить даже старую модель ТВ в музыкальный центр и слушать музыку телефона. Единственное неудобство – придётся вручную переключать треки и понадобится длинный провод.
Что вам делать
Штекер 3.5 подсоедините к выходу под наушники на телефоне.
- Штекеры красного и белого цвета соедините с аналогичными разъёмами на задней или боковой панели телевизора или подключённого к нему сабвуфера.
- С помощью пульта переключите телевизор в режим AV1 или AV2.
- Включите музыку на телефоне.
- На экране ТВ появится меню, как при подключении DVD, список папок с доступными для воспроизведения файлами.
Регулировать громкость можно со смартфона или с пульта.
На заметку!
Чтобы подключить к телевизору телефон с разъёмом под наушники mini-USB, купите адаптер на Jack 3.5.
Через трансляцию на Android
Современные Андроид-смартфоны поддерживают функцию «Трансляция» («Проекция»), которая позволяет быстро выводить контент с гаджета на экран телевизора со Smart TV. При этом также важно, чтобы ТВ и телефон были подключены к одному и тому же Wi-Fi, иначе ничего не получится.
Чтобы вывести экран смартфона на телевизор, используйте один из двух методов:
- Зайдите в настройки вашего смартфона. Найдите пункт «Подключенные устройства» — «Трансляции».
- Откройте шторку и кликните по иконке с квадратом (на ней также может быть нарисован телефон или волны, как у значка Wi-Fi).
Далее смартфон начнет поиск внешних дисплеев. Выберите в списке ваш телевизор — после этого на нем появится уведомление о запросе подключения. Согласитесь на сопряжение и готово — можете смотреть кино или ютуб со смартфона на экране телевизора.
Как использовать дублирование экрана
Для дублирования экрана
с компьютера см. статью для Windows 8.1 или Windows 10 в зависимости от вашей операционной системы.
Регистрация устройства в телевизоре
- На пульте ДУ телевизора нажмите кнопку INPUT
, выберите
Дублирование экрана
, затем нажмите кнопку
Ввод
. Телевизор перейдет в режим ожидания подключения к мобильному устройству.Примеры экранов ожидания
- Примеры экранов ожидания телевизоров с Android TV™
Примеры экранов ожидания телевизоров без Android TV (серии W900A)
- Примеры экранов ожидания телевизоров с Android TV™
- Подключите устройство с поддержкой дублирования экрана
к телевизору. Настройте мобильное устройство для подключения к телевизору.
В представленных ниже инструкциях в качестве примера используется Xperia (с ОС Android™ 4.4 или выше).
- Коснитесь Настройки
. - Выберите Дублирование экрана
. - На экране «Дублирование экрана» коснитесь Старт
. - Выберите OK
. - Коснитесь имени телевизора.
При отображении экрана ожидания дублирования экрана
беспроводное соединение между телевизором и маршрутизатором беспроводной связи, т. е. точкой доступа, отключается.
Выберите Подключение устройства
или
Подключение Xperia
.
ПРИМЕЧАНИЕ.
Некоторые модели телевизоров не поддерживают диапазон 5 ГГц.
Подробную инструкцию можно посмотреть в видеоролике ниже.
Добавление подключенных устройств в список/отмена регистрации устройств
Для телевизоров с Android TV
- Нажмите кнопку HOME
на комплектном пульте ДУ. - Выберите Настройки
. - Выберите Сеть
. - Выберите Wi-Fi Direct
. - Выберите Дополнительные настройки
. - Выберите Показать список устройств/Удалить
.
Для других телевизоров
При отображении экрана ожидания дублирования экрана
нажмите кнопку
OPTIONS
, затем выберите
Показать список устройств
/
Удалить
.
- Чтобы отменить регистрацию устройства, выберите устройство в списке для удаления, затем нажмите кнопку Ввод
. Затем выберите
Да
на экране подтверждения. - Чтобы отменить регистрацию всех устройств, нажмите кнопку OPTIONS
в списке, выберите
Удалить все
, затем
Да
на экране подтверждения.
ПРИМЕЧАНИЯ.
- Значки в левой части списка означают следующее. (значок галочки): подключенные устройства
- (значок дисплея): устройства, совместимые с дублированием экрана
Если телевизор без Wi-Fi
В этом случае придется использовать проводное подключение. Удобнее всего, если ваш смартфон оснащен USB-C — достаточно будет приобрести переходник на HDMI или VGA (зависит от доступных разъемов на ТВ) и подключить через него телефон. Как правило, современные телевизоры оснащены HDMI. Этот интерфейс позволяет транслировать картинку и цифровой звук и хорошо подходит для вывода игр и кино.
Также в продаже можно найти переходники microUSB на HDMI, но они встречаются уже реже, чем с USB-C.
После того, как вы физически соедините устройства кабелем, зайдите в настройки телевизора и поменяйте источник сигнала на ваш смартфон — тогда картинка с телефона будет отображаться на большом экране.
Варианты подключения через провод
Проводные способы подключения Sony Xperia 5 к телевизору являются не самыми удобными в виду использования кабелей, но в то же время такие варианты не требуют продвинутого технического оснащения ТВ-приемника.
По USB
Это самый простой способ, позволяющий подключить телефон к домашнему экрану. Для его реализации владельцу Sony Xperia 5 понадобится USB-кабель, который идет в комплекте с устройством.
Далее необходимо одну часть кабеля вставить в смартфон, а другую – в ТВ-приемник. После этого останется открыть меню TV, используя пульт дистанционного управления, и в меню подключения выбрать задействованный USB-порт.
В то же время на самом смартфоне подтверждается обмен данными с телевизором, выбрав подключение в качестве медиа-устройства. Если все сделано правильно, ТВ-приемник определит Sony Xperia 5, как внешний накопитель, и с помощью пульта дистанционного управления вы воспроизведете фото, аудио и видео на экране TV.
По HDMI
Этот метод является более сложным, но в то же время и более функциональным. Если при подключении по USB перед владельцем устройств открывается базовый набор возможностей, позволяющих воспринимать Sony Xperia 5 в качестве внешнего накопителя, то при сопряжении через HDMI на экране приемника высветится рабочий стол смартфона, а также будут отображаться действия, выполненные на телефоне. В частности, запуск тех или иных программ.
Сложность способа заключается в том, что Sony Xperia 5 не оснащен портом HDMI для подключения к ТВ. Но этот недостаток можно обойти при помощи адаптера MHL или SlimPort. Приобрести соответствующий аксессуар можно в магазине электроники по цене 200-300 рублей.
Подключение будет происходить следующим образом:
- Штекер USB от MHL-адаптера или SlimPort вставляется в смартфон.
- При помощи кабеля HDMI соединяются аналогичные разъемы адаптера и приемника.
- Открываются настройки ТВ, а затем – список доступных подключений.
- Выбирается задействованный HDMI-разъем.
Если все сделано верно, то рабочий стол Sony Xperia 5 будет выведен на экран телевизионного приемника. После этого можно производить манипуляции со смартфоном, и перемещения отобразятся на ТВ-приемнике.
Рейтинг приставок
В заключение темы представляю перечень лучших смарт приставок по отзывам покупателей.
Rombica Smart Cast v02
Компактный медиа-плеер с подключением через HDMI и внешней Wi-Fi антенной. Поддерживает настройку через DLNA или Miracast. Есть отдельный разъем USB, воспроизведение видео в HD. Цена – от 2 500 рублей. ( мультимагазин ).
MiraScreen 2.4ГГц WiFi Display Dongle
Модель со встроенной антенной, поддержкой воспроизведение видео в FHD, Miracast, DLNA. Работает под управлением Andro >
Rombica Smart Cast v03
Компактный медиаплеер с возможностью подключить кабель смартфон или флешку. Операционная система – Andro >
Palmexx WiFi Display Dongle DLNA Miracast AirPlay
Модель с большим количеством встроенных кодеков, поддержкой DLNA, Miracast. Устройство позволяет воспроизводить музыку с iPhone, а также смотреть видео в FHD. Подключение к ТВ посредством HDMI. Стоимость – от 1 800 рублей. ( 2 магазин — Россия, Беларусь, UA, Казахстан).
MXQ Pro 4K
Модель с поддержкой управления пультом (поставляется в комплекте). Большое количество разъемов и встроенных кодеков. Поддержка видео в 4K. В комплекте поставляется HDMI кабель. Есть возможность синхронизации с ПК через DLNA или Miracast. Оснащена менеджером закачек. Встроенная память – 8 Гб, оперативная память – 1 Гб. Стоимость – от 2 300 рублей.
Спасибо за внимание! До новых встреч на блоге! С уважением, Ростислав Кузьмин.
Способы подключения
Все способы разделяются между собой по физическому характеру. Так, бывает беспроводное (по Wi-Fi сети) и проводное соединение.
Обоими способами получится вывести изображения с ноутбука на телевизоры Samsung, LG, Sony, Philips, Toshiba, Xiaomi и других брендов.
Синхронизация без проводов возможна только при наличии интернета и нахождения обоих устройств в одной точке доступа (Wi-Fi). Причем не обязательно подключаться к основному интернету, который работает через Wi-Fi роутер. Можно создать точку доступа к интернету на мобильном телефоне и подключиться через нее.
Проводную связь можно создать, использовав разные по интерфейсам кабели. Выбор шнура зависит от имеющихся на панели телевизора разъемов.
Вывод
Из всего вышеописанного можно сделать вывод, что подключить компьютер к телевизору не так сложно. Главное следовать инструкции и все получится. Данная инструкция так же актуальна для подключения проекторов и иных устройств вывода изображения с экрана компьютера.
Добрый день, уважаемые подписчики и просто читатели! Достаточно часто покупатели интересуются можно ли использовать телевизор как монитор для компьютера. Такая возможность есть. Для этого можно воспользоваться проводным подключением или же сделать дублирование экрана компьютера на телевизор через Wi-Fi.
Чаще всего покупатели используют ТВ для просмотра фильмов с компьютера. Многие хотят выполнять это действие без проводов, ведь не всегда их удобно протягивать по квартире, кроме того, с удлинением провода начинает падать качество изображения, а этого не хочет никто. Таким образом вполне логично настроить трансляцию через сеть беспроводного интернета. Важное условие – телевизор должен иметь встроенный беспроводной модуль связи, а именно Wi-Fi адаптер. С его помощью и через роутер можно провести трансляцию.
Достаточно распространенный способ просмотра видео на ТВ через ПК – это объединение обоих устройств в сеть. В таком случае будет не прямая трансляция, а доступ с телевизора к сетевым папкам, в которых содержатся данные.
Итак, алгоритм подключения состоит из следующих пунктов:
- Телевизор и компьютер необходимо подключить к одному роутеру.
- На ПК в разделе «Панель управления» настраивается общий сервер. На примере Windows 10 необходимо перейти по адресу – «панель управления» – «сеть и интернет» – «домашняя группа». Здесь пользователь должен выбрать какие данные могут быть доступны для устройств в сети. Можно выбрать только видео или фото.
- Теперь через меню ТВ необходимо войти в папку на компьютере, чтобы получить файлы и начать их просматривать. У всех телевизоров подключение к папке осуществляется по-разному. На примере ТВ Sony необходимо нажать на кнопку пульта управления «домой», а после этого выбрать тип контента.
Еще один вариант начать воспроизводить видео на телевизоре – включить трансляцию с ПК. Для этого должно быть настроено DNLA подключение по алгоритму, описанному выше. После этого пользователь выбирает необходимый ролик на компьютере и не запуская его открывает контекстное меню. Здесь интересен пункт «воспроизвести на» в котором будут указаны устройства доступные для показа. В данном случае пользователю необходимо выбрать телевизор.
При создании сетевого подключения между телевизором и ПК удобно пользоваться программой Windows Media Center Extender, которая отображает контент доступный для вывода на подключенных в сеть устройств. Остается запустить файл и выбрать показ на телевизоре.