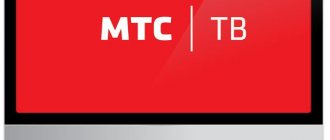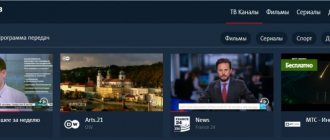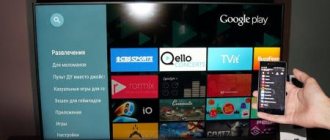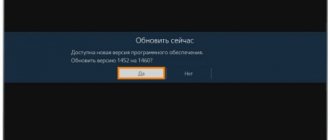How to output video from your phone to your TV using the Smart TV app
The easiest way to figure out how to display an image from a smartphone on a TV with Smart TV support. Most manufacturers allow you to broadcast the screen of a gadget without additional wires and settings - just download the Smart TV application for your TV to your smartphone. Samsung has AllShare, Philips has Philips MyRemote, Sony offers its Media Server, and LG has Smart Share. iPhones connect to TVs via the Apple TV set-top box and the AirPlay application.
Important:
Before you stream a movie from your phone to your TV, make sure they are connected to the same Wi-Fi router.
How to connect your phone to TV via AUX
If you want to listen to music on an audio system connected to a TV or on built-in speakers, use synchronization via the AUX connector. You will need a Jack-2RCA cable (“tulip”). Most TVs have an audio output for connecting speakers.
With a special cable, you can turn even an old TV model into a music center and listen to your phone's music. The only inconvenience is that you have to manually switch tracks and you will need a long wire.
What should you do
Connect the 3.5 plug to the headphone output on your phone.
- Connect the red and white plugs to similar connectors on the back or side panel of the TV or subwoofer connected to it.
- Using the remote control, switch the TV to AV1 or AV2 mode.
- Turn on some music on your phone.
- A menu will appear on the TV screen, as when connecting a DVD, a list of folders with files available for playback.
You can adjust the volume from your smartphone or from the remote control.
On a note!
To connect a phone with a mini-USB headphone jack to your TV, buy a Jack 3.5 adapter.
Via broadcast on Android
Modern Android smartphones support the “Broadcast” (“Projection”) function, which allows you to quickly display content from the gadget on the TV screen with Smart TV. It is also important that the TV and phone are connected to the same Wi-Fi, otherwise nothing will work.
To display your smartphone screen on your TV, use one of two methods:
- Go to your smartphone's settings. Find the item “Connected devices” - “Broadcasts”.
- Open the curtain and click on the square icon (it can also have a phone or waves drawn on it, like the Wi-Fi icon).
Next, the smartphone will begin searching for external displays. Select your TV from the list and a connection request notification will appear on it. Agree to pairing and you're done - you can watch movies or YouTube from your smartphone on the TV screen.
How to use screen mirroring
To duplicate the screen
from a computer, see the article for Windows 8.1 or Windows 10 depending on your operating system.
Registering a device to the TV
- On your TV remote control, press INPUT
, select
Duplicating screen
, then click the button
Enter
. The TV will go into standby mode for connecting to your mobile device.Waiting screen examples
- Examples of Android TV™ TV standby screens
Examples of TV standby screens without Android TV (W900A series)
- Examples of Android TV™ TV standby screens
- Connect a device that supports screen mirroring
to the TV. Set up your mobile device to connect to your TV.
The instructions below use Xperia (Android™ 4.4 or higher) as an example.
- Tap Settings
. - Select Screen mirroring
. - On the Screen Mirroring screen, tap Start
. - Select OK
. - Tap the TV's name.
When the screen mirroring
, the wireless connection between the TV and the wireless router, i.e., access point, is disabled.
Select Connect your device
or
Connect your Xperia
.
NOTE.
Some TV models do not support the 5 GHz band.
Detailed instructions can be seen in the video below.
Adding connected devices to the list/unregistering devices
For TVs with Android TV
- Press the HOME
on the included remote control. - Select Settings
. - Select Network
. - Select Wi-Fi Direct
. - Select Advanced Settings
. - Select Show device list/Remove
.
For other TVs
When the screen mirroring standby screen
press the
OPTIONS
, then select
Show device list
/
Remove
.
- To unregister a device, select the device in the list to delete, then press the Enter
.
Then select Yes
on the confirmation screen. - To deregister all devices, press the OPTIONS
in the list, select
Remove all
, then
Yes
on the confirmation screen.
NOTES.
- The icons on the left side of the list mean the following. (check icon): connected devices
- (display icon): Devices compatible with screen mirroring
If the TV is without Wi-Fi
In this case, you will have to use a wired connection. It’s most convenient if your smartphone is equipped with USB-C - all you need to do is purchase an adapter to HDMI or VGA (depending on the available connectors on the TV) and connect your phone through it. As a rule, modern TVs are equipped with HDMI. This interface allows you to broadcast pictures and digital sound and is well suited for displaying games and movies.
You can also find microUSB to HDMI adapters on sale, but they are less common than those with USB-C.
After you physically connect the devices with a cable, go to the TV settings and change the signal source to your smartphone - then the picture from the phone will be displayed on the big screen.
Wired connection options
Wired methods of connecting Sony Xperia 5 to a TV are not the most convenient due to the use of cables, but at the same time, such options do not require advanced technical equipment of the TV receiver.
Via USB
This is the easiest way to connect your phone to your home screen. To implement it, the owner of a Sony Xperia 5 will need a USB cable that comes with the device.
Next, you need to insert one part of the cable into the smartphone, and the other into the TV receiver. After this, all that remains is to open the TV menu using the remote control and select the involved USB port in the connection menu.
At the same time, the smartphone itself confirms the data exchange with the TV by selecting the connection as a media device. If everything is done correctly, the TV receiver will recognize the Sony Xperia 5 as an external drive, and using the remote control you will play photos, audio and video on the TV screen.
Via HDMI
This method is more complex, but at the same time more functional. If, when connecting via USB, a basic set of capabilities opens up to the device owner, allowing the Sony Xperia 5 to be treated as an external drive, then when pairing via HDMI, the smartphone’s desktop will be displayed on the receiver’s screen, and the actions performed on the phone will also be displayed. In particular, the launch of certain programs.
The complexity of the method lies in the fact that the Sony Xperia 5 is not equipped with an HDMI port for connecting to a TV. But this drawback can be circumvented using an MHL or SlimPort adapter. You can purchase the corresponding accessory at an electronics store for 200-300 rubles.
The connection will occur as follows:
- The USB plug from the MHL adapter or SlimPort is inserted into the smartphone.
- Using an HDMI cable, similar connectors of the adapter and receiver are connected.
- The TV settings open, and then a list of available connections opens.
- The enabled HDMI connector is selected.
If everything is done correctly, the Sony Xperia 5 desktop will be displayed on the TV screen. After this, you can manipulate the smartphone, and the movements will be displayed on the TV receiver.
Rating of consoles
To conclude the topic, I present a list of the best smart consoles based on customer reviews.
Rombica Smart Cast v02
Compact media player with HDMI connection and external Wi-Fi antenna. Supports setup via DLNA or Miracast. There is a separate USB connector and HD video playback. Price – from 2,500 rubles. (multi-store).
MiraScreen 2.4GHz WiFi Display Dongle
Model with built-in antenna, supports video playback in FHD, Miracast, DLNA. Runs Andro >
Rombica Smart Cast v03
Compact media player with the ability to connect a cable to a smartphone or flash drive. Operating system – Andro >
Palmexx WiFi Display Dongle DLNA Miracast AirPlay
A model with a large number of built-in codecs, support for DLNA, Miracast. The device allows you to play music from your iPhone, as well as watch videos in FHD. Connect to TV via HDMI. Cost – from 1,800 rubles. (2 stores - Russia, Belarus, UA, Kazakhstan).
MXQ Pro 4K
Model with remote control support (supplied). A large number of connectors and built-in codecs. 4K video support. An HDMI cable is included. It is possible to synchronize with a PC via DLNA or Miracast. Equipped with a download manager. Built-in memory – 8 GB, RAM – 1 GB. Cost – from 2,300 rubles.
Thank you for your attention! See you again on the blog! Sincerely, Rostislav Kuzmin.
Connection methods
All methods are divided among themselves according to their physical nature. So, there is a wireless (via Wi-Fi network) and wired connection.
Using both methods, you can display images from a laptop on TVs from Samsung, LG, Sony, Philips, Toshiba, Xiaomi and other brands.
Wireless synchronization is only possible if the Internet is available and both devices are located at the same access point (Wi-Fi). Moreover, it is not necessary to connect to the main Internet, which works through a Wi-Fi router. You can create an Internet access point on your mobile phone and connect through it.
A wired connection can be created using cables with different interfaces. The choice of cord depends on the connectors available on the TV panel.
Conclusion
From all of the above, we can conclude that connecting a computer to a TV is not so difficult. The main thing is to follow the instructions and everything will work out. These instructions are also relevant for connecting projectors and other devices for displaying images from a computer screen.
Good afternoon, dear subscribers and just readers! Quite often, buyers are interested in whether it is possible to use a TV as a monitor for a computer. There is such a possibility. To do this, you can use a wired connection or duplicate your computer screen to your TV via Wi-Fi.
Most often, buyers use TV to watch movies from a computer. Many people want to perform this action without wires, because it is not always convenient to stretch them around the apartment, in addition, as the wire lengthens, the image quality begins to decrease, and no one wants this. Thus, it is quite logical to set up broadcasting via a wireless Internet network. An important condition is that the TV must have a built-in wireless communication module, namely a Wi-Fi adapter. With its help you can broadcast via a router.
A fairly common way to watch video on TV via a PC is to connect both devices to a network. In this case, there will not be a live broadcast, but access from the TV to network folders that contain data.
So, the connection algorithm consists of the following points:
- The TV and computer must be connected to the same router.
- On a PC, a shared server is configured in the “Control Panel” section. Using Windows 10 as an example, you need to go to the address – “control panel” – “network and Internet” – “home group”. Here the user must select what data can be accessed by devices on the network. You can only select video or photo.
- Now, through the TV menu, you need to enter the folder on your computer to receive the files and start viewing them. All TVs connect to the folder differently. Using Sony TV as an example, you need to press the home button on the remote control, and then select the content type.
Another option to start playing videos on your TV is to enable broadcasting from your PC. To do this, a DNLA connection must be configured according to the algorithm described above. After this, the user selects the required video on the computer and, without launching it, opens the context menu. What’s interesting here is the “play on” item, which will indicate the devices available for display. In this case, the user needs to select a TV.
When creating a network connection between a TV and a PC, it is convenient to use the Windows Media Center Extender program, which displays content available for output to devices connected to the network. All that remains is to launch the file and select display on the TV.