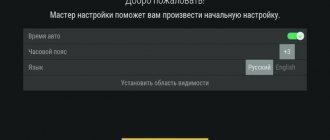Современные компьютеры обладают множеством вариантов вывода изображения на телевизор, одним из которых является подключение через VGA. Особенностью данного способа является то, что интерфейс VGA являлся в прошлом стандартом де-факто и им оснащены даже старые ПК почтенного возраста. Поэтому, если вы обладатель такой техники, то подключение компьютера к телевизору через VGA может быть единственным способом вывода изображения с одного устройства на другое.
В отличие от большинства современных интерфейсов, VGA является аналоговым и не поддерживает вывод звука. Тем не менее, практически все современные ТВ имеют возможность подключения по VGA. Внимательно осмотрите разъёмы вашего устройства и вы наверняка найдете среди них такой, как на картинке ниже. Это и есть 15-ти контактный D-Sub (VGA).
Именно в него мы будем подключать кабель, соединенный другим своим концом с аналогичным разъемом вашего компа.
Соединение производите в выключенном состоянии и при вынутых из розетки сетевых шнурах!
При соединении обратите внимание, что плотно и до упора вставить разъём недостаточно, необходимо будет еще закрутить «ушки» — два винтика по бокам. Это исключит вероятность случайного выдергивания кабеля и гарантирует надежность соединения. Итак, если удалось соединить ПК с телевизором через VGA кабель, давайте приступать к настройке.
Настройка параметров подключения
Кликаем правой кнопкой мыши по свободному месту рабочего стола и выбираем пункт «Разрешение экрана». Если вы все сделали правильно, в настройках экрана должно отображаться два устройства, причем ваш монитор должен быть определен как основной.
Далее, в строке «Экран» выберите второй монитор. В нашем случае это ACER V243HQ. Проверьте, правильно ли определилось разрешение вашего телевизионного аппарата. Обратите внимание, что оно не должно быть больше физического разрешения матрицы, указанного в инструкции по эксплуатации.
Если изображение на телевизоре без искажений и изменения пропорций, то поздравляем – вам удалось правильно все подключить. Если же на экране наблюдаются черные полосы по бокам, то вы неверно выставили разрешение или соотношение сторон. Внимательно прочитайте характеристики вашего TV и в соответствии с ними выберите правильное значение в меню «Разрешение экрана».
Итак, мы разобрались с выводом изображения и переходим к настройке передачи звука на телевизор.
Как использовать телевизор в качестве Smart TV
Использование телевизора в качестве веб-браузера, приёмника онлайн-телевидения, Smart TV — это реальность. Поставленная задача решается покупкой китайской приставки, с помощью которой любой телевизор, оснащённый HDMI гнездом, сможет стать полноценным мини-компьютером. Сёрфинг в интернет, просмотр роликов в youtube и прочие блага подарит вам приставка Androin Smart TV. Просто подключите её к свободному HDMI-порту, произведите простую настойку Wifi и пользуйтесь. Из телевизора получается некий аналог гигантского планшетного компьютера без сенсора. Все управление осуществляется с пульта ДУ, который идёт в комплекте с приставкой. Также некоторый приставки поддерживают подключение беспроводной мыши и клавиатуры.
Вывод звука
Как мы уже упоминали, интерфейс VGA поддерживает передачу только изображения. Для того чтобы вывести звук, проще всего воспользоваться кабелем «mini-jack», соединив им выход компьютера, маркированный зеленым цветом и аналогичный вход телевизора. Кабель имеет такой же разъем, какой широко используется для коммутации практически всех видов аудиоустройств: mp3-плейеров, музыкальных центров, наушников и т.д. При выводе многоканального звука используется соединительный кабель с цветовой маркировкой разъемов, поэтому подключение не должно вызвать у вас никаких затруднений.
Wi-Fi или RJ45 (сетевой разъем)
Для реализации такого подключения телевизор должен отвечать 2 требованиям
: 1) быть оснащенным собственным проигрывателем мультимедийных файлов (грубо говоря, уметь читать видеофайлы, музыку или фотографии с флешки); 2) поддерживать технологию DLNA и иметь разъем RJ45 (обычный сетевой разъем) или же модуль Wi-Fi.
DLNA
(
Digital Living Network Alliance
) — это технология, позволяющая устройствам домашней сети обмениваться мультимедийными файлами в режиме реального времени. Телевизор, благодаря этому протоколу, сможет воспроизводить файлы, находящиеся непосредственно на жестком диске компьютера, без необходимости их переноса на флешку или съемный винчестер. О поддержке телевизором DLNA можно узнать из документации к нему, спросить у консультанта в магазине или же прочитать на официальном сайте его производителя. Процесс подключения телевизора к компьютеру по протоколу DLNA состоит из
2 этапов
: —
физическое подключение телевизора к компьютеру
; —
установка на компьютер специального программного обеспечения (DLNA-сервер)
и его настройка (это ПО бесплатное и доступно всем желающим, см. ссылку ниже).
Физическое подключение телевизора к компьютеру
Способ физического подключения зависит от технических возможностей телевизора. Телевизор может быть оснащен разъемом RJ45 (обычный сетевой разъем, см. изображение выше), модулем Wi-Fi или же одним и другим одновременно. Более быстрым и надежным считается подключение по сетевому кабелю, поэтому при наличии возможности предпочтение следует отдать именно такому варианту. Подключение телевизора через Wi-Fi рассматривать не буду, поскольку оно практически не отличается от подключения других устройств, и каждый школьник сегодня это умеет делать. Сетевым же кабелем подсоединить телевизор можно непосредственно к компьютеру. Если компьютер подключен к роутеру и его сетевая карта уже занята, то телевизор тоже можно подключить к свободному разъему роутера. В первом случае необходимо будет «вручную» внести определенные изменения в настройки сетевой карты компьютера и телевизора (о них чуть ниже), во втором — роутер самостоятельно произведет все настройки и автоматически обеспечит взаимодействие компьютера и телевизора. Имейте ввиду, что для подключения сетевого разъема телевизора к роутеру следует использовать кабель «витая пара» с прямым обжимом
штекеров. Для подключения непосредственно к сетевой карте компьютера лучше подойдет кабель «витая пара»
с перекрестным обжимом
(«crossover» кабель). Любой из этих шнуров вам изготовят в первом попавшемся компьютерном магазине в течение нескольких минут, и обойдется он совсем не дорого (около 0,3 дол США за 1 м плюс стоимость 2 штекеров RJ45). Вариант с роутером не всегда приемлем. Дело в том, что просмотр видео на телевизоре с компьютера создает на роутер серьезную нагрузку, вследствие чего могут иметь место сбои в его работе, проявляющиеся замедлением или же потерей подключения к Интернету. В таком случае покупать более дорогой и производительный роутер не целесообразно. В компьютер специально для телевизора лучше установить дополнительную сетевую карту. Она обойдется ориентировочно в 5-7 дол. США, новый же роутер – в 10 раз дороже. Как уже было сказано выше, при прямом подключении телевизора к сетевой карте компьютера необходимо произвести их настройку, а именно, прописать в настройках параметры взаимодействия по протоколу IP. Один из вариантов настроек приведен в таблице.
| IP-адрес | Маска подсети | Шлюз | DNS-сервер | |
| Компьютер | 192.168.1.1 | 255.255.255.0 | . . . | . . . |
| Телевизор | 192.168.1.2 | 255.255.255.0 | 192.168.1.1 | 192.168.1.1 |
Если в компьютере установлено 2 сетевых карты, указанные настройки необходимо внести только в свойства той из них, к которой подключен телевизор.
Установка на компьютер DLNA-сервера и его настройка
Одним из лучших бесплатных DLNA-серверов является программа «Домашний медиа-сервер
».
• Домашний медиа-сервер
: После установки программы «Домашний медиа-сервер» необходимо изменить некоторые ее настройки (телевизор уже должен быть подключен к компьютеру сетевым кабелем и быть включенным): — запустить программу, в меню нажать кнопку «Настройки», выбрать пункт «Устройства», затем нажать «Поиск». После завершения сканирования среди найденных устройств выбрать телевизор и подтвердить его подключение к медиасерверу (см. рисунок);
— опять зайти в настройки, выбрать пункт «Медиа-ресурсы», нажать кнопку «Добавить» и указать разделы жесткого диска, доступ к которым необходимо разрешить с телевизора. В этом же окне в пункте «Папка «Мой компьютер» (в самом низу) можно поставить галочку в пункте «Локальные диски». В этом случае с телевизора можно будет просматривать весь жесткий диск компьютера (всю файловую систему). Затем нужно нажать кнопку «ОК» и подтвердить сканирование;
— запустить медиасервер, нажав кнопку «Запуск» в меню программы.
Порядок просмотра на телевизоре файлов с компьютера
Чтобы воспроизводить медиафайлы с компьютера на телевизоре, необходимо включить компьютер и телевизор, на компьютере открыть программу «Домашний медиа-сервер» и запустить сервер, нажав кнопку «Запуск». Затем на телевизоре в качестве источника выбрать Ethernet (LAN) разъем (кнопка “input” или “source” на пульте). Откроется проводник, в котором при помощи пульта дистанционного управления можно будет выбрать и открыть необходимый файл (как при просмотре файлов с флешки).
Возможные проблемы при подключении
Иногда бывает что, несмотря на правильно выполненное подключение, компьютер не видит телевизор через VGA. В этом случае есть несколько путей решения проблемы:
- Прежде всего, убедитесь в исправности кабеля – возможно, его придется заменить.
- Проверьте, стоит ли у вас свежий драйвер видеокарты. При необходимости, обновите его с сайта производителя.
- Если по-прежнему ПК не видит ТВ, попробуйте в сервисном меню телевизора отключить автообнаружение ПК и вручную выбрать его источником сигнала. Более подробную информацию о том, как это сделать, можно найти в инструкции по эксплуатации вашего телевизионного оборудования.
Подключение ПК к телевизору через VGA
Какие бы действия из описанных вами не были предприняты для подключения ПК к телевизору, основным устройством в любом случае будет компьютер.
Шаг 1: Подготовка
Двусторонний VGA-кабель можно приобрести в любом магазине с компьютерными комплектующими. При этом его длину следует подбирать исходя из личного удобства.
В случае отсутствия VGA-разъема на одном из подключаемых устройств, вы можете воспользоваться специальным переходником, разновидность которого определяется наличием прочих интерфейсов. Один из таких девайсов, VGA-HDMI, показан ниже.
Как и многие другие разновидности, VGA-кабель можно сделать самостоятельно. Однако подобный провод имеет не самую простую структуру и без должных знаний лучше обзавестись готовым.
Единственное предназначение VGA-интерфейса заключается в передаче видеосигнала. Подобный тип соединения не позволяет передавать файлы или звук.
Исходя из сказанного, вам потребуются внешние колонки, подключенные к ПК.
Соединение без роутера
Беспроводная синхронизация двух устройств возможна по Wi-Fi. Практически вся современная техника может подключаться таким образом: любые ПК с Windows 8 и выше, любые телевизоры со встроенным Wi—Fi модулем (Smart TV).
Как подключить, если одно из условий не выполнено?
- Если ОС Windows 7, то вывести можно только видео через проигрыватели, например, KMPlayer или встроенный проигрыватель Виндовс — Кино и ТВ
- Если в ТВ нет Wi-Fi, то вопрос решается подключением смарт приставки с модулем беспроводной связи.
Существует несколько технологий для беспроводной синхронизации – Wi—Fi Direct, WiDi, Miracast. Знать, как они работают и чем отличаются, совершенно не нужно. Чтобы подключиться, нужно сделать следующее.
- Если ТВ новый, то опция включена у него по умолчанию. Если устройство достаточно старое, то следует войти в настройки беспроводных соединений, найти пункт Wi-Fi Direct, WiDi, Miracast и включить его.
- На ПК следует открыть пункт «параметры экрана» — «дисплей» — «подключиться к беспроводному дисплею». Появится список доступных, выбираем нужный и кликаем по нему. Соединение установлено.
Совет! Данный метод очень прост, но управление осуществляется через ПК. Если системник и телевизор расположены в разных комнатах, то удобно использовать беспроводные мышку и клавиатуру – подключаются они к компьютеру.
Подключение с помощью кабеля
Первый и наиболее привычный способ — это подключить экран к телевизору через HDMI-кабель. Для этого потребуется выполнить несколько простых действий:
Дополнительно может быть необходима настройка разрешения дисплея монитора до разрешения, которое поддерживает ТВ. Если не выполнить эту процедуру, изображение на каком-то из 2-х экранов может выглядеть оборванным.
Теперь монитор синхронизирован с телевизором. Однако перед или после подключения этих устройств могут появиться какие-либо неполадки.
Проблемы и способы их решения при подключении монитора к ТВ
После синхронизации монитора с ТВ можно заметить, что на дисплее отображается нечеткая картинка, и изображение занимает не всю часть экрана — по краям нарисованы черные полосы. При этом могут быть низкие показатели четкости и яркости. Это проблема одинаково часто встречается в Windows, BIOS и при загрузке. Теперь подробно о способах исправления неполадки, выполнять которые нужно последовательно.
После этих действий изображение на экране должно стабилизоваться, в норму придет четкость, яркость картинки и заработает звук.
Создание телевизора из монитора
При желании старый монитор можно превратить в полноценный телевизор, на котором получится просматривать каналы. Для этого понадобится купить телевизионную приставку (ее цена от 500 рублей). Кроме того, эти устройства уже оснащены всеми необходимыми функциями и параметрами, поэтому устанавливать дополнительные программы и драйвера пользователю не придется. Достаточно просто соединить приставку к монитору через HDMI-вход, и устройству будут доступны все функции телевизора. А если вместо обычно приставки купить ТВ-бокс или медиаплеер, монитор приобретет возможности Смарт ТВ с выходом в интернет и другими полезными параметрами.