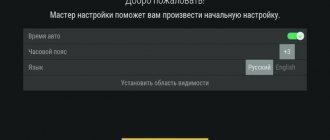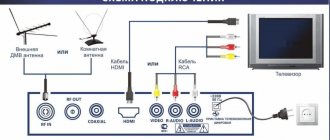Современный персональный компьютер может быть подключён к телевизору с помощью множества приставок, переходников, адаптеров. Главное, перед непосредственным подключением, грамотно определить цель объединения этих электронных приспособлений. А целей такого объединения всего 4, а именно:
- использование телевизионного приёмника в качестве полноценной замены монитора;
- использование телевизора как дополнение к монитору;
- использование телевизора в качестве веб-браузера, приёмника онлайн-телевидения,
- использование телевизора в качестве источника видеосигнала для последующей записи телепередач на жёсткий диск персонального компьютера.
Как подключить телевизор к компьютеру как монитор
Во-первых, необходимо понимать, что подключая компьютер к старому телевизору с электронной лучевой трубкой (кинескопом), вы не сможете получить хорошего качества изображения.
Во-вторых, поймите, что любое преобразование цифрового сигнала в аналоговый формат необратимо приведёт к потерям чёткости, цветопередачи, резкости изображения.
Самым верным способом подключения телевизора к компьютеру является тот, где используется наименьшее количество переходников. К примеру, если на телевизоре имеется вход High Definition Multimedia Interface (сокращённо HDMI), а на видеокарте вашего компьютера имеется выход HDMI, то наилучшим вариантом соединения будет простой провод HDMI-HDMI c наконечниками «папа-папа».
Главное, не ошибиться, случайно купив провод High Definition Multimedia Interface to Digital Visual Interface (DVI).
Подключив правильный «папа-папа» HDMI кабель, вы передадите не только изображение, но и звук, без привлечения каких-либо дополнительных кабелей.
Что делать, если без переходников не обойтись
Знакомая ситуация: на компьютере имеется выход Digital Visual Interface, а на ТВ имеется лишь VGA. Что делать? Как соединить эти устройства?
Самый распространённый случай — на видеокарте имеется выход DVI—I, а на телевизоре имеется лишь аналоговый вход VGA. Выход из такой неудачной состыковки устройств в точности такой же, как и в случае объединения старого монитора с новым компьютером: просто необходимо использовать DVI—VGA переходник пассивного типа. Видео, при таком подключении, будет передаваться в нормальном режиме, а для аудио согласования потребляются дополнительные кабели. Некоторым пользователям, к сожалению, этот бюджетный способ согласования всё-таки не подойдёт, так как не все DVI выходы одинаково хорошо преобразуются в VGA.
Существует классификация, из которой понятно, что VGA — это чисто аналоговый интерфейс, а у DVI есть разновидности, а именно: DVI—I — имеется и аналоговый сигнал, и цифровой сигнал, DVI—A — есть только аналоговый сигнал, DVI-D — только цифровой сигнал. Следовательно, и DVI—A, и DVI—I вы легко преобразуете с помощью пассивного переходника, который будет стоить не более 100 рублей в магазинах вашего города, а вот с DVI-D придётся потратиться на дорогостоящий активный преобразователь цифрового сигнала в аналоговый формат.
Подключение
- И так первое, что вы должны сделать, так это собрать ту самую конструкцию, которая в теории должна работать «как часы». Ещё раз повторюсь, держите в голове, что на старый экран должен идти именно аналоговый сигнал. Если вы подключаете старый компьютер к новому телику, то просто используйте переходник «VGA-HDMI».
- И так вы все подключили. Теперь включаем ТВ и компьютер, если они ещё не включены.
- На телевизоре нужно найти кнопку, которая переключает входящее подключение. То есть выбираем от какого порта будет идти сигнал. Также не забудьте в каком именно вы подключили компьютер. Обычно кнопка так и называется «INPUT». Нажимаем по этой кнопке.
- Если у вас очень старый ящик, то надо будет переключать входы – как каналы, пока вы не выберите нужный. Если у вас новый экран, то просто выбираем из списка.
- Для быстро трансляции экрана, найдите на клавиатуре клавишу «Win» (может иметь вид значка Windows) и вторую клавишу – английскую букву «P». Нажмите одновременно и вы должны увидеть вот такое окно. Теперь просто выбираем «Дублировать» или «Только проектор».
Как подключить старый телевизор к компьютеру
В жизни бывают ситуации, когда необходимо с семьёй посмотреть фильм не на мониторе, а на привычном телевизоре. В такой ситуации пользователю приходится изловчиться, чтобы грамотно согласовать эти устройства. Как правило, если телевизор достаточно старый, то в нём нет ни HDMI, ни VGA, ни компонентного входа, ни AV входа, ни s-video. Словом, нет ничего кроме входа, который применяется для подключения аналоговой антенны. Именно этот единственный вход использовался на цветных советских телевизорах в качестве основного.
С первого взгляда кажется, что такое сложное электронное устройство как персональный компьютер невозможно подключить к такому «динозавру», но всегда существуют определённые уловки, делающие это вполне возможным. К счастью, китайские друзья разработали 2 простых, но гениальных устройства, а именно: AV — RF преобразователь (преобразует низкочастотный аудио и видеосигнал в высокочастотный), VGA to AV (преобразует аналоговый VGA сигнал в аудио и видео).
Реализуется простая последовательная цепь: с видеокарты компьютера идёт кабель VGA на VGA to AV преобразователь, а с него идут стандартные «тюльпаны» на AV — RF преобразователь. Остаётся лишь соединить 75 Ом RF кабелем китайскую приставку с телевизором, найти частоту вещания и наслаждаться видом рабочего стола Windows на экране старого телевизионного приёмника.
Настройка проводного соединения
Подключение к телевизору компьютера через кабель имеет несколько вариантов отображения.
- Экран расширяется. Рабочий стол растягивается на оба устройства: выйдя за мышкой за границы одного, пользователь оказывается на втором. Это удобно для работы или гейминга – можно существенно увеличить полезную площадь рабочего стола.
- Дублирование – одинаковая картинка на обоих устройствах.
- Отображение рабочего стола на одном из экранов. В этом случае изображение будет выведено лишь на один рабочий стол, который будет выбран пользователем.
Настройка экранов в разных версиях Windows ничем не отличается. На Windows 7 на рабочем столе следует вызвать меню и выбрать «разрешение экрана». Можно войти через «все параметры» — «экран» — «разрешение». У Windows 10 нужно выбрать на рабочем столе «параметры экрана» — «дисплей», пролистать вниз до меню настроек. Если автоматически второй дисплей не появился (может быть в случае старого ТВ), то следует нажать кнопку «обнаружить». Далее все делается аналогично по алгоритму:
- дисплей позволяет выбрать, какой монитор будет настраиваться;
- разрешение можно поменять для выбранного в первом пункте экрана;
- ориентация альбомная/горизонтальная;
- несколько дисплеев – дублирование, один экран или расширение — следует выбрать подходящий.
Важно! Чтобы настроить параметры конкретного экрана, его нужно определить. Как правило, устройство, подключенное позже, автоматически считается вторым. Однако точный ответ даст нажатие на кнопку «определить» — на дисплеях загорятся цифры 1 и 2, указывающие номер.
Определившись с нумерацией и способом отражения, иногда приходится настроить второй экран. Обычно некорректное отображение связано с разрешением. Например, на ПК установлено HD, а ТВ по умолчанию FHD. В этом случае нужно установить FHD и на ПК. При этом у старого монитора оно остается прежним.
Случается так, что видеокарта слабая или старая и не поддерживает высокое разрешение телевизора, особенно если он UHD. В этом случае следует посмотреть в настройках ТВ: у некоторых моделей предусмотрена опция «уменьшить разрешение под ПК». Чаще всего это Sony и менее известные устройства из Китая.
Еще один шнур, который может послужить для соединения – ЛАН кабель, он нужен для организации проводной локальной сети (аналог DLNA). Подробнее о методе рассказано ниже.
Как использовать телевизор в качестве Smart TV
Использование телевизора в качестве веб-браузера, приёмника онлайн-телевидения, Smart TV — это реальность. Поставленная задача решается покупкой китайской приставки, с помощью которой любой телевизор, оснащённый HDMI гнездом, сможет стать полноценным мини-компьютером. Сёрфинг в интернет, просмотр роликов в youtube и прочие блага подарит вам приставка Androin Smart TV. Просто подключите её к свободному HDMI-порту, произведите простую настойку Wifi и пользуйтесь. Из телевизора получается некий аналог гигантского планшетного компьютера без сенсора. Все управление осуществляется с пульта ДУ, который идёт в комплекте с приставкой. Также некоторый приставки поддерживают подключение беспроводной мыши и клавиатуры.
Настройка вывода изображения
Чтобы настроить вывод изображения, нужно выполнить все необходимые действия по подключению компьютера и телевизора. После включения экрана необходимо на пульте дистанционного управления нажать на кнопку Input.
На телевизоре в настройках откроется страница, на которой находится выбор источника изображения. Пользователь может увидеть список доступных вариантов или набор соответствующих иконок.
Видео- и аудиоданные после подсоединения могут передаваться при помощи беспроводной связи (через Miracast или DLNA-сервер) или через определенный порт (HDMI или другой). Название соответствующего способа будет в списке для выбора. Пользователь должен указать тот способ, который он использовал.
После указания источника данных телевизор начнет работать, обеспечивая показ нужного контента.
Как записать видео с телевизора на компьютер
Для записи телевизионных передач, спортивных трансляций, фильмов необязательно покупать ТВ тюнер для ПК. Достаточно лишь купить простую USB плату видеозахвата, провода «тюльпаны», а также переходник Scart to AV, оснащённый переключателем с 2 положениями «IN” и «OUT”. Из принципиальной схемы любого современного телевизора, оснащённого гнездом Scart ясно, что это гнездо может быть использовано как для входа AV, так и для выхода.
Вход AV, естественно, используется для подключения всевозможных DVD проигрывателей и приставок типа Dendy, Sega и прочие. Scart выход использовался для записи телевизионных передач на VHS видеомагнитофон. Именно эту особенность Scart разъёма мы будем использовать, чтобы записать сигнал с телевизора на компьютер. В качестве устройства видеозахвата рекомендует использовать приставку Easy cap. Эта приставка без особого труда подключается к компьютерному USB порту, а после установки программного обеспечения и драйверов, становится полноценной платой видеозахвата.
Остаётся лишь соединить переходник Scatv to AV к телевизору, выставить правильно переключатель выхода и выхода, подсоединить приставку Easy cap. С помощью встроенного ПО, вы без особого труда получите высококачественную картинку и звук с телевизора на компьютер, которую можно будет записать на жестки диск.