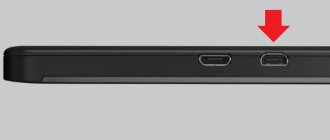Современные модели ТВ-техники с поддержкой платформы Smart – находка для пользователя. Каждый хочет смотреть любимые сериалы и фильмы на большом экране. Однако подобного эффекта можно добиться, имея в своем распоряжении самое обычное устройство. Главное, знать, как подключить телефон к телевизору через USB.
Такой тип синхронизации существенно отличается от подключения через HDMI или Wi-Fi. ТВ не будет использоваться в качестве второго экрана. Подключенный смартфон превратится в обычный накопитель памяти.
Можно ли подключиться через шнур юсб и как это сделать?
Подключение любого современного гаджета к ТВ носителю через USB является самым простым способом переноса данных с одного устройства на другое. В отличие от синхронизации оборудования по WI-FI сети или с помощью HDMI разъема, использование USB можно назвать интуитивно понятным и не требующим особых навыков или специального оборудования.
Для переноса данных потребуется:
- телефон или планшет;
- cтандартный шнур – обычно идет в комплекте с мобильным телефоном, но можно приобрести отдельно в любом магазине техники;
- телевизор с USB входом – находится сбоку или сзади монитора.
Принцип подключения очень прост:
- Необходимо найти разъем для USB провода на мобильном и ТВ-устройстве и соединить их кабелем.
- Далее на телевизоре выбирается функция распознавания гнезда USB, а на телефоне это действие при необходимости подтверждается. Последующие манипуляции зависят от конкретных целей подключения.
Синхронизация устройств дает массу возможностей:
- Просмотр и прослушивание аудио, фотографий и презентаций.
- Возможность играть в игры, установленные на мобильном устройстве.
- Чтение книг.
- Осуществление звонков в Skype, при условии, что данное приложение установлено на мобильном устройстве.
- Одновременно с вышеперечисленными действиями мобильное устройство будет подзаряжаться от телевизора, но медленнее чем через розетку.
Процесс синхронизации телевизора и смартфона через USB идентичен аналогичному действию с помощью ПК, где телефон выступает в роли флеш-носителя.
Разъемы у той или иной модели мобильного гаджета или телевизора могут быть несовместимы друг с другом и не подходить под один USB провод. Данная проблема легко решается с помощью правильного подбора переходника или адаптера.
Airplay для техники Apple
Технология дублирования для техники от компании Apple. Можно транслировать не только с мобильных устройств iPhone и iPad, но и с ноутбуков (MacBook).
Обязательна поддержка телеприемником Apple TV или наличие внешней приставки. Оба устройства должны быть подключены к одной точке доступа Wi-Fi. Причем, для раздачи интернета можно использовать не только роутер. Подойдет обычный смартфон с возможностью создания точки доступа в настройках Wi-Fi.
В обоих случаях подключение заключается в нескольких кликах по экрану устройства Apple. Откройте шторку с набором настроек. Нажмите «Повтор экрана», в списке выберите требуемый к сопряжению телеприемник.
Пример для iPhone 11 Pro
На телевизоре появится четырехзначный цифровой код. Введите его в поле, которое покажет телефон.
Разрывается подключение в том же пункте нажатием на «Остановить повтор».
А вот как выглядит приставка Apple TV.
Подсоединение смартфона Android (Андроид) к телеприемнику
Смартфоны на базе Андроид отличаются стандартным набором настроек и распространенным типом USB входа, что сокращает количество патологических проблем при подключении к ТВ-устройству. Также в комплекте с подобными гаджетами идет стандартный кабель с разъемом для micro-USB.
Для того чтобы синхронизация между устройствами состоялось, необходимо убедиться в том, что Тв приемник имеет медиаплеер совместимый с системой Андроид (зачастую современные телевизоры наиболее распространенных фирм поддерживаю девайсы на базе Android).
- Необходимо установить прямое соединение между смартфоном и ТВ носителем. Подобно подключению к ПК, необходимо вставить один конец кабеля (тот, что поменьше) в подходящий разъем смартфона, а другой в порт ТВ-устройства. Вход USB на телевизоре сложно с чем-то спутать – он имеет прямоугольную продолговатую форму без цветных меток.
- После установления физического соединения между устройствами нужно открыть медиаплеер на телевизоре. Навигация на ТВ-устройстве осуществляется с помощью пульта или кнопок на нижней панели монитора.
- После того, как будет открыт медиаплеер, следует посмотреть список подключенных устройств и выбрать установленный смартфон. Скорее всего, это будет иконка с изображение флеш-носителя с названием мобильного устройства. Нажав на нее, можно получить доступ ко всем файлам, которые есть на смартфоне.
- Затем необходимо выбрать необходимый файл, который телевизор воспроизведет сам, подбирая необходимую программу.
Иногда ТВ-устройство не распознает файлы, находящиеся на мобильном. На мониторе отображаются либо пустые папки, либо документы, после выбора которых система не может их воспроизвести. Не стоит отчаиваться раньше времени. Для успешной синхронизации необходимо всего лишь изменить некоторые настройки подключения смартфона. - Если вышеописанные действия не помогли, следует заняться изменением настроек подключения Андроида. Для этого необходимо сдвинуть верхнюю панель экрана вниз и найти кнопку уведомления подключений. После выбора данной опции будет предоставлено два варианта – подключить как:
- Мультимедийное устройство.
Камера (РТР).
Оба этих пункта нужны для успешного переноса файлов с одного устройства на другое и дальнейшего их воспроизведения через медиаплеер гаджета, к которому подключен телефон. Однако первая опция больше подходит для воспроизведения видео и фото файлов на ПК на базе Windows или для подключения Андроида к системе Mac.
Во втором же случае файлы переносятся с помощью программного обеспечения для камеры. Поставив галку напротив «Камера (РТР) можно увеличить шансы на успешное отображение и воспроизведения файлов на экране ТВ.
Как передать файлы на Samsung (Самсунг)?
Компания Samsung изобрела несколько способов беспроводного подключения мобильного телефона к телевизору их фирмы. Для владельцев телефона марки Samsung существует приложение Screen Mirroring, позволяющее установить быстрое беспроводное соединение и управлять действиями на экране телевизора с экрана мобильного телефона.
Для тех, кто имеет смартфон другой фирмы, есть вариант также скачать приложение Smart View и установить соединение по одной локальной сети WI-FI, или воспользоваться универсальным способом синхронизации через USB порт.
Беспроводное соединение, бесспорно, является более прогрессивным и быстрым способом передачи данных с любого смартфона на ТВ приемник, однако оно требует скачивания специальных дополнений и приложений и не может гарантировать надежного соединения без перебоев, в отличие от подключения через USB.
Для того чтобы подключить Андроид к ТВ приемнику Samsung кабельным методом можно воспользоваться обычным проводом USB, вставить один конец в подходящий разъем телевизора, а другой в порт телефона и найти подключенное устройство на экране ТВ носителя. В таком случае можно будет посмотреть фотографии и графические документы с телевизора.
Для использования больших возможностей синхронизации устройств необходимо обзавестись проводом, оснащенным разъемами для micro-USB и HDMI. Им и будут соединяться мобильный гаджет и ТВ прибор. В данном случае синхронизация и перенос данных с мобильного на ТВ устройство осуществимы, только если оба гаджета имеют поддержку технологии MHL. Подобную информацию можно почерпнуть из прилагающихся к устройствам инструкций.
Если поддержки нет, то придется обзавестись переходником MHL-HDMI, который лучше всего приобрести от одноименной компании. После приобретения всех необходимых дополнений можно приступить к установке соединения.
- Сначала нужно через разъем для micro-USB подключить смартфон к адаптеру MHL-HDMI, а затем вставить кабель HDMI одним концом в разъем адаптера, а другим в сопутствующий порт ТВ приемника.
- Нельзя забывать о том, что адаптер MHL-HDMI необходимо подзаряжать, поэтому параллельно с подключением мобильника к ТВ приемнику необходимо вставить в боковой разъем адаптера USB кабель, ведущий к розетке или к Power Bank.
- С помощью пульта нужно зайти в меню источников на телевизоре и выбрать сигнал HDMI.
- После определения источника сигнала откроются папки с файлами телефона, из которых можно выбрать необходимые просто кликнув по ним пультом.
Как перенести изображение с девайса на LG?
Для подключения телефона на базе Android также можно использовать беспроводные способы, такие как, например, WI-FI Direct или Miracast, но наиболее простым и рациональным вариантом будет прибегнуть к использованию USB соединения.
- В первую очередь необходимо найти на задней крышке телевизора разъем USB и вставить в него один конец простого USB кабеля, а другой конец в слот телефона. Можно воспользоваться стандартным кабелем для зарядного устройства.
- На телефоне необходимо выбрать опцию «Подключить USB как накопитель».
- С помощью пульта от телевизора выбрать в подключенных устройствах название смартфона.
Подключение с помощью обычного USB провода может гарантировать осуществление работы с файлами.
Для воспроизведения видео и аудио файлов необходимо подключить телефон через HDMI разъем с помощью MHL-HDMI адаптера, или воспользоваться беспроводным соединением.
Каким образом перевести информацию с девайса на Dexp?
Установление синхронизации между смартфоном Андроид и телевизором Dexp через юсби осуществляется такими же способами, как и передача данных с одного мобильного устйства на любой другой ТВ прибор. Наиболее простым способом будет использование обычного кабеля USB, подведенного одновременно к ТВ и к мобильному устройству.
Главное – этой найти среди подключенных устройств телевизора наименование смартфона, а на телефоне выбрать опцию «Использовать как накопитель». Подобный вариант подключения является наиболее распространенным и не отнимает много времени и усилий. Ошибиться или сделать что-то не так при подключении через USB разъем практически невозможно.
Как Подключить Телефон к Телевизору Через DLNA – Способ #5
Tакой вариант сопряжения устройств будет актуален для любого современного телевизора и мобильного устройства на базе Андроид. Для полноценного функционирования обоих устройств необходимо правильно совместить девайсы, после чего пользователю станет доступна проекция всех действий телефона на монитор телевизора.Подключаем устройства правильно и последовательно
С чего начать подключение?
- Телевизионную панель и мобильный подключите к одной сети;
- Зайдите в главное меню телевизора, выберите среди доступных вариантов подключения «DLNA».
- На своем устройстве зайдите в галерею, откройте «еще» или «дополнительные функции» в разделе изображений. Разрешите доступ к трансляции файла, затем выберите в меню пункт для самостоятельного выбора проигрывателя или сопряженного устройства.
- В предложенном перечне устройств выберите модель своего ТВ.
Справка. Чтобы так сильно не заморачиваться и не искать в меню необходимые пункты можно существенно упросить себе задачу скачав из Плей маркета соответствующую утилиту. По отзывам пользователей хорошим и простым в эксплуатации вариантом заслуженно считается «BubbleUPnP».
Как подсоединить iPone к телеприемнику для просмотра файлов?
В вопросе передачи данных с ТВ, Айфон мало чем отличается от любого другого смартфона. В данном случае также можно воспользоваться беспроводной сетью WI-FI (однако данные телефона придется синхронизировать с iTunes) разъемом HDMI или USB проводом. Последний вариант является наиболее оптимальным и способен сберечь массу свободного времени и нервных клеток.
В комплекте с любым Айфоном должен идти специальный USB шнур. Та его часть, что вставляется в другое устройство, ничем не отличается от другого аналогичного кабеля. Конец, предназначенный для смартфона, бывает двух видов:
- Lighting – особенность заключается в том, что коннектор можно вставлять в разъем телефона любой из сторон.
- 30-pin – был разработан для моделей 3 и 4, сейчас является большой редкостью.
И тот и другой вид кабеля подойдет для подключения Айфона к телевизору. Необходимо делать все поэтапно:
- Найти USB порт на задней панели ТВ устройства.
- Вставить один конец кабеля в разъем смартфона, а другой в порт телевизора.
- Далее необходимо включить ТВ-устройство и с помощью пульта найти в подключенных устройствах айфон, нажать на его иконку, тем самым сделав его основным источником сигнала.
Айфон, подключенный к ТВ через USB выступает в роли внешнего накопителя, что не позволит воспроизвести видео и аудио файлы. Такой способ хорошо подходит для просмотра фотографий, показа презентаций, для воспроизведения слайд-шоу.
Для использования всех ресурсов айфона при подключении к телевизору необходимо использовать HDMI порт.
Как Подключить Телефон к Телевизору Через Miracast – Способ #2
С помощью данной опции пользователь сможет транслировать на экран ТВ все процессы, отображающиеся на дисплее смартфона. Для сопряжения необходим SMART TV с активной функцией Миракаст. Если таковая отсутствует выход из положения можно найти с помощью специального адаптера.
Активируйте опцию на телевизионной панели руководствуясь пунктами главного меню. Перейдите в «быстрый монитор» в настройках мобильного устройства, в перечне устройств доступных для подключения найдите свою модель ТВ и нажмите на нее. Трансляция изображения дисплея на большой экран сразу станет доступной.
Адаптер с подходящим разъемом подключается в HDMI на задней панели телевизора. В перечисленном списке возможных источников необходимо выбрать такой данный тип канала. Затем в новом окне откроется QR-код, после наведения на который на смартфоне откроется меню Плей Маркета с необходимой для скачивания утилитой.
Справка. Вы можете обойтись без установки дополнительных программ, активировав опцию «беспроводной монитор» в настройках главного меню ТВ.
После сопряжения с устройством вы сможете просматривать любые медиафайлы, транслировать все процессы с дисплея телефона на экран ТВ, транслировать и создавать презентации.
Как транслировать на экране ТВ картинку и видео со старых моделей сотовых?
Для старых моделей сотовых, не поддерживающих программное обеспечение Android или Apple, не подойдет вариант с беспроводным подключением. Подключить древний мобильник можно исключительно с помощью USB кабеля, с помощью которого можно вывести на экран телевизора графические изображения.
Для воспроизведения видео придется воспользоваться HDMI разъемом. Вряд ли старая модель телефона поддерживает технологию MHL, необходимую для данного способа передачи данных, следовательно, придется воспользоваться MHL-HDMI адаптером.
Подключение телефона Андроид
Для подключения смартфона с операционной системой Андроид к телевизору потребуется кабель от зарядного устройства и наличие USB разъема в телевизоре. Они есть в любых современных телевизорах, будь Samsung, LG или любой другой бренд.
Для подключения двух устройств потребуется выполнить следующие действия:
- Кабель USB вставляется в разъем на телевизоре.
- Смартфон подключается кабелем.
- После звукового сигнала из ТВ и мобильного телефона на последнем необходимо свайпнуть шторку, затем выбрать тип подключения «передача данных». В зависимости от бренда производителя девайса, название может отличаться — у Huawei, Honor, Асус и прочих китайцев – «медиа-устройство» или «MTP».
- Далее на пульте телевизора следует нажать кнопку Source, которая переключает источники сигнала и выбрать тот USB разъем, к которому подключен смартфон.
Стоит понимать, что подобная передача при помощи шнура USB подходит для просмотра фильмов или фотографий, но не даст пользователю сделать полную трансляцию экрана, чтобы поиграть или посмотреть видео онлайн.
Есть распространенное заблуждение, которое заставляет пользователей думать, что через шнур USB возможна передача аудио или видео сигнала, но фактически этот кабель позволит подключить сотовый телефон как накопитель, но не полноценный источник сигнала.
Возможные вопросы и проблемы
Подключение телефона к телевизору через USB обычно не вызывает особых сложностей, однако порой у пользователей возникает ряд вопросов.
Что делать, если ТВ не видит мобильное устройство, но заряжается?
Если телевизор не видит смартфон, подключенный через USB, но заряжается необходимо проверить правильность подключения кабеля, и выбран ли гаджет основным источником сигнала на ТВ носителе. Если все подключено, телефон заряжается, то в настройках синхронизации мобильного можно поменять «USB устройство» на «Камера» или перейти на режим «Отладка USB».
Если вышеперечисленные действия не оказались эффективными, возможно данное ТВ-устройство не поддерживает формат файлов смартфона. В наиболее критической ситуации можно обновить прошивку обоих устройств и обратить особое внимание на наличие механических повреждений входов и кабеля.
Как включить музыку?
Для того чтобы воспроизвести музыку на телевизоре, необходимо:
- Подключить к нему смартфон с помощью юсб, выбрать телефон основным источником сигнала (кнопка Sourse), в настройках телефона выбрать «USB накопитель».
- Затем на телевизоре с пульта выбрать среди файлов телефона желаемые аудиофайлы.
Некоторые модели телевизора находят аудио самостоятельно и предлагают автоматически запустить музыку с помощью медиаплеера. При воспроизведении музыки с помощью USB необходимо учитывать, что воспроизводиться будут только те музыкальные дорожки, формат которых поддерживает телевизор. Также нельзя будет одновременно выводить другие окна на монитор.
Почему не получается вывести и смотреть изображение?
Если телевизор не распознает мобильник или планшет, а в настройках ТВ данное устройство указано основным источником сигнала, то вероятно проблема заключается в механических повреждениях кабеля или слотов. Если при этом телефон не заряжает, но следует сменить кабель и внимательно проверить состояние порта телефона или воспользоваться другим входом на ТВ.
Через USB
В данном случае подключение осуществляется через стандартный USB-кабель, который вы используете для зарядки своего Андроида.
Как правило, большинство аппаратов на сегодняшний день поставляются вместе с кабелем и блоком, в который и вставляется этот самый кабель. Так вот, ваша задача найти на телевизоре USB-вход (обычно с задней стороны или сбоку), и вставить туда кабель с подключенным телефоном. Это может быть как MicroUSB, так и MiniUSB.
У вас на экране появится уведомление с новым устройством. Система предложит подключить смартфон в качестве накопителя. Соглашаетесь с этим оповещением и попадаете в файловую систему своего телефона. Здесь вы увидите все файлы, как на SD, так и во внутренней памяти аппарата. Запускайте любой фильм или музыкальный файл, чтобы воспроизвести его уже на телевизоре. Учтите, что всякие rar, zip и прочие сторонние типы файлов, доступные на компьютере, на телевизоре открываться не будут! Только мультимедийные файлы.
Изменение режима связи при помощи программ
Программ для подключения устройств, способных изменить соединение смартфона с Андроид и Тв-устройства через USB, не существует. Можно поменять на смартфоне режим синхронизации с «USB устройства» на «Камера (РТР)», а также в настройках телефона поставить один из этих режимов по умолчанию.
Несмотря на множество современных способов беспроводного подключения смартфона к телевизору, наиболее практичным и безопасным остается использование USB. Он не требует особых знаний, аппаратуры и навыков. Однако следует учитывать, что подобный метод подходит только для просмотра фотографий, презентаций, картинок или прослушивания музыки.
Для просмотра видео придется прибегнуть к другим методам синхронизации устройств, но если, например, нужно показать друзьям фотографии с отпуска на большом экране, то лучше способа не найти.
Через HDMI
Собственно, выше в пункте мы уже упомянули о технологии HDMI, которая может соединить Андроид с плазмой. Но, если у вас устройство нового поколения, то никакие RCA не нужны! Достаточно вставить HDMI кабель в гнездо и напрямую или через переходник HDMI Mini подключить кабель к смартфону. Учтите, что по умолчанию кабель вместе со смартфоном не предоставляется, поэтому придется его покупать отдельно!
Для подключения берете кабель, где на одном конце будет HDMI, на другом HDMI Mini. Первый вставляете в гнездо на телевизоре, а второй на свой планшет или смартфон на Андроиде. Во многих телефонах последних поколений даже присутствует отдельный пункт в «Настройках» для изменения параметров HDMI. Например, можно выбирать разрешение, zoom и другие не менее важные настройки.
В большинстве случаев система автоматически определяет устройство и дублирует экран смартфона на экране. Но в некоторых моделях требуется подтверждение.
Так и какие у нас варианты?
Учитывая всё вышесказанной, можно разбить USB-C хабы на четыре категории на основании того, как они работают с видео. Вот примеры из каждой категории.
4 полосы для видео
Такие хабы поддерживают внешние мониторы вплоть до 4К60, или, возможно, 5К, но данные передают только по USB 2.0. Это не быстро, но достаточно для клавиатуры, мыши и простых принтеров. Должны работать на любом компьютере с поддержкой DisplayPort Alternate Mode, и стоят обычно порядка $30.
Cable Matters 201046 $38 – 1x DisplayPort, power, ethernet, 1x USB2 Cable Matters 201055 $58 – 2x DisplayPort, power, ethernet, 2x USB2 Monoprice 24274 $28 – 1x DisplayPort, power Cable Matters 201026 $20 – 1x DisplayPort, power Baseus B07P713FPD $25 – 1x DisplayPort, power
2 полосы для видео
Такие хабы поддерживают внешние мониторы вплоть до 4К30, и данные по USB 3.1. Многие из них рекламируются, как «4К», без указания частоты обновления. Должны работать на любом компьютере с поддержкой DisplayPort Alternate Mode, и стоят обычно порядка $30-$150.
HooToo HT-UC001 $34 – 1x HDMI, 3x USB3, power, card reader OmniMaster B07KRMRJZD $55 – 1x HDMI, 1x mini DisplayPort, power, ethernet, 2x USB3, card reader, mic Anker AK-A83310A1 $40 – 1x HDMI, 3x USB3, ethernet Vava VA-UC006 $45 – 1x HDMI, 3x USB3 Ports, power, ethernet, card reader StarTech DK30C2DAGPD $114 – 2x DisplayPort (switchable 2 or 4 lanes), power, ethernet, 2x USB2/3
0 полос для видео – DisplayLink
Такие хабы поддерживают внешние мониторы вплоть до 4К60, возможно и 5К, и данные по USB 3.1. Обычно они совместимы только с компьютерами под Windows, а не Mac или Linux, а также у них есть недостатки по быстродействию. Стоят они в районе $150-$200. Plugable UD-3900 $89 – includes 1x HDMI, 1x DVI Plugable UD-ULTC4K $193 – includes 2x DisplayPort, 1x HDMI Plugable UD-6950H $149 – includes 2x DisplayPort, 2x HDMI SIIG JUDK0811S1 $199 – includes 2x DisplayPort, 2x HDMI
0 полос для видео – Thunderbolt 3
Такие хабы поддерживают внешние мониторы вплоть до 4К60, возможно и 5К, и данные по USB 3.1. Должны работать на любом компьютере с поддержкой Thunderbolt 3. Это самый дорогой вариант, и стоят около $250 — $300.
OWC OWCTB3DK12PSG $249 – includes 1x mini DisplayPort, 1x Thunderbolt display Plugable TBT3-UDV $249 – includes 1x DisplayPort, 1x Thunderbolt display Cable Matters 107014 $239 – includes 1x HDMI, 1x Thunderbolt display Kensington SD5200T $239 – includes 1x DisplayPort, 1x Thunderbolt display Elgato 10DAA4101 $250 – includes 1x DisplayPort, 1x Thunderbolt display Belkin F4U095tt $296 – includes 1x DisplayPort, 1x Thunderbolt display CalDigit TS3 $310 – includes 1x DisplayPort, 1x Thunderbolt display
Врунишки
Наконец, интересная категория хабов USB-C малоизвестных брендов по цене в $30, заявляющих поддержку видео 4К60 и USB 3.1. Поищите на Amazon и найдёте множество таких. На основе полученых нами знаний о USB-C и DisplayPort мы уже знаем, что этого невозможно достичь без использования DisplayLink или Thunderbolt 3. Эти продукты откровенно врут насчёт своих возможностей! Скорее всего, они работают по схеме DisplayPort Alternate Mode и используют четыре полосы. У них могут быть синие порты с маркировкой USB 3.1, однако, как пишут во многих отзывах, реально они обеспечивают скорости USB 2.0.
Koopman B07J4XSSXV $24 – 1x HDMI, power, 1x USB WBPINE HUB3-1 $20 – 1x HDMI, power, 1x USB Koopman B07M5DMYKY $32 – 1x HDMI, power, 3x USB NEWPOWER B07PQ5GZK1 $30 – 1x HDMI, power, 3x USB
А каков ваш опыт подключения внешних мониторов по USB-C?
Программа Screen Mirroring
Смартфоны и телевизоры Samsung поддерживают фирменное приложение Screen Mirroring, позволяющее дублировать экран мобильного гаджета на телевизоре.
Важно! Функция работает только на телефонах и ТВ от Самсунг.
- Перейдите в настройки девайса. Нажмите на вкладку «Видимость планшета/смартфона».
- Включите функцию нажатием на соответствующую кнопку.
- Откройте шторку уведомлений на Самсунг. Тапните на иконку приложения для дублирования экрана «Smart View».
- На пульте от ТВ нажмите на «Menu», затем – «Screen Mirroring».
- На экране телефона через несколько секунд появится название вашего ТВ. Тапните по нему для сопряжения. Процесс, как правило, не занимает дольше 10 секунд.
Теперь экран устройства будет дублироваться на большом мониторе. Функцию можно использовать для отображения файлов, открытие которых напрямую телевизор не поддерживает.