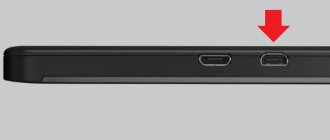Modern models of TV equipment with support for the Smart platform are a godsend for the user. Everyone wants to watch their favorite TV series and movies on the big screen. However, a similar effect can be achieved with the most ordinary device at your disposal. The main thing is to know how to connect your phone to your TV via USB.
This type of synchronization is significantly different from connecting via HDMI or Wi-Fi. The TV will not be used as a second screen. The connected smartphone will turn into a regular memory drive.
Is it possible to connect via a USB cable and how to do it?
Connecting any modern gadget to a TV media via USB is the easiest way to transfer data from one device to another. Unlike synchronizing equipment via a WI-FI network or using an HDMI connector, using USB can be called intuitive and does not require special skills or special equipment.
To transfer data you will need:
- phone or tablet;
- standard cord - usually included with the mobile phone, but can be purchased separately at any hardware store;
- TV with USB input – located on the side or behind the monitor.
The connection principle is very simple:
- You need to find the connector for the USB cable on your mobile and TV device and connect them with a cable.
- Next, select the USB socket recognition function on the TV, and confirm this action on the phone if necessary. Subsequent manipulations depend on the specific purposes of the connection.
Synchronizing devices gives you a lot of possibilities:
- View and listen to audio, photos and presentations.
- Ability to play games installed on a mobile device.
- Reading books.
- Making calls in Skype, provided that this application is installed on a mobile device.
- Simultaneously with the above actions, the mobile device will be recharged from the TV, but more slowly than through a power outlet.
The process of synchronizing a TV and smartphone via USB is identical to the same process using a PC, where the phone acts as a flash drive.
The connectors for a particular model of mobile gadget or TV may be incompatible with each other and may not fit one USB cable. This problem can be easily solved with the help of the correct selection of an adapter or adapter.
Airplay for Apple devices
Duplication technology for Apple technology. You can broadcast not only from iPhone and iPad mobile devices, but also from laptops (MacBook).
The TV receiver must support Apple TV or have an external set-top box. Both devices must be connected to the same Wi-Fi access point. Moreover, you can use not only a router to distribute the Internet. A regular smartphone with the ability to create an access point in the Wi-Fi settings will do.
In both cases, connection is a matter of a few clicks on the screen of your Apple device. Open the curtain with a set of settings. Click “Screen repeat”, select the TV receiver you want to pair from the list.
Example for iPhone 11 Pro
A four-digit numeric code will appear on the TV. Enter it in the field that will show the phone.
The connection is terminated at the same point by clicking on “Stop repeating”.
And here's what the Apple TV console looks like.
Connecting an Android smartphone to the TV receiver
Android-based smartphones have a standard set of settings and a common type of USB input, which reduces the number of pathological problems when connecting to a TV device. Also included with such gadgets is a standard cable with a micro-USB connector.
In order for synchronization between devices to take place, you need to make sure that the TV receiver has a media player compatible with the Android system (often modern TVs from the most common companies support Android-based devices).
- It is necessary to establish a direct connection between the smartphone and the TV carrier. Similar to connecting to a PC, you need to insert one end of the cable (the smaller one) into a suitable connector on the smartphone, and the other into the port of the TV device. The USB input on the TV is difficult to confuse with something - it has a rectangular oblong shape without color marks.
- After establishing a physical connection between the devices, you need to open the media player on the TV. Navigation on the TV device is carried out using the remote control or buttons on the bottom panel of the monitor.
- After the media player is opened, you should look at the list of connected devices and select the installed smartphone. Most likely, it will be an icon with an image of a flash drive with the name of the mobile device. By clicking on it, you can access all the files that are on your smartphone.
- Then you need to select the required file, which the TV will play itself, selecting the necessary program.
Sometimes the TV device does not recognize files located on the mobile device. The monitor displays either empty folders or documents, after selecting which the system cannot play them. Don't despair ahead of time. To successfully synchronize, you just need to change some smartphone connection settings. - If the above steps did not help, you should start changing the Android connection settings. To do this, you need to slide the top panel of the screen down and find the connection notification button. After selecting this option, you will be given two options - connect as:
- Multimedia device.
Camera (RTR).
Both of these points are needed to successfully transfer files from one device to another and then play them through the media player of the gadget to which the phone is connected. However, the first option is more suitable for playing video and photo files on a Windows-based PC or connecting Android to a Mac system.
In the second case, the files are transferred using the camera software. By checking the box next to “Camera (RTR), you can increase the chances of successfully displaying and playing files on the TV screen.
How to transfer files to Samsung (Samsung)?
Samsung has invented several ways to wirelessly connect a mobile phone to their company's TV. For owners of a Samsung phone, there is the Screen Mirroring application, which allows you to establish a fast wireless connection and control actions on the TV screen from the screen of your mobile phone.
For those who have a smartphone from another company, there is also the option to download the Smart View application and establish a connection via one local WI-FI network, or use the universal synchronization method via a USB port.
A wireless connection is undoubtedly a more advanced and faster way to transfer data from any smartphone to a TV receiver, but it requires downloading special add-ons and applications and cannot guarantee a reliable connection without interruptions, unlike a connection via USB.
In order to connect Android to a Samsung TV receiver using the cable method, you can use a regular USB cable, insert one end into a suitable connector on the TV, and the other into the phone port, and find the connected device on the TV screen of the media. In this case, you can view photographs and graphic documents from the TV.
To take advantage of the greater synchronization capabilities of devices, you need to acquire a cable equipped with connectors for micro-USB and HDMI. They will connect the mobile gadget and the TV device. In this case, synchronizing and transferring data from a mobile to a TV device is only possible if both gadgets support MHL technology. Such information can be gleaned from the instructions supplied with the devices.
If there is no support, then you will have to get an MHL-HDMI adapter, which is best purchased from the company of the same name. Once you have purchased all the necessary add-ons, you can begin establishing the connection.
- First, you need to connect your smartphone to the MHL-HDMI adapter via the micro-USB connector, and then insert the HDMI cable with one end into the adapter connector and the other into the accompanying port of the TV receiver.
- We must not forget that the MHL-HDMI adapter needs to be recharged, so in parallel with connecting the mobile phone to the TV receiver, you must insert a USB cable leading to an outlet or Power Bank into the side connector of the adapter.
- Using the remote control, you need to go to the source menu on the TV and select the HDMI signal.
- After determining the signal source, folders with phone files will open, from which you can select the necessary ones simply by clicking on them with the remote control.
How to transfer an image from a device to LG?
To connect an Android phone, you can also use wireless methods, such as, for example, WI-FI Direct or Miracast, but the simplest and most rational option is to use a USB connection.
- First of all, you need to find a USB connector on the back of the TV and insert one end of a simple USB cable into it, and the other end into the phone slot. You can use a standard charger cable.
- On your phone, you must select the “Connect USB as a storage device” option.
- Using the TV remote control, select the name of the smartphone from the connected devices.
Connecting using a regular USB cable can guarantee that you can work with files.
To play video and audio files, you need to connect your phone via the HDMI connector using an MHL-HDMI adapter, or use a wireless connection.
How to transfer information from a device to Dexp?
Establishing synchronization between an Android smartphone and a Dexp TV via USB is carried out in the same ways as transferring data from one mobile device to any other TV device. The easiest way is to use a regular USB cable connected to both the TV and the mobile device.
The main thing is to find the name of the smartphone among the connected TV devices, and on the phone select the “Use as storage” option.
This connection option is the most common and does not take much time and effort. It is almost impossible to make a mistake or do something wrong when connecting via a USB connector.
How to Connect Your Phone to TV Via DLNA – Method #5
This option for pairing devices will be relevant for any modern TV and mobile device based on Android. For the full functioning of both devices, it is necessary to correctly combine the devices, after which the user will have access to a projection of all the phone’s actions on the TV monitor. We connect the devices correctly and consistently
Where to start connecting?
- Connect the TV panel and mobile phone to the same network;
- Go to the main menu of the TV, select “DLNA” from the available connection options.
- On your device, go to the gallery, open "more" or "additional features" in the images section. Allow access to stream the file, then select an option in the menu to independently select the player or paired device.
- Select your TV model from the list of devices provided.
Reference. In order not to bother so much and not look for the necessary items in the menu, you can significantly simplify your task by downloading the appropriate utility from the Play Market. , “BubbleUPnP” is deservedly considered a good and easy-to-use option .
How to connect iPhone to TV to view files?
When it comes to transferring data from TV, the iPhone is not much different from any other smartphone. In this case, you can also use a WI-FI wireless network (however, your phone data will have to be synchronized with iTunes), an HDMI connector or a USB cable. The last option is the most optimal and can save a lot of free time and nerve cells.
Any iPhone should come with a special USB cord. The part that is inserted into another device is no different from another similar cable. The end intended for a smartphone comes in two types:
- Lighting – the peculiarity is that the connector can be inserted into the phone connector on either side.
- 30-pin - was developed for models 3 and 4, now very rare.
Both types of cable are suitable for connecting an iPhone to a TV. Everything needs to be done step by step:
- Find the USB port on the back of the TV device.
- Insert one end of the cable into the smartphone connector and the other into the TV port.
- Next, you need to turn on the TV device and use the remote control to find the iPhone in the connected devices, click on its icon, thereby making it the main signal source.
An iPhone connected to the TV via USB acts as an external storage device, which will not allow you to play video and audio files. This method is well suited for viewing photos, showing presentations, and playing slide shows.
To use all the resources of the iPhone when connecting to a TV, you must use the HDMI port.
How to Connect Your Phone to TV Via Miracast – Method #2
Using this option, the user will be able to broadcast on the TV screen all processes displayed on the smartphone display. To pair, you need a SMART TV with the Miracast function active. If there is no way out, you can find a way out using a special adapter.
Activate the option on the television panel using the main menu items. Go to the “quick monitor” in the settings of your mobile device, in the list of devices available for connection, find your TV model and click on it. Broadcasting the display image to a large screen will immediately become available.
An adapter with a suitable connector connects to HDMI on the back of the TV. In the listed list of possible sources, you must select this particular type of channel. Then a QR code will open in a new window, after pointing at it, the Play Store menu with the utility necessary for downloading will open on your smartphone.
Reference. You can do without installing additional programs by activating the “wireless monitor” option in the TV main menu settings.
After pairing with the device, you can view any media files, broadcast all processes from the phone display to the TV screen, broadcast and create presentations.
How to broadcast pictures and videos from older cell phones on the TV screen?
For older cell phones that do not support Android or Apple software, the wireless option will not work. You can connect an ancient mobile phone exclusively using a USB cable, with which you can display graphic images on the TV screen.
To play video you will have to use the HDMI connector. It is unlikely that the old phone model supports the MHL technology required for this data transfer method, therefore, you will have to use an MHL-HDMI adapter.
Connecting an Android phone
To connect a smartphone with the Android operating system to the TV, you will need a cable from the charger and a USB connector on the TV. They are found in any modern TVs, be it Samsung, LG or any other brand.
To connect two devices you will need to do the following:
- The USB cable is inserted into the connector on the TV.
- The smartphone is connected by cable.
- After the sound signal from the TV and mobile phone on the latter, you need to swipe the curtain, then select the connection type “data transfer”. Depending on the brand of the device manufacturer, the name may differ - for Huawei, Honor, Asus and other Chinese - “media device” or “MTP”.
- Next, on the TV remote control, press the Source button, which switches signal sources and select the USB connector to which the smartphone is connected.
It is worth understanding that such a transfer using a USB cable is suitable for watching movies or photos, but will not allow the user to make a full screen broadcast to play or watch videos online.
There is a common misconception that makes users think that an audio or video signal can be transmitted through a USB cable, but in fact this cable will allow you to connect a cell phone as a storage device, but not a full-fledged signal source.
Possible questions and problems
Connecting a phone to a TV via USB usually does not cause any particular difficulties, but sometimes users have a number of questions.
What to do if the TV does not see the mobile device, but is charging?
If the TV does not see a smartphone connected via USB, but is charging, you need to check that the cable is connected correctly and whether the gadget is selected as the main signal source on the TV media. If everything is connected and the phone is charging, then in the mobile synchronization settings you can change “USB device” to “Camera” or switch to “USB Debugging” mode.
If the above steps do not work, your TV device may not support your smartphone's file format. In the most critical situation, you can update the firmware of both devices and pay special attention to the presence of mechanical damage to the inputs and cables.
How to turn on music?
In order to play music on your TV, you must:
- Connect your smartphone to it using USB, select the phone as the main signal source (Sourse button), and select “USB storage” in the phone settings.
- Then on the TV using the remote control, select the desired audio files from among the phone files.
Some TV models find audio on their own and offer to automatically start music using the media player. When playing music via USB, please note that only music tracks that are supported by the TV will be played. It will also not be possible to display other windows on the monitor at the same time.
Why can’t I display and view the image?
If the TV does not recognize a mobile phone or tablet, and in the TV settings this device is indicated as the main signal source, then the problem is likely due to mechanical damage to the cable or slots. If the phone does not charge, you should change the cable and carefully check the condition of the phone port or use a different input on the TV.
Via USB
In this case, the connection is made through a standard USB cable, which you use to charge your Android.
As a rule, most devices today are supplied with a cable and a block into which this same cable is inserted. So, your task is to find a USB input on the TV (usually on the back or side), and insert the cable with the connected phone there. It can be either MicroUSB or MiniUSB.
A notification with a new device will appear on your screen. The system will offer to connect your smartphone as a storage device. You agree to this notification and are taken to the file system of your phone. Here you will see all the files, both on SD and in the internal memory of the device. Launch any movie or music file to play it on your TV. Please note that all rar, zip and other third-party file types available on a computer will not open on the TV! Multimedia files only.
Changing the communication mode using programs
There are no programs for connecting devices that can change the connection between a smartphone and an Android device and a TV device via USB. You can change the synchronization mode on your smartphone from “USB device” to “Camera (RTR)”, and also set one of these modes as default in the phone settings.
Despite the many modern ways to wirelessly connect a smartphone to a TV, using USB remains the most practical and safe. It does not require special knowledge, equipment or skills. However, it should be borne in mind that this method is only suitable for viewing photographs, presentations, pictures or listening to music.
To watch videos, you will have to resort to other methods of synchronizing devices, but if, for example, you need to show friends photos from your vacation on the big screen, then there is no better way.
Via HDMI
Actually, in the paragraph above we already mentioned HDMI technology, which can connect Android to plasma.
But, if you have a new generation device, then no RCA is needed! Simply insert the HDMI cable into the socket and connect the cable directly or via an HDMI Mini adapter to your smartphone. Please note that by default the cable is not provided with the smartphone, so you will have to buy it separately! To connect, take a cable with HDMI on one end and HDMI Mini on the other. You insert the first into the socket on the TV, and the second into your tablet or smartphone on Android. Many phones of the latest generations even have a separate item in “Settings” for changing HDMI parameters. For example, you can choose resolution, zoom and other equally important settings.
In most cases, the system automatically detects the device and duplicates the smartphone screen on the screen. But some models require confirmation.
So what are our options?
With all that said, we can break down USB-C hubs into four categories based on how they handle video. Here are examples from each category.
4 lanes for video
Such hubs support external monitors up to 4K60, or perhaps 5K, but transmit data only via USB 2.0.
It's not fast, but it's sufficient for keyboard, mouse and simple printers. Should work on any computer that supports DisplayPort Alternate Mode, and usually cost around $30. Cable Matters 201046 $38 – 1x DisplayPort, power, ethernet, 1x USB2 Cable Matters 201055 $58 – 2x DisplayPort, power, ethernet, 2x USB2 Monoprice 24274 $28 – 1x DisplayPort, power Cable Matters 201026 $20 – 1x DisplayPort, power Baseus B07P713FPD $25 – 1x DisplayPort, power
2 stripes for video
Such hubs support external monitors up to 4K30, and data via USB 3.1.
Many of them are advertised as "4K" without specifying the refresh rate. Should work on any computer that supports DisplayPort Alternate Mode, and usually cost around $30-$150. HooToo HT-UC001 $34 – 1x HDMI, 3x USB3, power, card reader OmniMaster B07KRMRJZD $55 – 1x HDMI, 1x mini DisplayPort, power, ethernet, 2x USB3, card reader, mic Anker AK-A83310A1 $40 – 1x HDMI, 3x USB3, ethernet Vava VA-UC006 $45 – 1x HDMI, 3x USB3 Ports, power, ethernet, card reader StarTech DK30C2DAGPD $114 – 2x DisplayPort (switchable 2 or 4 lanes), power, ethernet, 2x USB2/3
0 video stripes – DisplayLink
Such hubs support external monitors up to 4K60, possibly 5K, and data via USB 3.1. They are usually only compatible with Windows computers, not Mac or Linux, and they also have performance limitations. They cost around $150-$200. Plugable UD-3900 $89 – includes 1x HDMI, 1x DVI Plugable UD-ULTC4K $193 – includes 2x DisplayPort, 1x HDMI Plugable UD-6950H $149 – includes 2x DisplayPort, 2x HDMI SIIG JUDK0811S1 $199 – includes 2x DisplayPort, 2x HDMI
0 video lanes – Thunderbolt 3
Such hubs support external monitors up to 4K60, possibly 5K, and data via USB 3.1.
Should work on any computer that supports Thunderbolt 3. This is the most expensive option, costing around $250 - $300. OWC OWCTB3DK12PSG $249 – includes 1x mini DisplayPort, 1x Thunderbolt display Plugable TBT3-UDV $249 – includes 1x DisplayPort, 1x Thunderbolt display Cable Matters 107014 $239 – includes 1x HDMI, 1x Thunderbolt display Kensington SD5200T $239 – includes 1x DisplayPort, 1x Thunderbolt display Elgato 10DAA4101 $250 – includes 1x DisplayPort, 1x Thunderbolt display Belkin F4U095tt $296 – includes 1x DisplayPort, 1x Thunderbolt display CalDigit TS3 $310 – includes 1x DisplayPort, 1x Thunderbolt display
Liars
Finally, an interesting category of USB-C hubs from little-known brands priced at $30, claiming to support 4K60 video and USB 3.1.
Search Amazon and you'll find plenty of them. Based on what we have learned about USB-C and DisplayPort, we already know that this cannot be achieved without using DisplayLink or Thunderbolt 3. These products are outright lying about their capabilities! Most likely, they work according to the DisplayPort Alternate Mode scheme and use four lanes. They may have blue ports labeled USB 3.1, but as many reviews say, they actually provide USB 2.0 speeds. Koopman B07J4XSSXV $24 – 1x HDMI, power, 1x USB WBPINE HUB3-1 $20 – 1x HDMI, power, 1x USB Koopman B07M5DMYKY $32 – 1x HDMI, power, 3x USB NEWPOWER B07PQ5GZK1 $30 – 1x HDMI, power, 3x USB
What is your experience connecting external monitors via USB-C?
Screen Mirroring Program
Samsung smartphones and TVs support the proprietary Screen Mirroring application, which allows you to duplicate the screen of a mobile gadget on your TV.
Important! The function only works on Samsung phones and TVs.
- Go to your device settings. Click on the "Tablet/Smartphone Visibility" tab.
- Enable the function by pressing the corresponding button.
- Open the notification shade on Samsung. Tap on the application icon for duplicating the “Smart View” screen.
- On the TV remote, click on “Menu”, then “Screen Mirroring”.
- After a few seconds, the name of your TV will appear on the phone screen. Tap on it to pair. The process usually does not take longer than 10 seconds.
Now the device screen will be duplicated on a large monitor. The function can be used to display files that the TV does not support opening directly.