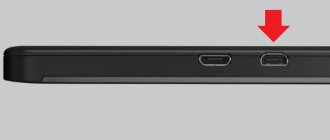After connecting your phone to the TV, it still has the same functions as before. But this procedure allows you to view content on a larger screen. The strain on the eyes is significantly reduced and the functionality of the home screen is expanded. This combination makes it more convenient to search for information, show videos and presentations from a smartphone. You can watch movies, view photos, play your favorite games and listen to music. You can connect a keyboard to the TV via Bluetooth or a joystick. If the remote control is lost, you can use your smartphone instead. There are many ways to connect your phone to your home screen. Let's look at some of them.
Via USB cable
When a person wants to connect a phone to a TV, he most often turns to a USB cable. This small cord comes with any smartphone, regardless of its price category. Its primary function is to charge the gadget, but the cable is also often used to interface with a computer. Is it possible to use a cord to connect to the TV?
Of course you can. But in this case, the user will face some restrictions. For example, it will not be possible to display an online stream on the screen. That is, watching videos via the Internet on your TV will not be available. Broadcasting is only possible with files that are loaded into the device’s memory.
If your TV has a USB-A connector, you can safely proceed to pairing:
- Insert one end of the cable into your smartphone.
- Connect the other end to the TV.
- On your smartphone screen, click on the pop-up window that notifies you about pairing via USB.
- Select “Connect as media device” as the pairing type.
- Open the TV menu, and then the “Signal source” section.
- Click on the USB icon.
After these steps are completed, you can open the folders available on your mobile device. Next, you need to go to the subsection where the video you need to watch is located. It could also be a photo or music file.
Not all TVs support codecs that work on a smartphone. Therefore, some videos may not play on the TV receiver.
Simultaneously with connection to the TV, the smartphone will begin to charge. Thus, this method of pairing two devices will not affect the battery charge. The smartphone can be placed next to the TV, and further navigation can be carried out via the remote control.
Why connect your phone to your TV?
A telephone and a TV are two completely different devices. Initially, the first device was used to communicate with other people, while the TV receiver played the role of an exclusively entertainment gadget. In recent years the situation has changed dramatically. Phones have turned into smartphones, and TVs have acquired smart functions.
But even in today’s situation, when each of the designated devices is self-sufficient, a smartphone and a TV perfectly complement each other. Therefore, many users are looking for a way to connect their phone to a TV receiver. First of all, this type of pairing is important for those who want to view content on a large screen. After all, the diagonal of a smartphone is not enough to see all the details of the picture.
Connecting a mobile device to a TV allows you to display on the big screen:
- photo;
- video;
- documentation;
- presentations;
- games and so on.
In short, pairing two devices makes the process of using a smartphone more comfortable. The user gets the opportunity to read information from a large screen, rather than peering at the small display of a pocket gadget.
Via HDMI cable
The second most popular cable used to display images on a TV screen is HDMI. All owners of modern consoles and set-top boxes are familiar with it, since the cable transmits both sound and video. In addition, not only open files appear on the screen, but also the smartphone’s desktop. In this regard, control will be carried out not by the remote control, but through a connected mobile gadget.
The problem when pairing a smartphone with a TV receiver is that the mobile device does not have the appropriate connector. In any case, only a few smartphone models have it. Therefore, you will have to go to the store to buy a USB-HDMI cable.
The problem with connecting your phone to a TV via a USB-HDMI cable is that the smartphone will act as a USB drive. That is, it will not be possible to display a picture from the desktop on the TV receiver. You can only open available files using the remote control, as is the case with pairing via a regular USB cable.
If nothing is stopping you, there are a few steps you need to follow:
- Connect the cord with the USB side to the phone.
- Insert the HDMI part into the TV.
- On the smartphone screen, confirm pairing as a media device.
- Open the TV menu.
- Go to the “Connection” or “Signal Source” section.
- Select HDMI from the options available.
It is worth noting that when connecting a smartphone to a TV via HDMI, you can still display information from the desktop and control the mobile gadget. But for this you will need additional adapters, which we will talk about later.
Connect via DeX station or adapter
An alternative connection option that involves the use of a special DeX station. It works on the principle of MHL and SlimPort, but is Samsung's own development.
Having purchased the appropriate device, you can connect your phone to your TV. First, you need to connect the DeX station to the TV receiver via an HDMI cable, and then connect the smartphone to the DeX via USB. The TV screen will display an image after selecting the enabled HDMI port.
SlimPort and MHL
Now let's talk about adapters that allow you to connect your phone to a TV not as a media device, but simply display information from one screen to another. This is much more convenient than using pairing two devices as a “player” and a “media”.
The first port in line is MHL. It is a small power supply with an HDMI and MicroUSB connector. Another MicroUSB interface is located on the wire. It will be used to connect to a smartphone.
Before purchasing a port, you need to make sure whether the phone supports MHL technology. Many budget devices do not have it, so you should refer to the characteristics of your mobile gadget.
Why is there a need for so many connectors and interfaces? Let's try to figure this out by looking at their functional features:
- HDMI connector – a wire of a similar format is inserted into it to output sound and pictures to the screen.
- The MicroUSB connector is used to connect MHL to a power source.
- MicroUSB on the wire is needed to pair the port with a smartphone.
Before moving on to connecting one device to another, it should be noted that MHL does not necessarily have a MicroUSB connector and cord. If you have a more modern smartphone, you can purchase a USB-C port.
Now, having dealt with all the nuances, let’s move on to the connection:
- Plug the USB port cable into the phone.
- Connect the MHL to a power source.
- Insert the appropriate cable into the HDMI connector.
- Connect the other end to the TV.
After completing these simple steps, the image from the smartphone display should begin to be broadcast on the TV screen. All control is carried out from a mobile gadget. Sometimes the picture may be delayed by a fraction of a second. But this will not affect the viewing quality in any way, since the TV will reproduce both video and sound.
When connecting a smartphone in this way, it is recommended to deactivate the auto screen off function. Since the image will be displayed on the TV only if the smartphone display is working.
Another port similar to MHL is SlimPort. Essentially it's the same gadget. However, it uses DisplayPort instead of HDMI. At the same time, recently a huge number of Slim ports with HDMI have appeared on the market. So the difference from the previously reviewed MHL will be in size. SlimPort is slightly smaller.
In addition, the advantages of a slim port include the absence of the need to connect it to a power source. That is, the device has a USB cord on one side for connecting to a phone and an HDMI connector on the other side for pairing with a TV receiver.
The connection occurs in a similar way to MHL:
- Insert the end of the USB port into the phone.
- Connect an HDMI cable to the SlimPort.
- Install the other end of the cable into the TV.
Then the live image from the smartphone will appear on the TV receiver screen. But, it’s clear that controlling viewing through a phone connected via wire is not very convenient. Next we will look at wireless pairing methods, but for now we will focus on the cost of MHL and SlimPort. The first one is sold in Russian retail for 300 rubles, and the second one for 600. The difference is almost 2 times explained by the fact that the slim port is smaller and does not require connection to a power source.
Via Bluetooth
Bluetooth is a legendary interface of the mid-2000s, which was used to transfer files from one smartphone to another. By modern standards, the speed is so low that it can take up to 10 minutes to send an mp3 file. Therefore, Bluetooth is now usually used to connect wireless devices such as headphones, keyboard or mouse.
Many people will have a reasonable question: “Is the data transfer speed via Bluetooth sufficient to broadcast video to a TV?” You can answer it either positively or negatively. Much will depend on what version of Bluetooth the devices support. It is recommended that it be Bluetooth 5.0, where the transfer speed reaches 1 Mb/s.
If both your TV and smartphone are equipped with the latest generation sensor, you can pair:
- Activate Bluetooth on both devices.
- Enter your phone settings and go to the Bluetooth section.
- Select your TV from the list of devices available for connection.
- Confirm pairing on the TV receiver.
For correct data transmission via Bluetooth, devices must be in close proximity. No further than 5 meters.
If everything is done correctly, a projection of the smartphone screen will appear on the TV, as is the case with a connection via MHL and SlimPort. Due to the relatively low speed of Bluetooth, periodic stutters in image transmission may occur.
How to mirror your phone screen not your TV via Wi-Fi
Today, the most effective way to pair a smartphone and computer is to connect via Wi-Fi. Nowadays, almost every home has wireless Internet, and if the TV receiver supports the SmartTV function, you can connect your phone to it.
To pair, the user will need to install special software. Below we will look at the most popular Android applications that are worth using.
BubbleUPnP for DLNA
- Works with most Smart TVs.
- Supports game consoles.
- Expanded Chromecast support.
Web Video Cast
- Ability to watch live broadcasts from the Internet.
- MP4 support.
- News in the application.
- Works via IPTV.
Server Cast
- Compatible with most Smart TV models.
- Built-in IPTV playlists.
- Support for streaming services Apple TV and others.
Despite significant differences in applications, connecting a smartphone to a TV is the same. The user needs to download the program he likes to his phone, open it and select pairing with the TV receiver. Next, the image from the smartphone screen will appear on the TV.
When connecting, it is advisable that both devices use the same Wi-Fi network.
Broadcasting pictures via YouTube
YouTube is the most popular video hosting on the planet, which is installed on every smartphone and TV with Smart TV support. If a person just wants to watch a video from YouTube, he just needs to open the proprietary application on his phone, click on the desired video and press the special button located at the top of the screen. After selecting your TV, the picture will immediately begin to be broadcast on the screen.
Via YouTube broadcast
The YouTube app is available on all Samsung TVs that support SmartTV technology. However, searching for videos on YouTube using a remote control is extremely inconvenient. The problem can be solved by simply connecting the smartphone to the TV receiver.
To pair you need:
- Connect both devices to the same Wi-Fi network.
- Go to YouTube account settings on your TV.
- Select manual connection.
- Do the same on your smartphone, after opening YouTube.
- Enter the digital code that appears on the TV screen.
After this, the connection process can be called complete. In the future, when you need to display YouTube from your smartphone to your TV, you just need to open the video and press the appropriate button.
We broadcast videos using special set-top boxes
If the TV does not support the SmartTV function, but a person wants to equip his device with all the functions of a modern TV receiver, he will need a special set-top box. Such gadgets are sold in every hardware store, as well as on marketplaces like AliExpress or JD. Depending on the store and model, the cost will be from 1000 to 5000 rubles.
To control the set-top box you will need a second remote control. Therefore, this method of displaying images on the screen is not very popular.
The smart set-top box must be connected to a power source and TV using the included HDMI cable. Next, go to the TV receiver menu and select HDMI as the pairing method. Then the image from the set-top box will appear on the screen. Typically this is an operating system that allows you to watch videos online and offline, provided that the video is downloaded to the internal storage.
Rate this article
Miracast technology
Miracast is a wireless communication model based on Wi-fi Mirroring technology. The main advantage of this method is the absence of connecting elements (cables) and ease of setup. It is enough to have two devices, a Transmitter and a Receiver.
This technology is suitable for devices with the Android operating system 4.2 and later versions. Using the application, you need to launch Screen Mirroring and synchronize with TV.
Video broadcast application Miracast Wi-fi
This application is in English, but this should not be difficult.
Using it you can broadcast:
- audio
- Images
- select a folder to view
- start the media server (video broadcast)
Tested on OS Android 4.4.2, it worked perfectly.
Install