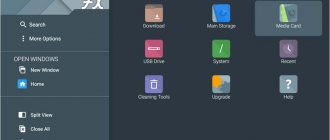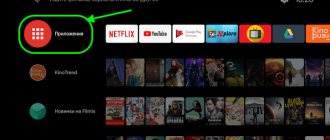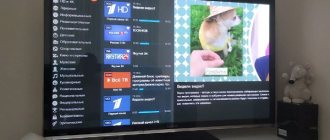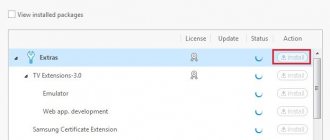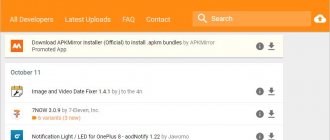TVs with Smart TV functions provide the user with extensive opportunities for watching movies from the Internet, online games, surfing the Internet and other entertainment. By default, the amount of content inside a smart TV receiver is small, but it can be increased if you know how to install the application on a SMART TV. However, the operating systems (platforms) on equipment from different manufacturers are different, and therefore the installation of applications (or widgets) is not performed on them in the same way. Read about all the features of this process on Smat TV receivers of different brands later in our material.
Types of Applications
Applications in stores for SMART devices can be roughly classified into two categories: by topic and by cost.
By topic
Widgets in stores for Smart TV are divided into several groups. The main category is recommended content, which contains the best, most popular and most downloaded applications . This could be YouTube, Skype, social networks, etc.
Further programs can be divided into groups such as:
- video - software for watching movies, online cinemas, utilities for IPTV, services from service providers, for example, Wink from Rostelecom or Tricolor online, etc.;
- social programs - social networks, instant messengers, chats, etc.;
- information resources - widgets for viewing news or information portals;
- games, etc.
On a note!
In different stores, the number of categories, as well as the content in them, may differ. For example, in the Play Market, where software for TVs based on Android and Android TV is downloaded, there will be many more such sections. The last group is user applications already downloaded to the device. Through this category you can update or remove installed programs.
By cost
The following content is available to the user in app stores:
- completely free;
- paid;
- shareware.
Applications of the first type can be downloaded for free, for the second you will need to pay a specified fixed amount, and the third can be distributed free of charge, but have a trial period or some of the functions will be available only after payment.
Advantages and disadvantages
This player for smart TV has a fairly high popularity and positive user reviews, which is explained by a large number of convenient functions and features.
- The list of supported sites and supported devices is constantly updated, and new software updates are released regularly;
- The user is able to post content independently by creating playlists;
- The player is easily controlled by any type of remote control;
- Ability to initiate startup from a flash drive.
Most of the problems described can be fixed quite easily, and they do not occur often.
Therefore, the application is popular and has won many positive reviews.
Installation process on Smart TV
Installation of additional software on Smart TV is carried out through the appropriate store, which each manufacturer develops individually for its equipment. The only exceptions are TVs based on Android or Android TV - regardless of the brand, new content is installed from the Play Market store.
On a note! For devices with Android TV OS, only content that is adapted for TVs will be available in the Google Play store. Most of the applications are all kinds of services for watching videos and IPTV, and there are much fewer games and other software. Whereas for TV receivers with Android OS all the same applications are available as for mobile devices based on this platform. In this case, you will have to test the functionality of widgets experimentally.
To navigate the store, enter a search query, or perform other tasks on any brand of TV, the user can use a keyboard and mouse, which will need to be purchased and connected separately.
Samsung SmartTV
Samsung TV receivers with the Orsay TV (models produced before 2014) and Tizen TV (equipment produced after 2014), the procedure for installing applications is carried out in a similar way - through the Samsung Apps (branded application store from the manufacturer) . To do this, you need to open Smart Hub through the TV menu or a special button on the remote control, find the “Samsung Apps” section and go to it. On the first visit, the user will need to create an account; on subsequent visits, they will only need to log in to the application.
Important! When registering, you must indicate your real E-Mail, because you will need to confirm the operation through it.
Next, the user is taken to the application directory, conveniently divided into thematic groups. To find the widget you need, you can scroll through the appropriate section or use the search bar. Having found the content you are interested in, you need to click on it to go to the description page. Here you can find information about the program, find out its size and download it by clicking on the “Download” button, and then “Install”. At the end of the procedure, a corresponding notification will appear on the screen.
LG Smart TV
On LG SMART TVs with the NetCast (before 2014) and Web OS (after 2014) platforms, applications are installed from the LG Apps store. To do this, press the “Home” or “Smart” button on the remote control, scroll through the menu items to “LG Apps”, go to it and select the “Applications” section. Here, the content is divided into categories such as "Top Free", "Top Paid", "New" or "All". To install, you need to select a widget, go to its page and click on the “Install” button.
On a note! If you are installing the application for the first time, you will need to register with the LG service or log in via FaceBook.
Sony
The Sony Bravia TV line is divided into two branches: with and without Android OS. In the first case, applications are installed in the same way as on mobile devices (instructions are in the section on Android-based equipment). And to work with applications on TV receivers of the second type, you must do the following:
- first you need to press the Home key on the remote control, go to the “Settings” section and select “Network”, and then “Update Internet Content”;
- after completing the procedure, press the Sen button to go to the application section;
- in the list that appears there will be several widgets; to access the full list, you need to click on the button with a plus icon or “All applications”;
- Once a complete list of content appears that is already installed and available for use on the TV, you can move the utilities of interest to the “My Applications” section for quick access.
To get new software that is not on the list, you need to use the “ Opera TV Store ” widget, where many other programs are available . You can easily add the utility you like to the “My Applications” section.
Philips
Installing applications on Philips SMART TV is done from the company's App Gallery store. You can open it by logging into the SMART menu of the TV. Next, you need to select your region of residence, and then the application you are interested in, after which you need to add it to your home page. Now the utility will appear in the list of installed content, from where you can use it. Installing third-party applications on Philips TVs is possible via a flash drive (detailed description below). And for Philips TV receivers based on Android, the software is downloaded from the Play Market (instructions are in the corresponding section).
Panasonic
The app store for Smart TV Panasonic is called Viera Connect, which can be accessed from the main page of the SMART menu of TVs of this brand. The content in it is divided into many categories - “Video”, “Music”, “Sports”, “Games”, “Social networks”, etc. To download, you need to select a widget, go to its page and click on the button to install.
Android and Android TV
Recently, SMART TVs and set-top boxes based on the well-known Android OS and Android TV, recently created on its basis, have become very popular. Equipment running this OS is produced by Philips, Sony, Toshiba, TCL, Telefunken, as well as other companies. As stated above, applications for both platforms can be installed from the Play Market.
To install the software you are interested in, you need to find it through the search bar and click on the name to go to the description page. Here you can view information about the widget, reviews, installation requirements, and then click on the “Install” or “Buy” button if the content is paid.
Important! Before visiting the Play Market for the first time, the user will need to register on Google Play or log in using an existing account.
Installation process on SMART set-top boxes
If your TV does not have built-in Smart TV functions, you can expand its capabilities using SMART set-top boxes or game consoles. Such devices are produced by many manufacturers. Some TV boxes run on the Android platform, and installing applications for them is the same as on TVs with a similar OS. Other set-top boxes have their own platform, so their interface and software installation look different .
Aura HD
To install the application in Aura HD, go to the menu section of the same name. The user will see a catalog divided into several groups: “Video”, “Communication”, “News”, “Useful”. The first section is services for watching online videos, as well as IPTV, the second is social networks and blogs, the third is information portals and news resources, the fourth is search engines, email clients, etc.
First, you will need to read and accept the terms of use of the service, and then find the program you are interested in. By clicking on its icon, the user can get acquainted with information about the utility, and then install it by clicking again. It will then be available in the “My Applications” section. To install paid content, you will first need to familiarize yourself with the cost and terms of its use, and then pay.
On a note! You can work with programs using the Aura HD Remote program installed on your Android smartphone.
Dune HD
Installation of applications on Dune HD multimedia players is carried out through the Dune Store. The content is divided into categories “Movies”, “Music”, “Television” and “Other”. To install, select the application, go to its page and click the appropriate button.
Apple TV
On SMART set-top boxes from Apple - Apple TV - applications are installed from the official store for devices based on iOS and Mac OS called the App Store. To do this, you need to open the specified store in the console menu, find the desired widget through the search bar and click on it. If the application is free, you can download it by clicking on the “Get” button; if it is paid, click “Buy” indicating the price, enter the password, pay, and then download.
On a note! Working in the App Store is available only after registering and obtaining an Apple ID - an account for using Apple services. If the user has another Apple device, he can use the identifier that was created for it.
In the App Store, you can see an icon with a cloud and an arrow pointing down next to applications. This is previously purchased or downloaded content and can be re-downloaded for free.
Xbox One
Xbox One can be used not only as a gaming console, but also as a device for accessing the Internet or working with numerous applications from a TV receiver. To install widgets, you need to go to the “Store” section. It contains the categories “Games” for downloading games and “Apps” for applications, as well as a search bar. The second tab contains a lot of content, divided into groups “Popular”, “New”, etc. Next, through the search or in any category, you need to find the content you are interested in and select “Buy” or “Download”.
Possible problems and solutions
When operating the player, some typical common problems may occur.
Their causes and solutions are discussed below.
After updating the Russia TV application, the fork player stopped working altogether
The Russia widget application is very popular, which is why many users encountered this problem: after updating the widget, the player stopped displaying the image - when viewing any material, just a black screen appears.
Installation from a flash drive
If for some reason it is not possible to use built-in services to install applications, you can download the software of interest to your PC, transfer it to a flash drive and download it from it to your TV . However, this process will differ on TV receivers of different brands.
Samsung
For Samsung TV receivers, the need to install from a flash drive may arise if the user wants to download third-party applications that are not in Samsung Apps. Procedure:
- format the flash drive connected to the PC in FAT32;
- open the USB drive, create a directory in the root called “userwidget”;
- download the necessary widgets to your PC from the Internet in archives and copy them to the folder created on the flash drive (without unpacking);
- Insert a flash drive into the USB port of the TV.
Next, the automatic installation will begin, after which the “Package is done” notification will appear on the screen.
LG
To install third-party software on LG TV receivers that is not available in the LG AppsTV store, you can also use a flash drive as an intermediary:
- First, an archive with the utility of interest is downloaded to the PC;
- then the flash drive is formatted in FAT32;
- then the downloaded file is copied to the root of the external drive;
- then the flash drive is connected to the top connector on the TV set;
- and finally, from the “My Apps” section, open the flash drive and click on the widget installation file to start the installation.
Important! Applications installed on LG TVs from an external storage device may not work without a connected flash drive. In addition, some flash drives may not be suitable for installing third-party software. And TVs with one USB input may not support installing widgets.
Philips
The process of installing applications from a flash drive on Philips TVs is identical to the procedure on Samsung TVs.
How to add ForkPlayer through the developer IDE
The method requires a computer and a router, since the TV and PC need to be on the same network. In addition, it is necessary to install various utilities, add-ons, and programs on the computer.
Installation will take a lot of time and there may be a lot of errors. If you have no experience, then it is better to use the methods above. Otherwise, if you really want, you can follow the instructions from the official website.
If you still have any questions, or something doesn’t work out, be sure to write about it in the comments below.
Uninstalling apps
If there is a need to delete widgets (due to the TV receiver’s memory being full or the software itself losing its relevance), this is done in different ways, depending on the TV’s OS.
- On LG TV receivers, you need to press and hold the shortcut and drag it to the upper right corner of the display until a notification about uninstalling the program appears. Another solution is to go to the applications section, click the “Change” button at the top of the screen on the right, and then select the unnecessary widget and click “Delete” in the context menu.
- On Samsung TVs, you need to go to Samsung Apps, find the unnecessary widget and on its page click on the “Delete” button, which will appear instead of the “Install” button.
- On TVs running Android, deleting applications is performed in the same way as on phones with a similar OS. So, you can erase unused software in the Google Play store or in the “Applications” section in the TV receiver settings. A complete list of software is available there, in which you can select unnecessary software and remove it by clicking on the corresponding command in the context menu. As on smartphones, this section will also contain system applications (pre-installed by default), which cannot be deleted.
So, installing widgets on TVs with SMART TV function is usually done from the corresponding application store (its own or Play Market). Another solution is to install files from a flash drive by downloading the distribution kit from the Internet, but in this case you need to be careful - when downloading content from unverified sources, there is a risk of downloading malware or viruses to the TV set .
Operating principle
This is a simple player designed to work with smart TV, necessary for more convenient use and expanded functionality.
In fact, it adapts the website you open to your specific device (TV), which makes operation more convenient.
The principle of operation is that the player receives content directly from the site, and then further processes and optimizes it before displaying it on the screen.
Why do we need such a player at all?
- Smart TVs usually have an Internet browser of their own design, but its functionality is greatly reduced;
- Most often, the browser is not optimized and is inconvenient to use;
- Many models do not have a flash player, which does not allow playing most of the videos from the RuNet (other formats are actively spreading on the international Internet, but the trend has not yet reached Russia);
- The browser may experience “low memory” when loading sites with heavy visual content.