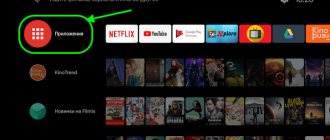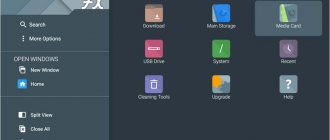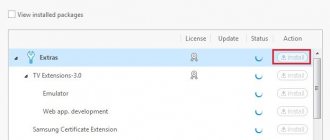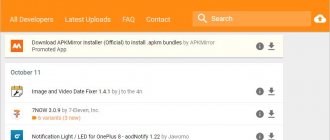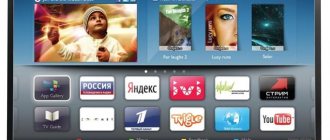For many years, Philips has remained one of the largest TV manufacturers in the world. Today it ranks third after LG and Samsung in terms of the number of devices sold. Such a high position obliges the company to monitor the latest innovations in the field of television and promptly introduce them into its products.
Over the past few years, special attention of television equipment manufacturers has been focused on ease of use, expansion of functionality and availability of Smart TV technology in their products. Philips has not remained aloof from these trends and has noticeably increased both the quantity and quality of applications for Philips Smart TV.
Fork player for Philips 2021
Forkplayer Phillips is an application that provides access to most Internet video sources.
Forkplayer Phillips is an application that provides access to most Internet video sources. The widget has an advantage over standard applications because it is less likely to have problems with insufficient memory or incorrect operation of the Flash player. In addition, ForkPlayer supports IPTV television and has access to M3U playlists.
Possibilities
With Forkplayer, Philips Smart TV owners will be able to:
- watch content in high quality;
- adjust the color background, brightness and other viewing parameters;
- create your own playlists and access them at any time, continuing playback from the desired point;
- download status monitoring;
- convenient control and quick video search.
Developers are constantly improving the application, so new versions eliminate bugs and add new features.
Which emulator should I choose?
Google Play is already built into the Android system itself, and to get it you just need to install the platform emulator on your computer. Which of the available OS emulators should you use? We have selected the most popular:
- Nox App Player. Suitable for using office applications, provides high performance. It is visually pleasing and offers a user-friendly interface, but glitches may occur during operation.
- Genymotion. Suitable for those who do not want to overload their computer with functional features. This emulator does not place any special demands on the PC, uses a minimum amount of system resources and provides acceptable performance. Unfortunately, it does not have all the features of the mobile platform and only offers tools that are aimed at applications.
- MEmu. If you are interested in games, then you should pay attention to this emulator. The program is focused on quality and graphics, which is why the technical requirements are increased. Productivity is at a high level
- Andy. The program takes up little space, installs applications, but lacks a number of functions that its analogues have: there are no additional settings and installations.
- Bluestacks. We recommend this emulator. It has a wide range of tools, provides a high level of performance and allows you to use functions that are available on mobile devices. It is a leader, is in high demand and continues to actively develop for the better.
Now you know which emulator to choose. Don't worry, these programs do not contain viruses, they can be downloaded from official websites. They can work both on a computer and on a laptop or netbook. Now all that remains is to read the instructions that will allow you to download Google Play (Play Market) on your PC.
Top applications
After the application is installed, you should find cinemas with content. Some will require additional installation of the KinoBOOM or EmpireBOOM playlist. You can set them up completely free of charge. In terms of quality and content, 3 cinema halls currently lead:
- MoonWalk;
- KinoGo;
You can try searching for videos and programs directly through the browser, but it will take longer.
However, not all channels will be working and free. If we consider generally useful applications for Philips TV, the most popular are:
- reviewers: TVBro, browser;
- informational: Philips TV Remote, Skype, Gismeteo;
- with films: Smotreshka, Rostelecom for Smart TV, TV;
- online cinemas: IVI, Tvigle;
- entertainment: YouTube, SportBox;
- gaming: Red Ball 4, Angry Birds;
- music: VLC, IVI.
Everyone selects a list according to their needs. However, there are several options for installing third-party applications.
Installation from App Gallery
A reliable and easy way to install the necessary widgets is the official store. Setting up applications is quite simple:
- Enter the TV menu
- Indicate your region of residence.
- Select the programs you are interested in.
- Select them and add them to the start screen.
Once the icons appear, widgets can be easily used for the desired purposes.
Installation from a flash drive
The flash drive can also be used to install software for Philips. This is convenient because you can download the necessary widgets once and use them to configure Smart TV. Installing programs from a flash drive is simple and quick:
- Create a “Userwidget” folder on removable media.
- Connect the flash drive to the TV.
- Login Smart.
- The device will automatically detect the installation files and offer to run them.
The further process does not require user participation.
Installation with Forkplayer
Forkplayer provides access to a larger number of applications, even those that are not in the official source, so the presence of such a widget on Philips Smart TV expands the user's capabilities. To do this, just find the necessary software through the ForkPlayer browser and start the installation.
How to find free unofficial apps on Philips Smart TV
You should start searching for applications in the App Gallery or Play Market (Google Play) programs. These apps can be found pre-installed on your device.
There is an unofficial ForkPlayer store through which you can install more applications than from official stores. You can search for widgets for smart TVs on sites such as 4pda. If developers post applications on the official website, you can download the archive from there.
Even though the TV runs on Android TV, not everything designed for smartphones will work on a smart TV.
To use it on another type of device, the application must be adapted by the developer and support the control features of the TV. Not all developers are involved in transferring programs to TVs, so there are fewer applications for them than for smartphones.
Fresh DNS
To ensure proper operation of the Forkplayer application, you will need to change the DNS address. The current working DNSs are as follows:
- 30.89;
- 222.114;
- 190.156;
- 222.114;
- 218.194;
- 220.208;
- 118.43.
DNS is periodically updated, but if the address is changed, then there is no need to change it again. In some cases, providers block DNS. Then you will have to change the parameters.
How to create a Google account
To use the emulator, you need to create an account on Google. Follow these steps:
- Follow the link: https://accounts.google.com/SignUp?hl=ru
- A window will open where you need to enter registration information.
- Fill out the fields and confirm your account.
- Return to the emulator.
- Launch and log in.
- You can choose not to provide payment information by clicking “ No, thanks .” If you plan to make purchases, then enter your bank card or PayPal account details. These funding sources will be used to pay for subscriptions or app purchases.
- After completing the above steps, you can work with the program.
As you can see, the process is simple. Feel free to install the emulator, download Google Play games and explore other features of the application. Enjoy!
Installing Fork player on Philips Smart TV
Before you start installing Forkplayer for Philips , you should make sure that your Smart TV has the MegoGo widget. Then you need to do the following:
- In the device parameters, enter the “Installation” menu.
- In "Network Settings" select "Network Settings".
- Click “Network Configuration”, then “Static IP”.
- Write down all the parameters or take a photo.
- Enter the “Static configuration” and in the DNS 1 column indicate 046.036.218.194.
- Fill in the remaining fields using the recorded data.
- Restart Smart TV.
- Open the MegoGo widget.
- In the store that opens, click on the latest version of Forkplayer, after which you can use the application.
An alternative installation option is from a flash drive. In this case, you will need to first download the program and run the process on the TV.
How to find an application on your Philips Smart TV
Working with applications is available in Smart TV mode. When using the smart TV features for the first time, the user will be asked to read the license and agree to the terms of use of the software.
You can work with applications and use device functions from the main page. All installed applications are located here, and from this page you can also get to the App Gallery or see recommended widgets.
To get to the start page, you need to press the “Smart TV” button, which shows four diamonds, or through the main menu, enter the utility programs and select the “Smart TV” item there.
Using smart TV features may require registration with Philips Club.
Registration requirements depend on the TV model and the applications used. The principle of operation is no different from creating an account in Google or Apple services. You can use these accounts to create an account on MyPhilips.
Setting up Forkplayer
After launching the application, you need to configure it. To do this, at the top of the screen you need to click on the three horizontal stripes and select “Application Settings”. Then you should enter:
- corresponding time zone;
- activate live search;
- include third party content;
- set the desired video quality;
- sort IPTV;
- In the RemoteFork column, set to “Auto”.
You should also set up a start menu that will allow you to quickly access the channels you use most.
Philips Club Registration
To unlock many functions of Smart TV, you need to register it and yourself in the Philips club. You can do it like this:
A registration confirmation email will be sent to the specified email, click on the required link and a profile will be created.
Now you need to register your device on the server:
If necessary, fill in other fields. After this, the device will be confirmed and you will be able to enjoy all the benefits that Philips gives its customers.
Possible problems and their solutions
When using Forkplayer, Philips Smart TV owners sometimes encounter problems with the Internet connection being lost or the player not working. Playback problems most often have the following causes:
- Blocked playlist - since the content is illegal, access to it is often blocked.
- IPTV not working. Need to look for another one.
- Poor or no Internet connection. The signal should be checked.
- Inappropriate player format. You can change it in the settings.
- Not working DNS. Address change required.
Forkplayer is a useful application that helps expand the functionality of your Philips Smart TV.
Its installation allows you to use the desired content at any time. At the same time, managing and setting up the program is quite simple, so even an inexperienced user can handle it.
It is important to know
Philips was one of the first to produce TVs with Smart TVs and today has released many lines with different capabilities.
All of them can be divided into two generations, which differ in the application store:
- Google Play.
This service is the main one for all Android TV devices released before 2012, inclusive. - App Gallery.
Philips branded store, which is used by all modern models to download programs. Play Market support is also preserved.
Ask a Question
In general, Philips Smart TVs are convenient precisely because Google Play works on all of them (which cannot be said about the leading brands LG and Samsung with their own platforms). This is a huge plus, allowing you to synchronize your own phone with the TV and exchange data without additional devices.
Android on TV: review of Philips 2021 models
We first became acquainted with the concept of SmartTV in 2011, when televisions began to have the ability to connect to the Internet. Until this point, TVs could only play video, photos and music from the local network, connecting to it via the DLNA protocol. But even then it was clear that a significant part of the content on the Internet would be video. And the TV is precisely a device created for watching video. And so he began his journey for a place in the sun and the fight for his right to show video to users with computers. The first 2-3 years of SmartTV were such that you want to quickly turn this page in history. Manufacturers did not know where to go and what the user needed most, so they offered him everything in the hope of guessing: Twitter and Facebook, weather forecasts and YouTube, as well as their ridiculous browsers with limited capabilities. Accordingly, at first there were no services useful to the user. But in 6 years, “the child has grown up”, and the Internet has grown even more with him. And now, in addition to YouTube, we have services such as Netflix and Megogo, and television providers have also begun to look towards this platform. At the same time, Google presented its version of the television platform, making Android available for TVs. And now video services are starting to reach out to TVs (and not vice versa), offering users video in 4K resolution. What do you think is more common in the world now with 4K support: TVs or computers? Let's try to figure out what the Android TV platform is in 2021 and on what devices it is available. And for example, let’s take this year’s line of Philips TVs - this year 10 models of TVs with Android TV are being supplied to Ukraine.
What is Android TV and how is it different?
Android TV is a special version of the operating system familiar to us all, adapted for large TV screens. What is the difference? They don't have a touch screen or SIM card, and they don't have a built-in camera or microphone. But there is memory and application management, access to the file system. And the Google Play app store does not display programs that cannot be run on the TV (for example, Pokemon Go - you won’t be able to catch Pokemon while walking with the TV in your hands). And, conversely, there are applications that are created only for large TV screens - for example, games that require a gamepad. Another advantage of Android is the ability to update the operating system, as a result of which new functionality may appear on TVs. All this fundamentally distinguishes the Android TV platform from numerous Chinese Android set-top boxes for TVs, which may not have the Google Play application (and if it does, then among the huge number of applications you will have to search for working applications for a long time, wading through heaps of garbage). In addition, the likelihood of updating Android on a set-top box is close to zero, not to mention the fact that memory resources (unlike a TV on Android TV) cannot be expanded. And memory, as one of Murphy’s laws says, tends to end sooner or later, no matter what its volume.
What are the benefits of Android TV?
The main thing that a TV user on Android TV gets is access to a huge number of already created applications, most of which are free. There is no such number of programs on any other SmartTV platform and, perhaps, never will be on them. Another important advantage is the use of a single Google account, which makes the life of Android users much easier. The simplest example is that once you enter your account, you no longer need to enter it again every time you install the next Google application. Calendar, Contacts and even YouTube use it for authorization and will immediately show you all your settings, entries and lists. Your favorite games will have access to progress and you will be able to continue playing the game without thinking about which device is currently at hand - cross-platform for TVs in action. In addition, let us once again remember about system updates - the real scourge of all modern computer devices. And it concerns not only the operating system itself, but also the applications running under its control - developers pay more attention to those platforms where there are more users.
Finally, let's not discount another trump card of Android - the ability to install applications that are not available in the official store. Of course, this feature can be used to install pirated versions of apps, but it also opens up the possibility of freedom for power users to expand the capabilities of their TV or (what the hell?) create Android apps themselves. And another bonus for all users of numerous Google software products is the ability to wirelessly broadcast via Google Cast from a huge number of applications to the TV with the press of one button. The program itself will find a TV on Android TV and offer to start broadcasting to it. No passwords or connection difficulties. Photos, videos, music and just web pages from the Chrome browser - all this can be streamed to your TV. Philips TVs on Android TV in 2017 are equipped with one USB port with support for 3.0 specifications and can work with the MHL protocol for connecting a variety of equipment. Bluetooth is supported for connecting wireless mice, gamepads and keyboards. All Philips TVs starting from the 6412 series support IEEE 802.11ac Wi-Fi.
2021 Philips TVs on Android TV
The 2021 Philips Android TV line is represented in Ukraine by 10 models in 4 series: 6402, 6412, 6482 and 7502. They differ in design, technical capabilities and screen diagonals. The general rule is that the larger the diagonal and the higher the series number, the more features and higher the price. TVs may differ in screen resolution (FullHD or 4K/UltraHD), Ambilight backlighting capabilities (2-sided or 3-sided - only on the sides or above the top panel), amount of built-in memory, number of connectors and Android version. The power of the built-in speaker systems and the range of available image-enhancing technologies, such as local dimming, may differ. But the Internet connection for all models is equally good: you can use Ethernet, or you can use dual-band Wi-Fi.
TV Philips 32PFS6402
The younger series of Android TVs is represented by one model with a diagonal of 32 inches - Philips 32PFS6402. For 14,000 hryvnia, the buyer will receive two-sided Ambilight, 8 gigabytes of built-in memory (by the way, it can be expanded using USB drives) and Android 5.1 Lollipop. This TV uses a FullHD matrix and is equipped with 16-watt speakers. This TV's remote control is one-way and does not have a QWERTY keyboard.
| Technical specifications of the Philips 32PFS6402 TV | |
| Screen | 32″, FullHD |
| Dimensions (with stand) | 726x483x169 mm |
| Stand Width | 511 mm |
| Weight (with stand) | 5.9 kg |
| Brightness | 300 cd/m2 |
| Android version | 5.1 Lollipop |
| Memory | 8 GB |
| Connectors | HDMIx4, USBx3, SCART, Ethernet, |
| Sound | 16 W |
| Ambilight | 2-sided |
| Price | 13,999 UAH |
Philips TV 6412 series: 43PUS6412, 49PUS6412, 55PUS6412 and 65PUS6412
The Philips 6412 series TVs use UltraHD resolution, Micro Dimming Pro technologies appear instead of Micro Dimming, as well as Natural Motion. They have more memory (16 GB versus 8 in the 6402 series), more power of built-in acoustics and a higher brightness level. All of them run Android 6.0. The older, 65-inch model has a different stand design and uses three-sided Ambilight lighting. TVs in this series already have a remote control with a QWERTY keyboard. Prices start from 23,000 hryvnia.
| Technical characteristics of Philips TVs 6412 series | ||||
| Model | 43PUS6412 | 49PUS6412 | 55PUS6412 | 65PUS6412 |
| Screen | 43″, UltraHD | 49″, UltraHD | 55″, UltraHD | 65″, UltraHD |
| Dimensions (with stand) | 971x575x67 mm | 1107x707x266 mm | 1244x786x266 mm | 1462x907x272 mm |
| Stand Width | 650 mm | 780 mm | 777 mm | |
| Weight (with stand) | 9.7 kg | 11.3 kg | 16.3 kg | 26.2 kg |
| Brightness | 350 cd/m2 | 370 cd/m2 | ||
| Android version | 6.0 Marshmallow | |||
| Memory | 16 GB expandable via USB | |||
| Connectors | HDMIx4, USBx2, Ethernet | |||
| Sound | 20 W | |||
| Ambilight | 2-sided | 3-way | ||
| Price | 21,999 UAH | 26,999 UAH | 29,999 UAH | 49,999 UAH |
Philips TVs 6482 series: 49PUS6482 and 55PUS6482
The 6482 series of Philips TVs are equipped with UltraHD WCG (Wide Color Gamut) matrices with a color gamut of 85% and a brightness of 400 cd/m2. TVs in this series use 3-sided Ambilight. Directional speaker systems (they look simply amazing live - there is a video below) with support for DTS HD Premium Sound are complemented by a subwoofer, which is why the total acoustic power has increased to 25 watts. Otherwise, its characteristics are the same as the 6412 series. The 49-inch model costs 28,000 hryvnia and today represents the optimal solution for a TV of this class. Maximum technology at an adequate price and not the smallest screen diagonal. This particular TV was in our video review and received the “we recommend” editorial award. In the review, by the way, you can see exactly how the 2017 Android TV technologies work.
| Technical characteristics of Philips TVs 6482 series | ||
| Model | 49PUS6482 | 55PUS6482 |
| Screen | 49″, UltraHD | 55″, UltraHD |
| Dimensions (with stand) | 1107x736x266 mm | 1244x814x266 mm |
| Stand Width | 780 mm | |
| Weight (with stand) | 14.2 kg | 17.1 kg |
| Brightness | 400 cd/m2 | |
| Android version | 6.0 Marshmallow | |
| Memory | 16 GB expandable via USB | |
| Connectors | HDMIx4, USBx2, Ethernet | |
| Sound | 25 W | |
| Ambilight | 3-way | |
| Price | 27,999 UAH | 31,999 UAH |
Philips TV 7502 series: 49PUS7502, 55PUS7502 and 65PUS7502
Finally, the older series of Philips Android TVs in 2021 is represented by three models with diagonals of 49, 55 and 65 inches. They use a 100Hz edge-lit panel. The design with thin metal panels is noteworthy. The 65-inch TV 7502 series has a different stand design, but otherwise their capabilities are the same. The brightness of the matrix has been increased to 400 cd/m2 (also Wide Color Gamut with a color gamut of 85%), the power of the directional speakers of the built-in soundbar with subwoofer has been increased to 45 watts. The TVs in this series use the latest generation Philips P5 Perfect Picture processor, which allows the use of complex digital image processing algorithms operating in real time. The 7502 series features support for HDR Premium, which increases the contrast and color reproduction of the picture, and the TV speaker systems use DTS HD Premium Sound technology.
| Technical characteristics of Philips TVs 7502 series | |||
| Model | 49PUS7502 | 55PUS7502 | 65PUS7502 |
| Screen | 49″, UltraHD | 55″, UltraHD | 65″, UltraHD |
| Dimensions (with stand) | 1100x724x225 mm | 1237x799x225 mm | 1458x930x277 mm |
| Stand Width | 691 mm | 772 mm | |
| Weight (with stand) | 20.3 kg | 24.2 kg | 34 kg |
| Brightness | 450 cd/m2 | ||
| Android version | 6.0 Marshmallow | ||
| Memory | 16 GB expandable via USB | ||
| Connectors | HDMIx4, USBx2, Ethernet | ||
| Sound | 45 W | ||
| Ambilight | 3-way | ||
| Price | official deliveries are expected in the fall | ||
Bottom line
At a time when TVs are becoming Internet-connected computers, their capabilities begin to depend heavily on the operating system, or more precisely, the ecosystem of services and applications built around it. In this sense, Android TVs today are truly head and shoulders above other platforms. As with smartphones, Android TV will attract those who like to experiment with installing applications and are already active (this is an important factor) user of the entire ecosystem that Google has built. And now for such users, when buying a TV, it makes sense to focus not only on the price, screen diagonal, 4K resolution, but also on the additional advantages that can be derived from buying an Android TV: games for the gamepad, simple connection for wireless broadcasting from applications, huge the number of available applications (including free or distributed under the Freemium model) and the ability to install applications bypassing the Google Play store. Based on the combination of all these factors, there is no alternative to Android TVs now and there is no alternative in the near foreseeable future.
Typical installation
As already mentioned, Philips TVs and the technology used in them have developed at a fairly rapid pace over the past years, as a result of which older and newer TV models should be considered separately.
They differ, first of all, in the operating system, on which the installation of various additional widgets and applications depends. So, on older models you can only install those widgets for Philips that you download from the App Gallery brand store, since products from other manufacturers are not supported by these devices. However, according to the developers of these TVs and users, in the store you can download for free and install a large number of different add-ons that will fully satisfy your wishes.
To install applications this way you will need:
After that, you can find it on your TV and start using it.