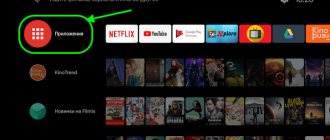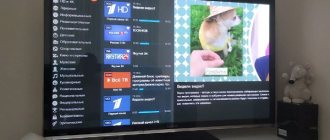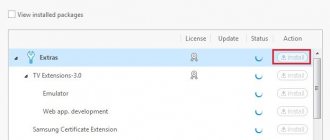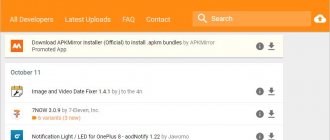SMART TV can be compared to a personal computer or tablet. It is closer to the second in functionality. This TV runs on a full-fledged operating system. You can install third-party applications on it that add new features to the TV. For example, support for online television from a specific provider, a media player that works with a large number of formats, games of various genres, weather informers, exchange rates, etc.
To ensure that the new application is safe for users and for the TV itself, special services - application stores - act as suppliers of software modules. The owners of such sites are responsible for software quality control and allow for publication only those applications that are compatible with the operating system installed on TVs or set-top boxes, and also do not have viruses or software bookmarks.
#10 - X-plore File Manager
If your plans include working with various kinds of applications, then X-plore File Manager is the first thing you need to download to your TV. A powerful tool that allows you to work with all folders on your media console. You can copy, move and delete any files and generally manage the contents of memory. The program has convenient controls, the ability to use archives and cloud storage. It is worth paying attention to the presence of advertising in the free version of the application, which disappears after purchasing X-plore.
#9 - VLC Media Player
VLC Player is one of the most popular multimedia players. The merit of this demand is in its simple interface, versatility and support for most of the existing formats and codecs. It easily processes even the largest files, organizes and plays playlists, provides the ability to resize videos, take screenshots, connect subtitles, etc. Using VLC Player is relevant with online cinemas, which we will talk about later. An important fact is that the file manager is completely free: without spyware and advertising.
#8 – Tv Bro
Using smart TV, you can visit familiar Internet pages. To do this, just install a special program. Tv Bro is an open source web browser optimized for set-top boxes. It has everything you need for active “surfing”: high page loading speed, the presence of bookmarks and tabs, browsing history, hotkey combinations and much more. Today it is the only browser with mouse speed control, as well as remote control support and configuration.
In some cases, it may be difficult to install Tv Bro from the Google Play Market, since not all devices will be supported. But you can always get out of the situation by downloading the APK file on another site.
One thought on “Setting up a Google account and Google services”
Hurray, your article helped, I fixed everything, everything works) the market did not work on the TV, I did everything I could, in the end I did it as in the article and everything is cool, thank you)
All you had to do was delete your account in the settings of the TV itself and log in again)
Google Play Market not working is one of the most common problems on Android devices, which occurs on both cheap smartphones and flagships. What causes the problem and how to fix it, we’ll talk below.
The malfunction can manifest itself in different ways:
- Play Market won't launch
- all sorts of errors when installing applications
- problems connecting to google play service
#7 – TuneIn Radio
The application will appeal to all radio lovers. Here is the largest collection of stations - sports, music, news, including podcasts and online streaming.
The disadvantages include not the most modern interface, as well as some issues with playback, which is only possible in active mode. But at the same time, developers continue to gradually eliminate the shortcomings, and there are still no worthwhile alternative solutions for TuneIN. To find the application, just go to the playmarket and Samsung Apps Store. The paid version of TuneIn Radio Pro does not display ads and allows you to record your favorite broadcasts.
No. 6 - Smart YouTube TV
One of the most popular applications on any TV with a smart TV function is Youtube, a resource that is used by millions of people for their leisure time. But at the same time, many smart TVs had problems with video playback until the Smart YouTube TV application appeared. What distinguishes it from the YouTube client that many are used to is its wide functionality, pleasant interface, speed and the ability to watch videos in a variety of formats. Control is facilitated by the presence of the Russian language and the use of “native” remote controls of existing devices.
Users have the right to unlimited use of the software, so its distribution is absolutely free without advertising or other nuances. You must remember that it is impossible to change the default region code in the application, so you won’t be able to watch some blocked videos.
Downloading the app as an APK file
The FX File Explorer main screen will display folders. We need to find a flash drive or USB drive. The flash drive will be available under the Media Card icon, while the contents of the USB drive are located in the USB Drive folder. Select the appropriate device icon.
Android TV does not recognize manually installed programs as compatible, although they work without problems. There are two ways to run them.
A standard Android screen with the installer will appear, on which you will see the name and the “Install” button. If an error occurs and a message is displayed that the program could not be installed, then most likely the selected file is incompatible. If you downloaded multiple options for different architectures from APKMirror, exit the installer and try another option until it works.
If not here, go to the System Applications tab. All software installed on Android TV is displayed here.
If none of the above options work, Google Play is also available on almost any Android TV (and installation permissions are enabled by default). Take advantage of this to download and install any application required in the previous methods, or ultimately download the APK directly from there, although the offer is not that large.
Click Install apps from unknown sources
.
Open an application installed on Android TV
#5 - Torrent Stream Controller
The application is based on AceStream technology for online video stream playback. Now there is no need to wait until the desired movie is downloaded from torrent. The loader built into the program itself selects the optimal version for the TV, and AceStream starts working automatically every time you try to play content using the Stream Controller. Therefore, AceStream does not need to be started manually. The list of channels is represented by a fairly broad name - among them are entertainment, sports and news channels, and movie portals.
The disadvantages of the application include settings that may seem unnecessarily complex for an inexperienced user. Purchasing the full version of the program frees the user from advertising, makes it possible to add favorite channels to bookmarks, monitor viewing history and much more.
#4 – Fry!TV
Application for free viewing of more than 1700 channels in high quality. The application is used without advertising, with convenient distribution into categories. There is also a weekly TV program. Fry!TV content includes films, cartoons, sports programs and much more. You can adjust playback, image and sound quality using a standard remote control. Installation of Fry!TV is possible by downloading the APK file with further playback using a third-party player.
№2 – HD V />
Among the many programs for free online viewing of multimedia content, the HD VideoBox video service for smart TV deserves special attention.
HD Videobox is a catalog of video content with the function of searching for the desired material from various resources. By clicking on the image of a film, you can see its description and make a choice among the proposed characteristics. Based on the established criteria, the program begins searching on popular sites. In addition, using the application, you can download videos for offline viewing, but for this the user will need special utilities.
The most basic version of the application contains advertising, and to get rid of it you need to buy an extended version, which will allow you to search for torrents and create playlists. The software in question does not have a built-in video player, so it will need to be installed additionally.
TOP applications 2021
Below you can familiarize yourself with the popular widgets that are currently relevant for Philips Smart TV.
For television
To watch interesting interactive TV channels, there are the following application options:
- Internet broadcasting. Popular channels that broadcast online release their own widgets for more convenient viewing. You can control the broadcast in them, just like in IPTV.
- Online TV. They offer to watch hundreds of federal and entertainment programs for free (for displaying advertising) or for a fee.
- From IPTV operators. Their services are comparable to online services, but the quality of services and their costs are much higher.
#1 - ForkPlayer
ForkPlayer is a popular video service for free online viewing of films, videos, and broadcasts from various sources. The main advantage of the application is its multiplatform nature. ForkPlayer works great on Android TV, Samsung Smart TV and LG Smart TV. There is also support for IPTV with broadcasting programs in high quality.
Thanks to its simple interface, the application resembles a browser with built-in bookmarks for the media set-top box, the list of which is constantly updated. To download ForkPlayer, it is best to go to the developer’s website. To fully enjoy the functionality of the program, you will have to understand its settings. In this case, the Internet will come to the rescue, where all the necessary instructions are available.
We hope that the small rating we compiled helped you identify the best applications for Smart TV.
Smart TV applications are the next stage in the development of smart TV technology. Thanks to the ability to perform many settings, connections, and Internet access, the opportunity to create applications for TVs has also opened up. Manufacturers already have certain pre-installed applications, but there is a much larger list of them in the Play Market. How to download applications on SMART TV will be discussed in our article.
Applications for Smart TV perform the most versatile functions and thereby expand the functionality of the TV. Among the applications there are games, special programs for broadcasting TV channels, an archive of television broadcasts, some online publications also broadcast in the TV sphere. Thanks to the active spread of cloud storage, the TV will not even have to save large numbers of bytes.
It is important to note that to fully use the TV as a gaming platform, you must separately purchase a special Magic Remote. Without it, it is quite difficult to implement control, since few games can be played without using the remote control.
How to find and install a widget on smart TV
- Turn on the TV and go to the main menu using the remote control.
- Go to the “Network” section and check if the TV is connected to the Internet.
- Next, you need to create an account if you don’t already have one. In some devices it is the same for all programs with applications and is called Smart Hub. On other TVs, just look for the Play Market and feel free to go there.
By the way, some manufacturers, in addition to the Play Market, have their own widget stores. So, for example, in Samsung you can find Samsung Apps in the menu, in LG – Game World, and in Sony – Fork Player.
As a login, you must enter your email address, come up with a strong password and click the “Agree with the terms of use” checkbox. After creation, go directly to your account.
- If you know the name of the application you are interested in, enter it into the search bar. If you go to the store without a specific purpose, click on the widget that interests you, and a window will open with detailed information about it. If you are satisfied with the program, click the “Upload” or “Download” button.
- The download process begins automatically, the downloaded program installs itself, after which a message indicating that the installation is complete is displayed on the screen.
- ALL! Let's go into the program and start using it.
Widgets open up a truly limitless world of possibilities for smart TV owners. Each category, based on the purpose of the program, hides thousands of applications for the most demanding tastes. The main menu offers:
- Online cinemas for watching TV series and films
- Audio players to listen to your favorite artists and new music
- Thematic online channels for watching broadcasts of sporting events, fashion shows, educational video programs, etc.
- Games of all genres and age groups
- Information apps to keep track of the weather, exchange rates, etc.
- And many many others…
Sometimes the description of the application may be in English - in this case, you can navigate by screenshots and the number of downloads, as well as the rating formed based on user reviews and ratings.
Before downloading and installing an application, always check the availability of free space in your device memory. If there is not enough free space, you can always delete unused widgets and free up the necessary megabytes. Simply find the “Installed applications” section in the Play Market menu, select the desired program and click the “Delete” button.
(Visited 2,221 times, 18 visits today) “Which 3D glasses are suitable for Samsung TV, smart TV Skype on Samsung TVs with Smart TV function” 2 —> Interesting: Write a comment
Smart TV applications are the next stage in the development of smart TV technology. Thanks to the ability to perform many settings, connections, and Internet access, the opportunity to create applications for TVs has also opened up. Manufacturers already have certain pre-installed applications, but there is a much larger list of them in the Play Market. How to download applications on SMART TV will be discussed in our article.
Applications for Smart TV perform the most versatile functions and thereby expand the functionality of the TV. Among the applications there are games, special programs for broadcasting TV channels, an archive of television broadcasts, some online publications also broadcast in the TV sphere. Thanks to the active spread of cloud storage, the TV will not even have to save large numbers of bytes.
How to install and access Play Market on Smart TV?
Lg Smart TV applications are only available through the official Google store, the situation is similar to other gadgets. Thus, to download and install applications, it is important to have an account; using it, exchanges will take place between the server and the TV.
Each TV already has a built-in account for synchronizing with the store server. You just need to click on the picture with the silhouette of a person in the main menu; when you hover the cursor, a “Login” notification appears at the top.
If you have your own account (at least gmail), you can immediately log into it, otherwise you will have to register. The procedure is similar to most other authorizations and includes:
- Click on the “Registration” button;
- You must confirm your acceptance of the terms;
- Specify your E-mail address and password, you need to repeat it twice, check the box next to “I Agree”. The password must contain a set of numbers and letters, otherwise the system will not accept it;
- Go to the email address that was specified earlier and confirm the end of registration;
- Now return to the initial “Login” window and enter your authorization information; if you wish, you can provide additional information.
Now you have access to the Play Market and you can start installing the necessary applications.
Google Play Market does not work
#1 Reboot your smartphone
Believe it or not, rebooting, as before, helps solve most problems. Turn off and turn on your device again and try to access the Play Market. If it doesn't help, read on.
#2 Check your internet connection
If you use a cellular network to access the Internet, try connecting to a Wi-Fi connection. In some cases, this step may be useful.
#3 Set date and time
Despite the fact that the date parameters and the operation of the Play Market, at first glance, are in no way connected, many users note the dependence of correct operation on the exact time set.
#4 Problem with Google servers
It is rare, but it happens that Google servers may be unavailable. To exclude this item, you should check how the Play Market works on other Android devices. If there are no problems on other phones, read below
#5 Clear cache and Play Market data
- Go to your smartphone settings in the “Applications” section
- In the list of applications, find Play Market and select it
- To clear the cache and data, click the corresponding buttons
#6 Reinstall Play Market
Since the Play Market is a system application, we cannot simply remove it. But it is possible to remove its updates.
Find the Play Market in the application manager as in the previous method and click the “Uninstall updates” button. If there is no such button, select "Disable" (after the updates are removed, do not forget to enable it back)
#7 Delete the cache and data from the Google Services Framework and Google Play Services applications
Find the application data in the application manager and perform the same operations as in the previous method. After that, restart your device and try opening the Play Market again.
#8 Enable Google Accounts and Download Manager apps
Open Settings => Applications and select "Show system applications"
Find the Google Accounts and Download Manager apps and check if they are enabled.
#9 Sign out of your Google account and sign in again
- Open Settings
- Select "Accounts"
- Find your account
- Click "Delete"
After that, sign in to your Google account again using your account information.
#10 Use a VPN connection
After the situation with the ban on Telegram in Russia, a large number of users had problems connecting to the Play Market. The thing is that, together with Telegram, Roskomnadzor blocked a large number of Google IP addresses.
To solve the problem, you can use one of the applications that allows you to create a VPN connection.
One of the most popular is the Turbo VPN application.
Launch the application and click on the carrot button.
Try launching Play Market.
#11 Factory reset
If none of the above methods help, all that remains is to take drastic measures - reset your smartphone to factory settings.
It is recommended to create a backup copy before performing this operation, as all user data will be erased.
- Go to your phone settings
- Select "Backup and Reset"
- Confirm your decision
Source
Applications for Smart TV Samsung
Samsung Smart TV applications are quite easy to find, because there is a special section in the store. Today the list of applications is not so large, but there is already plenty to choose from. Please note that not all programs that are available will be shown to you, as some have regional restrictions. Changing your region settings will help you see other extensions.
Smart TV will discuss how to install applications in the next instructions, but you should note in advance that a Wi-Fi connection is required to download the program. It is configured using a characteristic window in the connections menu.
To go to the store on a Samsung TV you need to:
- On the remote control, press the button in the center, it has the characteristic Google color;
- After going to the Smart TV menu, select Samsung Apps;
- We log in if we haven’t already logged in;
- Next, a window will open with widgets for the TV; on the right there are categories and a search form;
- We select the required program, navigation through the entire menu occurs using the arrows on the remote control or a connected mouse. After selecting a widget, go to its page;
- The page provides basic information about the application, its weight, function, advantages, screenshots, etc. If it suits you, then click on “Download”;
- After the procedure, the “Install” button will appear;
Dexp TV does not access play store
When I try to enter the Play Store, it immediately flies to the application menu. I cleared the cache, deleted the data, did a full reset on the TV, nothing helps. What can be done? I searched the forums and it turns out that many people have this problem. Another question: can I return it under warranty if it is a software error? Thank you in advance.
Sometimes Google services malfunction and stop working correctly. This may be because they need to be updated or an existing Google account needs to be reinstalled.
First of all, check your internet connection, then check the date and time. In the date and time settings, near the “Automatic” item. date and time" check the box, and from the "Automatic" item. time zone”, uncheck the box and manually select the time zone +3 Minsk (Summer Time) or +2 Helsinki (Winter Time).
After that, check the Play Market. If it still doesn’t work, then we move on.
You must delete all existing accounts on the set-top box. This can be done this way:
Go to Android settings - Google item, delete the selected account by clicking on the menu button.
After deleting it, you must enter a new (or already created) account login and password. This can be done like this:
1. Connect the set-top box to the Internet, go to the device menu, and from there enter the “Settings” category.
2. Select accounts - add an account - select “Google”. After which a window will open asking you to add an account, you must select “Create an account” or “New”.
3. In the next window, you must enter the first and last name under which the user will be registered.
4. Afterwards, you need to give a name to the account itself (in Latin, maybe with numbers, but most importantly, without symbols), and also come up with a password.
Next, click the “I Accept” button (this is necessary to accept the terms of use and privacy policy). In the next step, a message will appear that your account has been created.
After creating an account, the user can fully use all Google services installed on the Android device.
If Google services still do not work after changing your account, then it is possible that you have outdated Google services installed. They need to be updated. You can download the latest versions of Google services from any Android device from the Play Market or from w3bsit3-dns.com. Transfer the downloaded file to a USB flash drive and install it on the set-top box, then reboot the set-top box and check for functionality.
All Google services should work. Good luck!
Smart TV: how to download applications for LG Smart TV?
Smart TV applications are downloaded free of charge for all devices, unless otherwise specified on the widget page. The procedure is approximately the same as for Samsung, but there are some differences:
- Find the Smart button on the remote control; if it is missing, click on Home;
- Using the arrows, scroll through the list to the “LG Store” item;
- In the catalog, select “Applications” from the menu;
- Select the item you are interested in and open the page;
- Similar to Samsung, programs are installed and launched.
In most cases, it is convenient to use one account to download and install programs for both a smartphone, tablet, and TV. In the future, if you replace your device or buy a second TV, you can immediately get the same applications when you log into your profile.
For the most part, the applications are free and help to somewhat develop the functionality of the TV, launch various special broadcasts, and use services like YouTube, NetFlix and others. There are also games, they are simple in design and quality, but look impressive on a huge screen.
Questions and answers
Sergey
Ask a Question
Question to the expert
I downloaded the games, but it told me that there is not enough memory to download add-ons, what is the reason for this?
Modern games work by synchronizing with a remote service and downloading cache from it. Its volume for 3D games can reach several Gigabytes, which need to be freed up in the TV memory.
I have an old Philips TV with Smart TV, I didn’t know about the App Gallery, will the store be available if I update the firmware?
No, it only works for those models that originally supported it.
I recently bought a new Philips and it has a lot of system widgets, they also take up memory, can I delete them?
Some (player, browser) are possible, but there is one point - they are included in the firmware and appear again after each update. Therefore, it is better to leave these applications (for example, as a backup option if ForkPlayer or Google Chrome fails).
Can I use my login on two Philips Smart TVs?
Google account - yes, regardless of device. If you don’t have a Philips account, you’ll have to create a new one.
How to delete an application?
In Google Play, just select the “Downloaded” item, go to the unnecessary widget and click “Delete”. The procedure is similar for programs with App Gallery, but to remove it you must log in to your Philips account (even if the utility is free and was installed without authorization).
I found a good widget, excellent for IPTV, but I can’t install it on Philips. What can be done?
You can install it on another device and duplicate it on your TV screen. An example in the topic below will help you on how to do this.
Installing and configuring the IPTVPORTAL (R-line) application
Important! The IPTVPORTAL application works on Samsung Smart TVs starting from 2012 (E,F,H,J,K series - in the TV article number this is the letter after the inches, for example UE40 H
6203 is the H series).
For LG netCast TVs: versions 4.0/4.5; for all LG WebOS, except TVs with WebOS 3.0 from 2021 release.
On all devices running on the FOXXUM platform: Sharp, Toshiba, Haier, Hisense, Blaupunkt, Orion, Metz, Medion, etc.
Android TVs with Android OS 4.0 and higher - Philips, Sony, Mystery, etc.
How to download the IPTVPORTAL (R-line) application to your TV
- Connect your TV to one of the router's four LAN ports.
- Log in to SMART HUB and select the Samsung Apps store. (for Samsung)
- In SMART HUB and select SMART WORLD app store (for LG)
- Install the IPTVPORTAL application
- After installing IPTVPORTAL, enter the login and password from the subscriber’s memo (Account for R-line TV) and click on the “Login” button
If the IPTVPORTAL application cannot be found in the list of applications, then you need to update the firmware on the TV or contact LG or Samsung technical support
If you still have questions on the topic “How to download applications on Smart TV?”, you can ask them in the comments
Everyone knows the meaning of such a phrase as “smart device”, because today each of us widely uses the capabilities of tablets or phones. The turn came to other devices. Next, we will look at how to install the application on a Samsung Smart TV.
When purchasing such a device, not every user knows all its functions, but there are a huge number of widgets for every taste. The main thing in installing a program is to know where to go, and this is a fairly simple matter. Samsung Smart TV will allow you to plunge into the world of all the possibilities contained in the TV.
Downloading and installing applications
You can download and install programs for Smart TV without the help of a technical specialist. Follow our instructions and you will definitely succeed:
- Turn on the TV.
- Go to the main menu.
- Check your Internet connection and go to the “Network” section.
- Create an account in the system or log in using your username and password.
- Find the app store and click on it.
- Select which application you want to download on your Smart TV and select the file with the “.APK” extension.
- Click on the "Save" button.
- Wait for the download to finish and let the application install itself on your device automatically.
- A widget icon will appear on the TV screen. Click on it and start using the application.
How to download the application
Various applications on Smart TV show how smart TVs are getting. Samsung has a very large number of free widgets and they perform various functions and thereby expand the capabilities.
The company prohibits the installation of third-party applications, since it is expected that this amount will be enough for an ordinary user. All of them can also be found and downloaded in the official Apps store. Despite this limitation, there are still chances to install programs from other sites. They can also be placed on the cloud, which will significantly reduce the space on the device.
Additional Information! The company has blocked the ability to install applications from a flash drive and it’s not easy to get around this situation.
Every Smart TV owner has no idea what kind of world opens up in front of him with the help of widgets. Depending on their purpose, they are divided into categories in which you can find and choose anything.
Basically the list is:
- Online viewing of films, blogs, TV series, concerts, etc.;
- Music audio players where you can listen to new music for every taste;
- Games - the variety here is limitless, as they are divided into many subgroups, genres, age categories;
- A service of additional programs for monitoring exchange rates, world time, weather, and more.
Note! Some manufacturers, together with the Play Market, offer their users their own stores with applications, for example, Samsung has Apps in its menu, Sony has Fork Player, and LG owns Game World.
First, let's look at how the process of downloading a widget to a smart TV goes:
- Turn on the TV and go to the main menu, use the remote control for this.
- Select the “Network” section to make sure your TV is connected to the Internet.
- We create an account if it is not installed when purchasing the device. In some devices it is common to all programs called Smart Hub. If there is no such program, go to the well-known Play Market.
- In the login line, enter your email address, create and remember a password, and click the “I agree to the terms” checkbox. The account is now available.
- In the “search” item, enter the name of the program you want to download. If you don’t know what you need, you can go to any widget and read all the necessary information on its page.
- To download the program, click “Download”. After finishing, a window will appear indicating that it is already on your TV and you can use it.
Important! Before downloading the application to your TV, you need to check the availability of memory on the device.
Product descriptions can often be found in English; if you do not speak it, it is better to pay attention to the number of downloads, reviews and ratings. Even if you realize that you don’t need it, you can easily delete it.
Types of applications for Smart TV
Smart TV in its capabilities is not too different from a computer - any multimedia content on it is available in the same volume. But to access such information you will have to download specialized software.
Most often, smart technology users download the following types of applications:
- To watch interactive digital television (IPTV), which is Internet Protocol television. In free mode, you can tune in about 150 TV channels. When viewing, the signal may be interrupted if the Internet speed is less than 10 GB;
- Online cinemas are software that represents a database of artistic documentary multimedia content. Despite the huge number of feeds, worthwhile and popular ones can usually be found by connecting to a paid subscription;
- To showcase video and photo content hosted on your local device. Files can be added to the playback queue, paused, scrolled back and forth;
- Social media clients that allow you to communicate on the sites VKontakte, Facebook, Odnoklassniki, etc.;
- Software for listening, searching and downloading music like Play or Yandex music;
- Software for streaming cyber games and competitions, watching them online, presenting games, sending funds to channels and players.
Read also how to install Skype on a Samsung TV.
Installing widgets
Every owner is interested in how to install unofficial programs on Smart TV, that is, those that are not in the Apps store. It is these smart functions that are usually the most in demand.
In order for the process to go smoothly, you must adhere to the following recommendations:
- Communication problems between PC and TV will disappear if you turn off the antivirus firewall;
- The installation process means synchronizing the TV and computer, for this you need to create a user account called “Develop”.
- Click Internet TV, go to settings - authorize the owner of the “Develop” type;
- You can start installing the widget.
Series B and C
Now let's look at how the download goes for Samsung models B and C:
- We overload the TV;
- Click on “Internet TV”, then click on the “A” button;
- Select a user and enter the PIN code to log in;
- Go to the menu, select “settings”;
- It is mandatory to select the “Developer” item, there you need to enter the IP address and save;
- In this window, select the “Synchronize” item;
- We agree with all actions.
Samsung D series
This Samsung model requires authorization of a new user. This is done very simply. On the remote control, press “Smart HUB”, then the letter “A”, enter the menu. Now the standard authorization procedure occurs, after which you can install the required widgets.
The process is:
- Press the Smart key and the red “A” button
- By clicking on the “D” button, go and create a section with the user “Develop”;
- Click “Server IP” and enter the required numbers in the window that opens;
- Next comes the “Synchronize” button; as a result of this action, the nStreamLMOD and OVP widget will be created;
- We leave the installation section;
- Click on the “A” key to exit the account. records;
- Login again;
- There will be a list of downloaded programs.
Series E
The E series differs from others in that after pressing the SmartHub and “A” buttons, the inscription “Samsung Account” appears. There is no need to be afraid of it, enter “develop” in the free field, and then remember or write down the password generated by the TV. Next, click “Login”, after which you can begin installing various programs.
To do this you will need:
- Login with your account;
- Select the “Service” section by clicking on PU Tools;
- We find in the options - Developer;
- After that, look for “IP address”, where we enter the required IP;
- The development point will contain updated programs; to launch it, click on “Synchronize user programs.”
Series F
It will not be easy to authorize a user on an F series model, so before we begin installing widgets, let’s take a closer look at this process. To do this, through the PU we go to the menu in which we find the Smart functions. An account can be identified by selecting it from the list. We leave the menu after clicking on the “Remember password” checkbox.
The installation goes like this:
- On the control panel, click SmartHub to access additional programs;
- Click “Options” and select “IP Settings”;
- We register the IP address of the server;
- Click “Start App Sync” to see the list of applications;
- If necessary, we reboot the TV.
Installation from a flash drive
Installing third-party widgets from flash memory is not possible on all TVs and this process is not easy, but if you follow all the recommendations, you can continue to use your favorite program on the screen. Samsung Smart TV 6 series and Samsung C and B have this opportunity.
Important! To install the widget from a flash drive, NstreamLmod must initially be installed.
Let's take a closer look at how all this happens in the first version of the TV:
- The first step is to create a file directory on the flash drive that contains the downloaded files.
- Next, install the peripheral device into the TV and find it in the list of devices.
- Log in to the Smart Hub and launch NstreamLmod.
- In the letter, select the “USB Scanner” item and see the archives.
- Click on the one you want and the download process begins.
- After loading, exit the Smart Hub menu and turn off the TV.
- We turn on the TV, go to Smart Hub again and see the program we need in the list.
Reference! In Samsung C and B, installed programs marked “user” will be deleted from the flash drive when installing a new program. To solve this problem, you need to store all used files in order to restore everything later.
Nuances when installing widgets on TV from a flash drive
Unfortunately, the NstreamLmod application operates in test mode for 30 days; before working with it, you need to make sure that it is still working. You will not be able to install it again for free.
But there is a way out of this situation. You need to run LMod and select the list from “Tsnakemana”. Next, click “USB storage” and perform all the settings again.
Sometimes an error occurs when opening a program, but there is no need to be alarmed right away, since after the TV has been rebooted, it can be found and opened through the Smart Hub menu.
Uninstalling programs
It happens that we get tired of this or that application and the question arises of how to remove programs. Better and improved versions also appear on the market that you want to try.
To remove a widget, you need to use the following recommendations:
- Launch the Smart Hub section to log into your account;
- Go to the Samsung application store;
- Press the yellow letter “C” on the remote control, it will turn on the editing mode;
- Select the program you want to remove;
- Click the “delete” button, this will allow the application to disappear from your menu.