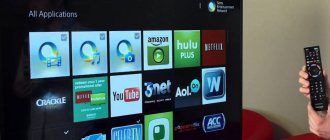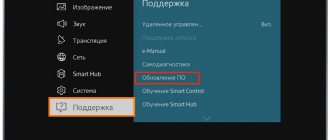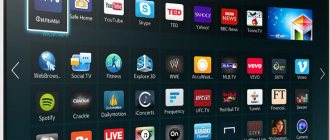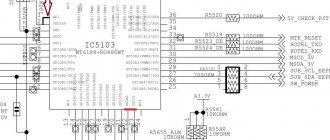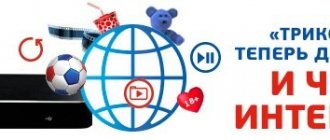The fastest way to install samsung smart tv widgets from a flash drive
Modern TVs with the Smart TV function have almost the same capabilities as a full-fledged computer. You can expand the scope of the device with the help of special additional programs (widgets). In this case, updating and installing Samsung Smart TV widgets can be carried out using a connection to a wireless Internet network or using an external storage device (flash card).
How to remove a widget on Android.
It happens that while using a mobile device, some widgets become irrelevant and you no longer use them. So it's time to remove such widgets from your screen to free up space on your desktop. To delete, simply long-tap on the widget and drag it to the trash can, which will appear at the top or bottom of the screen, depending on the model of your device.
Here is a short but useful post for those who are getting acquainted with the capabilities of the Android operating system.
If you find an error, please select a piece of text and press Ctrl+Enter.
A universal software package for working with multimedia from Movavi
Smart TV set-top box or how to make a TV smart
Protect Windows with Shadow Defender
Monitor test with PassMark MonitorTest
Design and principle of operation of a Wi-Fi network (advantages and disadvantages)
How to protect your eyes when working on a computer
| —> —> |
| Join us |
| VK Facebook Twitter |
| New |
| Applications for Android TV and set-top boxes - GetsTV 2.0 Self-updating IPTV playlist Applications for Smart TV - GetsTV 2.0 - LG webOS Applications for Smart TV - GetsTV 2.0 - Samsung 2010-2015 Applications for Smart TV - GetsTV 2.0 - Samsung Tizen TV |
| Survey |
| Statistics |
| Online total: 9 Guests: 8 Users: 1 |
echo '1';—> 1.Download the smart installer archive from here and the widgets you are interested in from here. 2.Unpack the smartinstaller archive into a folder and place the downloaded widgets there (do not unpack widgets). 3.Run the file !start.exe . The program will give you the IP of your computer (type - 192.xxx.x.x ). Next, we synchronize with this IP according to the instructions for your TV series. 4. After this, exit Smart Hub , log in again - widgets will appear on the main page of Smart Hub or on the Additional applications . If a program issues a warning that port 80, used for synchronization, is busy (usually running Skype, etc.), you must close these programs or restart the computer. —>
Standard widget installation
Samsung has developed a lot of such programs for TV. The reason for this is the open platform. However, the company imposes some restrictions on the download of individual widgets, since it is confident that it has provided its devices with sufficient quantities of them.
However, craftsmen have long found ways to download and install programs from third-party sites.
Since the TV connects to the Internet, you need to go to the Smart TV menu by selecting the “Smart Hub” key on the remote control. In the search window, enter the name of the program, activate the search, and then just follow the prompts.
When the installation is complete, exit the store and find the widget in your bookmarks.
This is the fastest installation method. If it doesn't work for you, try doing the same thing, but only from a flash drive.
Cloud storage
Google Drive is one of the services that is usually installed by default on Android TV. To set it up, you just need to access your account credentials from Google, and this shared space can be very helpful when installing APKs. All you have to do is upload the APK files you want to install to your personal cloud, and then access that cloud via Google Drive on your Android TV to download the files and start installing them. The same applies to other similar services such as Dropbox. And as always, make sure they have the appropriate permissions.
What is SS IPTV?
SS IPTV is a modern application created for TVs with Smart TV technology, which allows you to watch video broadcast over the Internet.
SS IPTV is one of the most popular Smart TV applications in the CIS countries and Europe. This is the first application that provided the ability to watch IPTV. In 2013, at a competition for application developers for smart TVs, the SS IPTV program received the highest marks.
The application itself does not provide the user with TB services. SS IPTV only gives access to content supplied by the provider. Essentially, SS IPTV is an IPTV player, and if a user pays a provider for providing the service of watching IP television, then all monetary transactions occur only between the user and the provider (SS IPTV has nothing to do with this).
If the provider offers the display of unencrypted interactive TV, then you can independently upload the playlist made by him into the application. Usually the list (playlist) is posted on the official website of such a provider. If you can’t find it, write to your provider’s technical support.
If your Internet provider does not provide the ability to watch IPTV, you can resort to the services of absolutely any third-party OTT operator you like, whose video streams are compatible with your Smart TV, or you can download your own playlist with channels.
SS IPTV at the moment is a very actively moving forward platform, a real center of interactive entertainment right inside your TV. Playlists from several hundred IPTV operators, broadcast channels, video content from online services, social networks and video hosting sites - all this is available to people who have just one application - SS IPTV.
Watch a video review of the application below:
Installing SS IPTV on Samsung TV
The app is currently not available for installation from the Smart Hub store. But you can download and run the application from a flash drive, which you will need to insert into the TV.
Installation on TVs manufactured from 2011 to 2015
- Download the archived application to your computer from the official website of the SS IPTV application developers - https://ss-iptv.com/files/ssiptv_orsay_usb.zip
- Insert the flash drive into the computer. Unpack the archive file into the root directory of the flash drive. To do this, right-click on the archive and select “Extract files...”. Select the USB flash drive and click OK.
The path of the files matters. It should be like this (on the flash drive, in this example it is assigned the letter “E”, there is a folder ssiptv, and there are files in it): - Insert the flash drive into any of the TV's several USB ports. The installed application will immediately appear on the TV display.
Installation on devices released after 2015 (Tizen OS)
- Download this archive to your computer - https://ss-iptv.com/files/ssiptv_tizen_usb.zip
- Insert the USB flash drive into your computer and unpack the downloaded file into the root directory of the USB drive. To do this, right-click on the archive - click "Extract files..." - select the flash drive in the right column - click "OK".
- A “userwidget” folder with the following files will appear on the flash drive:
- Insert the flash drive into any of the TV's several USB ports. In the “My Applications” section, without performing any other manipulations, the SS IPTV application will appear.
Instructions for registering in the Webos system
Registering in the system is quite simple. To do this you need to complete several steps:
- Call up the settings menu by pressing the corresponding button on the remote control.
- Then select “Quick” - “Account Management” - “Create Account”.
- In the window that appears, select all the items and click “Agree.”
- Next, enter your email address, which will be used as a login in the future, date of birth and password.
- Confirm your registration by logging into your email.
That's all, registration completed. Now you can start installing new programs.
Uploading and editing a playlist
The application supports two ways to download playlists. Addition:
- via the link (such playlists are called external, you can add as many of them as you like);
- through a code that is valid once, and can be downloaded from the website (such a playlist is called internal, and there can only be one).
To download your own playlist, follow the link:
- Go to SS IPTV and on the screen that appears, click on the gear in the upper right corner.
- Go to “Content” by selecting this line in the drop-down menu. At the top of the line, go to “External playlists” and click “Add”. Enter any desired playlist name and link to it into the appropriate field, and then click “Save” in the upper right corner.
An icon for the external playlist you downloaded will appear in the main application window. The playlist will be loaded every time you click this icon.
To download an external playlist, sometimes a framework is used on TB - that is, you can only use links available from the Internet, the system will not allow others.
To upload your own playlist using the code:
- Go to the application. Click on the gear in the upper right corner.
- Go to “General” by selecting this line in the drop-down menu and click “Get code”. This code will be valid for 24 hours (or until the next one is created).
- Enter the dropped code using this link - https://ss-iptv.com/users/playlist
- Click on “Add device”.
- Select the playlist on your PC by clicking “Open” and then finish downloading by clicking “Save”. After successful loading of a custom playlist, a “My Playlist” icon will be added to the application screen.
The platform doesn’t just show the playlists loaded into it, but also tries to identify the channels in them and correlate them with those that are already included in the database.
Those channels of the selected playlist that the system has recognized can be seen on the corresponding panel along with their logos.
When loading a new playlist, the previous playlist is overwritten. If you need to re-download the same playlist or any other through the site, there is no need to receive another code unless you have cleared your browser cookies first.
Only those playlists that comply with the established m3u format standard can be used as internal playlists. To load correctly, the playlist must be in UTF 8-bit encoding. External playlists can be of any other format (i.e. not only m3u, but also, for example, xspf, asx and pls).
More information about creating your own playlist and uploading it to SS IPTV is described in the video below:
How to install a widget on Android.
If you are not satisfied with the standard set of applications installed by developers on your tablet (smartphone) by default, then you can easily install new ones on it. A wide variety of widgets can be found in the Google Play app. Just choose the one you like, download and click the “Install” button.
After it is installed on your tablet/smartphone, you should place it on the desktop of your device. Depending on the Android OS version, the installation process differs slightly. Let's consider installing a widget on the desktop in Android 4.x.
Go to the “Menu” and go to the tab of the same name and select the desired widget to install.
Let's say we want to add a “Clean Master” memory indicator to the desktop area. Hold down on it and drag it with your finger to a free area of the desktop. Move your finger away from the touchpad and the widget will be placed in the specified location.
If you need to change its location, it is very easy to do. Make a long touch on the widget and, without releasing your finger, drag it to a new location.
Now let's look at how to install the widget on a device with an earlier version of Android. To place this information block on the desktop in Android 2.x, you need to click on the touchpad at its location. After this, the “Select Widget” window will open, where you need to select the block of interest.
The image above shows an example of a step-by-step installation of the Everydayword widget on a smartphone. In some cases, such blocks may have different sizes, but in this case you will be offered one of the available ones.
Playback problems and solutions
When watching channels on Samsung Smart TV using the SS IPTV application, the following problems may occur:
- Display error. If the playlist is loaded, but the channels are not shown, and instead there is only a black screen and an error message, you need to make sure that the downloaded playlist is working. This can be done through the computer program IPTV Player or VLC.
- Through IPTV Player and VLC everything works fine, but in SS IPTV there is still an error. If the playlist contains links to multicast streams (usually with a playlist from your ISP), the TB needs to be connected to the network via a wire for normal playback. Many TBs do not support multicast. Transmission of streams of this type is only possible if a UDP proxy is configured on the router.
- There are channels that are in a foreign language. To make an audio track in Russian, use the audio-track attribute (language code: rus). For example: #EXTINF:0 tvg-name=”THT” audio-track=”rus” tvg-shift=4, THT International.
- The playlist is loaded, but the logos and EPGs are not visible. SS IPTV has a modern recognition system that works in almost 99% of cases. Most often the problem is due to naming errors. To make sure your channels are recognizable, check that their names are appropriate. Keep in mind that names should not contain extra characters (indices, category names, etc.).
- Error with video playlist. Downloaded videos work fine, but the rewind and pause buttons are missing. To correct the situation and display the icons normally, the playlist must be loaded through the “Videos” section, which can be found in the program settings.
Using a Samsung TV with Smart TV technology, the user can watch IPTV channels for free. Carefully follow our instructions presented in the article, install the SS IPTV application and enjoy watching movies and other video content in excellent quality.
Google Play
If none of the above options work, Google Play is also available on almost any Android TV (and installation permissions are enabled by default). Take advantage of this to download and install any application required in the previous methods, or ultimately download the APK directly from there, although the offer is not that large.
Regardless of the method used, the last step is to run this APK file. The way to do this varies depending on the APK download method you choose. In this case, we used a USB drive, so the next step is to connect it to your Android TV and access the file manager.
Access to the Android TV file manager
Enter the USB drive using the menu on the left to see its contents and click on the APK you want to install.
Access your USB drive and click on the APK you want to install
After the installation starts, click the Install
in the lower right corner and wait for the process to complete.
Confirm installation of the application on your Android TV
At this time you will be able to open the application using the Open
or find its icon in the application menu installed on Android TV.
Open an application installed on Android TV
Una cosa que debes tener en cuenta es que no todas las apps de Android son compatibles con Android TV. Pese a que son sistemas operativos muy similares, las características de los dispositivos para los que han sido concebidos condicionan también las funciones de las apps, por lo que aplicaciones creadas para teléfonos móviles o tabletas podrían no funcionar correctamente en un Android TV y al revés. No todos los APKs de Android funcionan al 100% en Android TV.