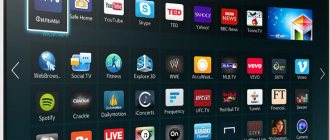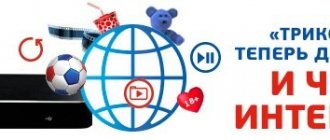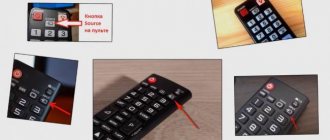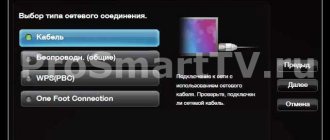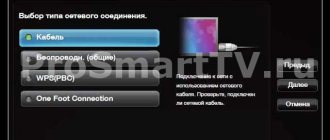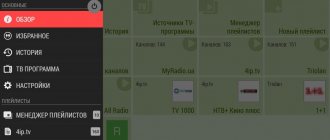First of all, it’s worth saying what ForkPlayer is and what it is needed for. This is an application for Smart TVs from any manufacturer that allows you to watch movies online via the Internet on your TV. That is, you can watch films or TV series to your liking, on the big screen, and at any convenient time!
Recently, the Fork Player application for Samsung Smart TVs has gained immense popularity. This is surprising, since initially this application did not have enough stars in the sky and no one could have thought that it would become so popular. Therefore, ForkPlayer can rightfully be called one of the most popular widgets available to users.
Download and installation
It would not be amiss to talk about the statistics of the Fork Player widget for Samsung TVs with the Smart TV function. If you collect data from all users of all devices, it turns out that every month 30 thousand people are looking for information about this application in one way or another.
You can also find statistics on the number of times the widget is used. Today, this program is launched on 90,000 devices every day. This is an excellent indicator that indicates that this application is really popular among users.
As for downloading Fork Player on Samsung Smart TV, you can do this on the official website. Also, of course, it can be found in the Play Market application store. As a last resort, you can simply use the search and on any of the proposed sites you will find what you need.
We also recommend that you read the instructions for installing the fork player for LG Smart TV.
What is Fork Player
ForkPlayer is a Smart TV browser with unique features. It crawls major movie sites and returns search results as a list of movie links. No ads, text or subscriptions. When you hover over the link, it will show the quality and length of the video. Supports IPTV playlists.
You wanted to watch the movie Avatar. You entered the name in the search field and clicked OK. The result is dozens of links to the film from different sites and of varying quality. Convenient and ad-free!
You can also run m3u, xml, m3u8 playlists; watch Youtube, Twitch TV and launch torrents.
Fork player is available on all platforms and on any smart TV model.
How to install Forkplayer
To install Fork Player on Samsung Smart TV, you must take into account the TV model. Check the serial number and model name on the back of your TV and read the appropriate installation instructions.
Series C, D, E, F. Year of manufacture 2010-2013
The installation process is the same for all of these devices. The coverage is quite broad, so for most this instruction will be sufficient.
- Opens Smart Hub (button A on the remote control or in the menu);
- To authorize in the system, write “develop” in the “Samsung Account” line. The password will appear automatically;
Step 1
- Go to settings, then to “Development”, agree to the terms;
Step 2
Step 3
Step 4
- We go to “Setting up an IP address and server” and change the address - write either 85.17.30.89 or 46.36.222.114;
Step 5
Step 6
- Then click OK and go to “Synchronize user applications.”
Step 7
Step 8
Note! If the message “Could not connect to the server” appears, you need to reset all TV settings to standard.
That's all. Wait for the synchronization process to complete and re-login to Smart Hub. You will see the widget on your home screen.
Series H. Year of manufacture 2014
Everything here is almost the same as in the previous case. The only difference is in the appearance of the TV settings.
- Go to Smart Hub;
- Open Samsung Account;
- Enter develop, the password will appear automatically;
- Next, you need to place the cursor on any program and hold the cross button in the center. Hold until the synchronization menu opens, go to the IP address settings;
- We enter the same numbers, either 85.17.30.89, or 46.36.222.114;
- We repeat the operation with the central button, but now click on Start User App Sync.
- Re-login to Smart Hub, you will see the application on the screen.
Series J. Year of manufacture 2015, Tizen system
This instruction works for all devices from the J series, except models with numbers from 4500 to 5205. For these models, use the method above.
- We connect the external media to the laptop or computer and format it;
- Create a new folder and give it the name “userwidget”;
- Download the file and place it in our folder in the form in which you downloaded it;
- We connect the storage medium to the TV and wait until the installation is completed;
- After notification that the installation is complete, take out the flash drive or hard drive.
Instructions for M/MU/NU/Q series
The sequence of actions when installing ForkPlayer on M/MU/NU/Q series TVs will be as follows:
- Go to the Smart TV settings, select the “General” section, then “Network” and “Network Status”.
- After the system carries out an automatic check, options for action will appear under the window - select “IP Settings”.
- In the “DNS Settings” line, select the “Enter manually” option.
- Now the line “DNS Server” will become active at the bottom, click on it and enter the following parameters: 85.17.30.89. Click on the “OK” button.
- The system will apply the new settings and report a successful connection to the Internet. You can close the tab and go to the main Smart TV window.
- Open "APPS". Using the catalog search, find the “Russian Music” application - this will be a disguised Fork Player for Samsung Smart TV.
- Install app. You may need to sign in to your Samsung account to complete the action.
- Launch the application, after which you can make sure that ForkPlayer will be open.
This completes the installation.
Application features
After installing the Fork Player application on your Samsung Smart TV, you can start setting it up. Having opened the widget, you will see shortcuts responsible for setting up the correct and individually comfortable operation of the application. There are also shortcuts through which you can get to the site to search for TV series or films to watch. The search is carried out across a huge pool of video hosting sites for user convenience.
At the bottom of the screen you can see buttons that perform the function of moving within the application. You can also find your playlists there, in which you can save your favorite videos or movies. Playlists can be viewed from any device through the Fork Player program.
It's worth visiting the Fork Store App Market. This is a special application store for LED Samsung Smart TV J series. A nice addition to this widget will be the full functionality of the Vkontakte social network.
Another useful feature of ForkPlayer for Samsung Smart TV is the ability to read absolutely any external media. That is, through this program you can view photos, watch videos, and so on.
A fairly popular question is how to watch regular television, but with the possibility of Smart TV? Read about it in this article.
In conclusion
ForkPlayer is a very useful widget that will expand the capabilities of your TV. The application is absolutely free, but it is worth considering that during installation you can do something wrong and damage your TV, so the site administration is not responsible for all subsequent manipulations with the settings of your TV. The information in the article is for informational purposes only.
( 28 ratings, average 4.32 out of 5 )
Setting up ForkPlayer
The application involves a huge number of internal settings. This ensures maximum comfort for each user. Absolutely anyone can customize Fork Player on their Samsung TV with Smart TV to suit themselves, regardless of preferences - everyone will find the ideal option.
Some of the most popular and sought-after settings include:
- Parental control;
- Language;
- Multitasking or picture-in-picture;
- Customizing the appearance.
The process of setting up the maximum is simple and easy to learn. When you hover your cursor over any of the icons on the screen, you will see a tooltip that will explain to you what this icon does.
When watching movies or TV series, the application will show you all the information about the quality of the picture and sound, and display a short description. You can also watch videos via the Internet, for example on YouTube.
Pay attention to the Store Portal's tab. It contains playlists with selections of video and audio content. There are both free and paid options.
For complete comfort in using Fork Player on Samsung Smart TV, it is recommended to register on the official website. After registration, you will receive your personal password directly in the application; you can find it in the “Notifications” tab.
After registration you will discover additional features. You will be able to save music to playlists, links to interesting sites, the series you stopped on, and, most importantly, add other devices from which you can continue watching saved videos in the same place.
Forkplayer for Samsung Smart TV is an opportunity to access the Internet and entertainment resources. Let's look at what this program is, what features it has and how it is installed on the TV.
Operating principle
This is a simple player designed to work with smart TV, necessary for more convenient use and expanded functionality.
In fact, it adapts the website you open to your specific device (TV), which makes operation more convenient.
The principle of operation is that the player receives content directly from the site, and then further processes and optimizes it before displaying it on the screen.
Why do we need such a player at all?
- Smart TVs usually have an Internet browser of their own design, but its functionality is greatly reduced;
- Most often, the browser is not optimized and is inconvenient to use;
- Many models do not have a flash player, which does not allow playing most of the videos from the RuNet (other formats are actively spreading on the international Internet, but the trend has not yet reached Russia);
- The browser may experience “low memory” when loading sites with heavy visual content.
Why do you need Forkplayer?
ForkPlay is a special browser that adapts the TV to visiting the World Wide Web. In this case, the user can not only view web pages, but also add their own playlists in XML, M3U (IPTV) format.
The content offered for viewing in the television browser is taken directly from the Internet. Initially it is processed into the required format. Essentially, the principle of operation is similar to Opera Mini, which was originally developed for mobile phones that do not support other browsers.
Smart from Samsung has its own web browser, but it does not have the same capabilities as ForkPlay. The standard browser often shows an out-of-memory error that occurs when running heavy pages.
Forkplayer features
ForkPlayer has the following features:
- Watch movies online by simply entering the title in the search bar and selecting the page.
- Use the VKontakte social network from your TV using the remote control.
- Create your own playlists.
- Set up parental controls.
- Change the theme of the application.
- The service opens access to all films, making them free, including those provided through paid subscriptions in ivi
How to install Forkplayer for Samsung
Forkplayer installation depends on the TV model. This information is demonstrated on the device itself or in product documents.
Instructions for owners of Samsung TVs, the year of manufacture of which falls in the range of 2010-2013, and series C, D, E, F:
- Go to Smart Hub by pressing A on the remote control. If the key is missing, then enter the TV menu and find the desired section.
- Log in to your account by entering “develop” in the login field. Leave the password blank.
- If an error connecting to the server appears in the next window, reset the TV settings.
- Click the TOOLS button and enter "Development".
- Accept the terms and click OK.
- Next, select the first section and indicate - 85.17.30.89 or 46.36.222.114.
- After entering the address and clicking OK, go to the “Application Synchronization” tab.
- Wait for the program to complete synchronization. Restart Smart Hub.
The forkplay should appear on the main page or in the list of installed widgets.
For owners of TVs produced in 2014 with the C, D, E, F series, the instructions for installing the program are as follows:
- Also log into Smart Hub and click the “Samsung Account” tab, entering “develop” in the login and leaving the password untouched.
- If you have problems connecting to servers, reset your settings to factory settings.
- After logging in to the Smart Hub service, go to the applications section, hover the cursor over any one, and then press the center button and hold until a menu pops up. Select "IP Setting".
- Specify one of the addresses - 85.17.30.89 or 46.36.222.114.
- Save and hold down the center button on the remote and select “Start User App Sync”.
- After the synchronization procedure, restart the Smart Hub program.
If the Fork player does not work, check that the DNS entered is correct or if there are recent updates.
How to install from a flash drive
Installation on J series LED TVs (since 2015) requires the use of a flash drive. Previously, Forkplay was installed using the built-in Divan TV program, but later the developers removed this feature with the release of a new update. Today you can install the application in question according to the instructions:
- Insert the flash drive into your computer and format it. Then change the name to userw >Widget Settings
Having looked at how Forkplayer is configured for Samsung Smart TV and other TV models, you should study other aspects. The widget itself does not require additional settings after installation. And the available parameters do not require explanation, because the developer has provided for this issue and attached a short and understandable description to each item.
Instructions for the CF series (release 2010-2013)
To install ForkPlayer on CF series TVs, you should:
- Press the red button “A” on the remote control (if there are problems with the remote control, use the instructions).
- The system will prompt you to log out of your account and confirm the action.
- A login window will open, in the “Account” line. Samsung entry" enter "develop". The password will be entered by the system automatically. After that, tap on the “Login” button.
- Press the “Tools” button on the remote control.
- Go to the “Settings” section, then “Development”.
- Agree to the terms of use.
- In the new menu, select “IP Address Settings”. Enter the following numbers: 46.36.222.114. Click "OK".
- The system will return the user to the previous menu, where you should select the “Application synchronization” item.
- Wait for the process to complete.
- Turn off the Smart function. The next time you turn it on, several ForkPlayer TV shortcuts will appear on the main page. Registration is not required; you can start using it right away.
How to update Forkplayer on Samsung
You can update the player in two ways:
- Enable auto-update settings.
- Download the new version from the website yourself, transfer it to a USB flash drive and install it on your TV.
Most TV models do not support the auto-update function, then use a USB drive.
The modern multifunctional Samsung Smart TV in its capabilities approaches the status of a full-fledged computer. A wide selection of available software provides him with this opportunity. On any Samsung Smart TV you can download and install a huge variety of applications and widgets.
The main advantage of Samsung Smart TV over regular TVs is the ability to connect such models to wireless networks and the Internet. But, since this device is primarily a television, the capabilities of a standard Internet browser do not support all the technologies used on modern web pages. In other words, many elements of the site are inaccessible to users.
The solution to this problem is to install the ForkPlayer application, which will serve as an alternative to the standard web browser, but with additional functions. If you have any difficulties, you can always contact the Samsung TV Repair Center for professional advice.
More detailed installation on our channel.
1. Install the RUSSIAN MUSIC from the market in the smart store (find the one that starts with a lowercase i in the market).
2. Go to network status. 3. Change DNS to 85.17.30.89 for ForkStore (unofficial application store, including ForkPlayer). Or 217.79.190.156 to directly launch ForkPlayer 4. Turn off and on the TV 5. Find and run RUSSIAN MUSIC , ForkPlayer should start. If it does not start, check if there is internet on the TV, and also 6. Start via Divan TV after its update is no longer available (worked previously on dns 85.17.30.89, not recommended, no mouse support)
1. Launch via Tvigle, More TV, Russian karaoke music (we will change the DNS settings to 195.88.208.101, 85.17.30.89) 2. Launch via Divan TV is an outdated method, support will be discontinued (we will change the DNS settings to 195.88 .208.101 or 85.17 .30.89 or 194.54.80.214) 3. If it does not start, please check if the TV has internet and also check with your computer if the DNS is blocked by your router or provider. If there is no Tvigle in applications, change the smart region to Ukraine or Russia
Instructions for J series
Sequence of actions on J series TVs:
- After turning on the Smart function, press the “Menu” button on the remote control.
- Go to the “Support” section, then “Software Update”. Turn off automatic updates on your TV.
- Press the multi-colored “Smart Hub” button on the remote control.
- Using the search, add the “Divan TV” tab.
- Go to the menu again, the “Network” section and the “Network Status” item.
- Repeat step 3-5 of the instructions for the M/MU/NU/Q series.
- Go to the main window and launch the “Divan TV” application; ForkPlayer will open instead.
IPTV Playlist
Current iptv playlist for 2021 . Channels are available in both SD and HD quality. The M3U playlist includes on-air channels from Russia and Ukraine, as well as sports, children's, educational and movie channels.
In this IPTV playlist in m3u format you will find a lot of channels in HD quality. Educational : Discovery HD, Discovery Science, Nat Geo, Nat Geo WILD, TLC HD. Children's : Nickelodeon HD. Sports: Eurosport HD, many channels with films : Dom Kino Premium HD, Film Premiere HD.
Generation of 100% working IPTV playlist based on multiple providers. Feel the quality of free IPTV today! Updated daily at 21:00 Moscow time