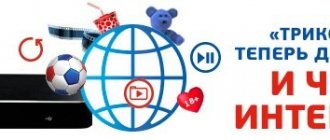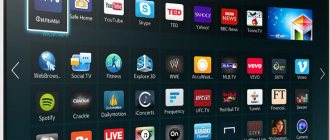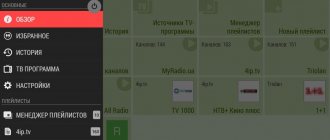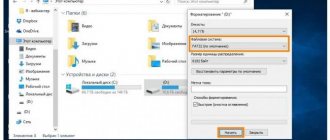- paste the code into the “Password” field. The account will be created.
After all the previous procedures, you need to configure the Smart TV itself:
- on the control panel, press the “Imput” button (it may be called differently for different manufacturers);
- in the connection section select DLNA;
- A menu will open where you need to select a stream.
This completes the procedure for setting up Twitch viewing using DLNA. The instructions are suitable for all well-known brands of TVs. For example, after it, watching Twitch on both Samsung Smart TV and LG will be equally comfortable.
How to watch Twitch on TV via phone
If the previous methods are not suitable for some reason, you can try an alternative - linking your smartphone and TV together. Thus, what is open on the phone will be broadcast on the big screen.
In the mobile version, the site will look like “m.twitch.tv” and the stream will have no sound.
If you are automatically redirected to the mobile version, then follow these simple steps: Click on the “terms of service” button at the top right, and then on the page that opens, click “View” at the top right. Voila, we are on the right page.
- Instructions: How to watch movies on Smart TV absolutely free + Reviews
Second option
The second option is suitable for those users who have a PC, smart TV and Wi-Fi at home. I think there are many of us like that. Set up remote control of your PC from your TV. Now you can watch Twitch and be happy.
This “TV + PC” option can also be played out via HDMI. We display the image from the PC to the TV by switching the TV to monitor mode. But here we won’t be able to control the picture from the remote control. We will have to control the stream from the computer.
Third option
You can use the Android device. You connect it to your TV, download the Twitch application and watch whatever you want.
The easiest option to configure.
Fourth option
If you have a PlayStation or Xbox, then you can launch and watch Twitch from it.
The official application for SmartTV from Twitch has not yet been released. Currently, there are options with pirated software for watching on TV, but this may result in your TV being blocked. Be careful.
I hope you found this article helpful.
You may also find this article interesting: link
Twitch is a popular site for fans of computer games and e-sports. On his channels, millions of viewers watch live or recorded gameplay broadcasts, comment, and communicate with streamers. Users have long come to the conclusion that watching playthroughs of their favorite games looks much more impressive on a large TV screen. The article tells how to connect to the site and watch Twitch using installed applications on Smart TV, describes possible problems and ways to solve them.
Method 2: Alternative player
Guys on the forums write that an alternative player for Twitch, released by Alexander Choporov, often helps. Of course, this is a kind of crutch, but it should still help. Next, I will tell you how to install it on different browsers.
NOTE! At the time of writing, the extension is available in only two browsers: Google Chrome and Mozilla Firefox.
Google Chrome
- Click on the “Extensions” icon and go to “Manage extensions”.
- Open the menu in the upper right corner by clicking on the three stripes.
- Open the Chrome Online Store.
- Enter into the search:
Alternate Player for Twitch.tv
- Select the extension and click “Install”.
- We confirm the action.
Mozilla Firefox
- Click on the main menu icon and go to “Add-ons”.
- In the second section in the search, enter:
Alternate Player for Twitch.tv
- You will be redirected to the extensions site, select the one you need.
- Click on the “Add to Firefox” button.
- Let's add.
- In the upper right corner, click “OK, I see.”
Microsoft Edge
- Go to the extensions section.
- Click on the “Get extensions for Microsoft Edge” link.
- Enter in search and select application:
Alternate Player for Twitch.tv
- Click “Get”.
- Adding an extension.
How to launch it now?
Open any broadcast or video on Twitch.
Next to the “Login” and “Register” buttons you will see a button with the number five, just click on it with the left mouse button. You can start the player automatically by right-clicking so that the icon becomes bright.
The alternative player has finer buffering settings, which should solve the lag problem. You can adjust the playback quality yourself by clicking on the gear.
Twitch app for Smart TV
To watch Twitch TV on Smart TV receivers you need:
- Download the Twitch TV program, designed for installation on Smart TV. For devices using Android as the operating system, it can be downloaded from Google Play or from the Twitch TV website from the “Downloads” section. In the same section there are programs for installation on mobile devices, as well as televisions and game consoles from various manufacturers. To watch Twitch TV on Smart TV devices with other operating systems (Tizen for Samsung, webOS for LG, Vida for TOSHIBA, etc.), you must use other methods.
- Install the application according to the instructions of the smart TV device. After this, the Twitch widget appears in the installed programs section.
- Go through the registration procedure when you first open the program. It is practically no different from similar procedures on other online services. The developers took care of security: if the password is not strong enough, the system offers to replace it.
After registering, the user can select various sections - channels broadcasting game progress, e-sports competitions, recordings of previously liked gameplay, etc. Here you can also watch reports from computer exhibitions and presentations, music, art history, and culinary streams from all over the world. It is possible to create your own broadcast, for which you must give permission to use the camera and microphone. This is a real Twitch Smart TV resource with great interactive capabilities.
Twitch is a streaming site. If a Smart TV has many widgets installed and there is not enough free memory, the broadcasts will have severe lags, the sound and image will not be synchronized, images may freeze and even crash.
Ways to install the application on Samsung TVs
Until April 2021, to view Twitch on Samsung devices with Smart TV functions, it was enough to download the program of the same name from the Samsung Apps store, install it and use it. Now the application has been withdrawn from the store, and previously installed widgets are not active. This is a requirement from the owners of the Twitch website, since the software product was unofficial. But craftsmen did not let Samsung owners go to waste, and offered several ways to watch Twitch TV broadcasts.
- View via built-in browser. Enter the address in the search bar, go to the website, select the broadcast you are interested in and watch. This is the least convenient method - the browser does not cope well with streaming video, there will be constant slowdowns, stops, and crashes from the broadcast.
- Install the Forkplayer program on your TV. The app also plays streaming video content, but unlike Ottplayer, it already includes links to many sites, including Twitch. The problem is that Forkpleer is missing from Samsung Apps. You will have to look for it on third-party resources.
Via Ottplayer. This is a streaming TV player.
Algorithm for using Ottplayer:
- download from Samsung Apps to Ottplayer TV;
- register on the website ottplayer.es;
- go to the Twitch playlist generation site. Using your twitch login and password, create a custom playlist;
- open ottplayer.es again. and download the created playlist;
- install Ottplayer, enter the same login and password as when registering on the site;
- watch Twitch. With this method of watching broadcasts, you have to frequently update the playlist. The image sometimes slows down, and the picture quality may spontaneously deteriorate.
A prerequisite is pre-registration on the Twitch website via a computer or mobile device.
Method 1: Enable/disable hardware acceleration
The built-in Twitch player uses HTML5, which in turn dabbles in hardware acceleration, that is, it uses your video card or CPU to render the image. This method does not always help, especially if your computer has a built-in video card or very weak hardware. But it's worth a try. The point is that we need to either disable or enable this acceleration - that is, try two options. In some cases this helps, so we try both. That is, if by default, for example, if you had this function enabled, then turn it off. If it was turned on, then turn it on.
NOTE! If this method does not produce results, then return the settings that were previously and move on to the next method. To see instructions, open the spoiler.
Google Chrome
- Go to "Settings".
- On the left or right, open the “Advanced” configurations and go to the “System” section.
- Activate the desired slider.
Mozilla Firefox
- Open the menu and click on the gear.
- Scroll down to the “Performance” section and uncheck the box that says “Use recommended performance settings.” Next, you need to enable the bottom checkbox and set the maximum allowed number of processes.
Opera
Click on the letter “O” and go to “Settings”.
Scroll to the “System” section and move the slider to the on state.
Yandex.browser
Click on the three lines to go to the menu and open the section with the gear.
Scroll to the “Performance” item and turn on the second checkbox.
How to install and configure Twitch on LG Smart TV
Unfortunately, there is no official application for watching streams for LG Smart TV either on the Twitch website or in the LG Content Store. Until 2015, there was an unofficial Simple Twitch client for WebOS 2.0, but the project is currently no longer supported.
Owners of LGI smart TV devices, as well as users of Samsung Smart TV devices, use Ottplayer and Forkplayer to watch broadcasts from Twitch. Their installation on LG TVs differs little from installation on Samsung Smart TVs.
In the spring of 2021, an unofficial Twitch Backseat Gamer client for Smart TVs with the WebOs 4.0 operating system and higher appeared in the American software store for LG. On the store's website, you can check whether the app you are downloading is compatible with your LG TV device by entering the model number. The application, in addition to watching broadcasts, allows you to have conversations with streamers and chat with other viewers. Once the installation is complete, a widget appears on your desktop and, when selected, launches Twitch TV.
How to install third-party programs
Widgets that are not available in the official LG store can be downloaded from other sources. Such software can be found on the websites of independent developers, portals and forums of SMART TV fans, blogs and social networks. Installation on a TV is a little more complicated, but careful and thoughtful reading of the instructions will help even inexperienced users cope with this task.
Note: The absence of software in the Content Store does not mean that the widget is unsafe or of low quality. The reason is often misunderstandings between LG and external companies/development groups regarding the use of content. However, it is not recommended to install little-known applications from unverified sources.
Installation from a flash drive
First you need to find and download the necessary software through the browser on your computer. Then extract the contents of the .zip or .rar archive (the programs are distributed in compressed form) to the root directory of your disk and follow the instructions below:
- Log in to your Smart TV account;
- Insert the flash card into an accessible slot on the TV;
- wait for notification that the media is connected;
- Press the button with the "hut" icon on the remote control;
- Scroll through the menu and find the shortcut for the desired widget;
- Launch the desired program.
The main condition for using software on a flash drive is that the media should not be removed from the slot while the software is running.
Installation in developer mode
The webOS application development environment is needed not only by developers creating software, but also by ordinary owners of smart TVs. To work you will need:
- Download and install the Java Development Kit, Git, webOS TV IDE and the installation application (archive with the .ipk extension) on your computer;
- Register on the webOS developer portal;
- Install the developer mode application on your TV (via the official store);
- Connect your computer and SMART TV to the same network.
Please note that when downloading PC programs, you must consider the bit size of the operating system (32 or 64 bits). No emulators are required to work in the development environment.
Then follow a series of steps separately on your SMART TV and on your computer.
DeviceActions
| TV | — launching development mode; — Enter the information you provided when registering on the LG portal; — turn on the device mode (the indicator should be in the “ON” state) and restart the device (the “Restart” button in the program window); — Open the application again and turn on the key server (the indicator is in the “ON” position). |
| PC | — Open the IDE for webOS TV, create a new project (item “New webOS project”); — In the “Project Name” field, enter the name of the program that will be installed on Smart TV; — select the project type (“webapp” from the list under “Project Template”); — Close the dialog by clicking the “Finish” button; — Unpack the ipk archive and move the files to a new project. Next, add a new device by going to the “Target Configuration” tab. (lower right corner of the program window) and click on the “New connection” icon. In the window that appears on the monitor screen, specify the type of device to be connected (“LG Smart TV” in the “Device Type” drop-down menu). In the IP address line, enter the IP address that can be found in the Developer Mode program running on your SMART TV. Then the device icon will appear on the same tab. In its context menu, which appears when you right-click, select the “Properties” line. Then in the “Password” property field, where in developer mode you need to enter a combination of characters from the line of the same name. Then apply the changes made (the “Apply” button). Then you need to open the device’s context menu again and select the “Connect” option. This will connect your TV to your computer. All that remains is to send the desired program to the Smart TV; to do this, right-click on the project name, go to “Run as” and select the second item - “webOS application”. In the window that appears, select the already connected TV (“webOS_TV”), then click “Apply” and “Run”. |
Installing the software will take some time, after which the widget will work without user intervention. The icon will also appear in the menu. You should know that to install some software, you will need to specify DNS servers in the TV settings. Detailed information about the procedure can be found in detailed software instructions on specialized websites and forums.
How to watch broadcasts on TV via phone
To watch Twitch TV on a big screen, you can use a smartphone and Smart TV operating in the same Wi-Fi network and synchronized with special software. With this method, video content for viewing is selected on the website rather than on the phone, and the broadcast on the smartphone screen is duplicated on the TV screen. The solution is convenient, since pairing of gadgets occurs quickly, no additional cables are required for connection, and the image quality is high.
There are several ways to broadcast an image from your phone to a TV receiver.
Connection via Wi-Fi Direct
A prerequisite is that both devices support this function. The advantage of the method: no additional Wi-Fi router or additional software is needed, high transmission quality. Disadvantages: synchronization distance is several meters, smartphone battery drains quickly. Follower of actions:
- In your phone settings, go to the Wi-Fi section;
- select “Wi-Fi Direct” and activate;
- on the TV, go to the “Network” or “Network connection” section - the names may differ;
- find and activate the “Wi-Fi Direct” tab;
- select the smartphone with which you want to connect from the list of displayed gadgets;
- Approve the received auto synchronization request on your phone.
Connection via Miracast function
A method similar to the previous one, but using a Wi-Fi router. The TV receiver and phone must be connected to the same Wi-Fi network. Some manufacturers have different names for Miracast: Screen Share in LG, Screen Mirroring in Samsung. Not all smartphones directly support this feature. In this case, you need to download Miracast - Wifi Display from Google Play. Connection algorithm:
- in the TV settings in the “Network” section, activate Miracast (Screen Share or Screen Mirroring);
- start broadcasting on your smartphone. If there is no function, open Miracast - Wifi Display and enable image transmission;
- select the TV device displayed on the screen;
- Use the remote control to confirm the connection request on the television receiver. The phone will start transmitting the image to the TV.
What to do if Twitch doesn't work
If Twitch stops working on your TV, the cause may be a software error or incorrect operation of the online resource . To eliminate bugs, you must take the following measures.
For TV devices with the Android operating system and the official application:
- Reboot the TV device. Often this is enough to get the application working again.
- Check memory for free space. If necessary, clear it by clearing the cache and deleting unused programs.
- Check your Twitch app version and update if necessary.
- Update the Android version (if the system offers to do so).
If your TV has streaming TV players installed, to restore the broadcast you need to update the playlist or change the DNS address to an alternative one.
You can download Twitch to your TV from the official website twitch.tv. There are versions available for download not only on TV, but also on all PC and phone operating systems. It is better to download from this source, since the developers guarantee stable operation and safety from virus introduction.
Method 5: Disable Firewall
Firewall is Windows' built-in firewall. It may block some connections, or slow down the video streaming connection, as in our case. Therefore, you can try to disable it.
- Open the “Control Panel”, this application can be found in the top ten via search.
- Go to “Windows Defender Firewall”.
- On the left, click on the “Advanced options” link.
- In the central block, select “Windows Defender Firewall Properties”.
- Disable protection in all profiles.
- Click Apply. Go to this setting again and check that the configuration is applied. You can also try disabling the antivirus to check - if the lags disappear, then you can try another antivirus program.
TV apps
Almost all new Samsung TV models feature unique Smart TV technology. To some extent, they replace a computer, because they are able to provide access to the network. Thanks to Smart TV, the TV is used to watch movies online and install interactive applications. Twitch is one of these.
You can now conduct live broadcasts not only from a browser, but also from Smart TV from Samsung. At a certain point, customers began to complain en masse that Samsung and LG did not launch the Twitch application. But after modifications, the bugs were eliminated, and it works fully.
How to install
First you need to download it from the official source. You can do this for free.
- Go to the Twitch resource;
- Upload a file for the gadget;
- Install and unpack;
- Log in to the system;
- Enter stream parameters;
- Start a live broadcast.
There you can not only play, but also watch videos of other users.
Software in this segment is also available for other gadgets: phones running Android and iOS, Fire TV, PlayStation 4, Xbox One, Twitch on LG TV.
The latest models of Samsung TVs are equipped with Smart TV technology, which allows you to access the global network. For convenient use of television and the Internet, the manufacturer installs some standard programs by default. However, many Internet resources have their own “Smart TV” applications, so, for example, to watch streams on a big screen, you first need to download Twitch to your Samsung TV.
What is Web OS
The web operating system has been used on LG TVs for a long time. It is installed on devices that support Smart TV functions. A distinctive feature of this system is its open source code, which allows external developers to create WebOS applications.
The owner of a TV running Web OS can easily install various applications on his device. You can also connect other devices to the TV and display their images on the screen. You can also connect other devices to the TV and display their images on the screen. To simplify setup, a dedicated assistant is available that can provide timely assistance and recommendations to the DeepL user.
The operating system interface itself is a kind of application ribbon at the bottom of the screen. On this ribbon you can easily find the program you need and run it. Using the system opens up wide opportunities for working with various media content. On your TV you can not only watch broadcast channels, but also find movies on third-party resources.
In addition, a convenient search is available in the browser, which is not much different from searching on a smartphone or home computer.
What is twitch
TwitchTV is a leading site whose main theme is eSports competitions. Streams can be watched online and on demand.
TwitchTV has gained enormous popularity among gamers.
The application allows you to create your own account on TwitchTV, watch famous gamers play, rate them, and make donations for the development of the channel. It is also possible to create your own game broadcast.
You can install the program on your computer, smartphone or TV.
How to download to Samsung TV
Samsung equips all smart TV models with Tizen OS, which partly allows you to use the TV as a computer.
To download Twitch you need:
- turn on Wi-Fi;
- enter the Smart TV menu;
- select Samsung Apps;
- register a new account.
After installation, configure the widget for Twitch.
After authorization in the application directory, you need to find the required widget in the search bar. Once on the page with its description, you should download the application from the Internet and complete the installation.
Methods for installing the Twitch application for Smart TV
You can download and install the program for watching TwitchTV channels:
- through the Smart TV menu, first connecting Wi-Fi;
- using a flash drive.
Watching Twitch on Smart TW is much more convenient than through a computer or phone.
Installing the Widget
“Widget” is a program that provides access to visiting TV sites.
The Smart Hub function located on the user panel allows you to enter the website of the official Samsung Apps store and download Twitch, and then select the necessary filters.
After installing the “Widget”, icons for quick access to the necessary sites are located on the screen. The installed program takes up little space on the storage device and does not affect the quality of the TV.
Via flash drive
For another method of installing Twitch on Samsung, you will need a USB drive.
Necessary:
- create a folder;
- download widget;
- unpack the archive into a folder;
- turn on the TV;
- connect the flash drive to a special slot.
After connecting USB to the device, the desired application will be in the Smart TV list.
Method 7: Setting DNS
To be honest, I don’t know how this can help at all, but one guy on the forum wrote that this solved the problem. So I’ll leave this method, you never know... maybe it will help someone. In general, our task is to change the DNS on the computer. And install DNS from Google or CloudFlare.
- Press the and R buttons on the keyboard and enter the command:
ncpa.cpl
- Depending on how exactly you are connected to the Internet, select the desired connection and right-click on it. After that, select "Properties".
- Click once on the line (... 4(TCP/IPv4)) and select “Properties”. Check the bottom box and enter two DNS. We try both options: Google : 8.8.8.8 and 8.8.4.4
- CloudFlare : 1.1.1.1 and 1.0.0.1
- Click on the “OK” button twice. We watch the stream and monitor the lags.