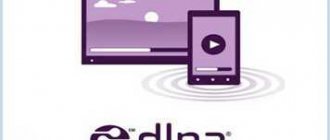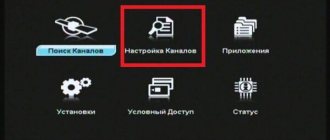In addition to regular smartphone applications, there are so-called widgets that help you to one degree or another by giving quick access to the functions of the programs they are part of. For example, they allow you to scroll through photos without going to “Album”, or scan your device without entering an antivirus program. There are a huge number of such “helpers”, however, as a rule, they take up a lot of space on the screen (like three or even six icons), and the functionality does not always justify the large size. Some may actually be more of a nuisance under your hands than of any benefit. Let's figure out how to install and how to remove the widget from the Android desktop, so that your smartphone always has only relevant and really necessary active options.
Installing the necessary widgets
Before you remove something, you need to put it up first. So, to add the desired widget:
- Hold your finger on a place not occupied by other applications. After this, a special menu should appear. Often there are buttons “Wallpaper”, “Settings” and, in fact, “Widgets”.
- We select the latter, a new menu opens where the above icons are located.
- Next, just select the one you need and place it in a free space on your phone screen.
Important! Almost every user of modern gadgets likes to show their individuality in display design. And it’s much more pleasant when your gaze catches a personally pleasant picture or photo of a dear person. You may find the information useful.
Can't add widgets on Android
For all those cases where we can add widgets to the home screen, we must ensure that we do not have a locked design, which is common in customization levels and noticeable in Xiaomi, which avoids changing the position of the icons or cluttering them without prior notice.
We will only need to escape these restrictions for a few seconds to be able to place our widget where we want, and later we will be able to lock it again. This will happen as follows:
- We press the screen.
- Select Settings.
- Inside we have to uncheck the option “Lock Home Screen Design”.
- Now we go back and in Widgets we select and place the one we want.
- To prevent the position of the widget or icons from changing, we re-lock the design using these steps.
Removing widgets
Well, you have installed what you wanted. But, for example, you didn’t like some of them or take up a lot of space on your desktop, and you want to remove a couple. Now we will tell you how to remove widgets from the Samsung screen. To do this, follow these instructions:
- To begin, select the widget you want to delete by holding your finger on it for about a second or two.
- A mode will be activated in which you can drag icons anywhere, but now we need to delete them. A trash can icon or “delete” message will appear at the top or bottom of the display (depending on the phone version or operating system).
- Drag the icon there and you're done.
- Now, to return to normal mode, simply click on an empty area of the screen.
Important! If you want to completely erase a widget from your phone, you need to delete the application of which it is a part. To remove built-in widgets, you will need Root rights.
Video material
As you can see, the algorithm for installing and removing any options on smartphones is not much different, so you can change widgets at least every day to suit your needs.
To attract more buyers to their products, many mobile device companies equip them with the latest features and services to make the owner feel comfortable. These functions include widgets - graphic objects that are located on the screen of a smartphone or tablet. They are designed to perform certain actions, display some information, or simply decorate the space used. However, often, many modern programs are not at all needed by ordinary users. Therefore, every consumer should have an idea of how to remove an Android widget and independently manage the availability of services.
What are they?
All existing widget applications can be divided into the following groups:
- System ones
are widget applications that are designed to manage the installed operating system and evaluate running processes (for example, clock, battery status indicator, CPU load, power management). - Extenders
are widget applications
that
are an add-on; they display information from other running applications. Let's say that clicking on the antivirus icon or the Web Money icon launches the application itself. - Shells
are additions to existing shells and have an attractive appearance. - Multifunctional -
widget applications that simultaneously provide several types of information or functions (for example, auto-rotate screen, Wi-Fi network indicator). - Others are
widget applications that are used to decorate the desktop.
What is a widget and why is it needed?
A Smart TV widget is an application that performs a specific function. For example, such simple tasks as displaying the time on an icon, or a more complex program - reflecting a chat window.
Using widgets can significantly simplify the following processes:
- get quick access to different applications;
- log in to the system;
- gain easy access to a specific part of the menu.
All widgets are divided according to their purpose as follows:
- services that supply video to the user’s choice;
- information services (news, navigation, weather, etc.);
- resources that provide IPTV services;
- various gaming services and applications;
- educational sites;
- social media;
- applications that make it possible to watch movies with three-dimensional images and high resolution;
- services that provide voice, text or video communication using the Internet;
- clients providing access to watching videos on a wide variety of topics.
From a large number of widgets, each user can choose the one that suits them. These applications allow you to have a set of important functions at your disposal.
Removing unnecessary applications from the desktop
Similar programs can be installed by the manufacturer. Most often, this is a standard set of low-functional applications and icons that do not decorate the screen. Many programs appear on the desktop if the user has installed any applications that he downloaded earlier.
It happens that the user is overzealous and places a lot of graphic modules on the screen himself, although he does not need them. To solve this problem, you need to know how to remove widgets from . One simple operation will help with this.
You should perform several simple steps in the exact sequence:
- Select the widget you want to remove from the screen;
- Press it and hold it for a while, the “Trash” icon will automatically appear at the bottom or top of the screen;
- Move the selected icon to the trash icon (it will turn red) and release.
Anything you don't need will be deleted. Please note: by performing this sequence of actions, you will not remove the software from the device, but only remove it from the screen.
How to return the clock through settings
If the clock still doesn't appear where it should, then most likely you need to turn on the screen saver. This can be done through the settings. How to set a clock on your lock screen:
Step 1: Open the Settings menu and under Device, select Display.
Step 2. Click on the “Screensaver” item. If necessary, move the slider to the Enabled state.
Step 3: Make sure “Clock” is selected in your screensaver settings. If you are using a third-party application, then indicate the one you need.
Step 4. In the screensaver settings, click on the “Show more” button in the form of three dots and in the menu that appears, select “When to launch the screensaver”.
Step 5: Tap Always to make the clock appear on the lock screen all the time. Or specify the desired parameter.
After this, the clock will appear not only when locked, but also when the screen is turned off. To save battery power, this option can be disabled at any time. If you want to set a clock on your lock screen, you don't have to use the official app. Try downloading any other one from the Play Store.
How to remove an application from your device?
Let's look at how to remove widgets on Android. In order to free up memory on your smartphone or tablet, you need to completely remove unused widgets using Root rights. In essence, this is the same operation as deleting regular programs.
The situation is somewhat more complicated with the elimination of widgets and programs, since they are independent applications, so they should be disposed of separately. Let's say if you have the GO Launcher application installed, then to remove its widgets you need to open the list of applications and mark those programs that belong to the launcher (they start with the word GO).
Those users who are using the Android 4.2 Jelly Bean operating system need to know how to disable widgets on a similar version.
In this case, you can use special applications, for example, Lockscreen Policy, which have a special option for managing Android widgets (the program can be downloaded from the Google Play service). The program interface is simple and intuitive even for an inexperienced Android user. With it you can easily solve the problem of removing unnecessary programs.
Now you can independently get rid of unnecessary software not only from your desktop, but also from your Android device.
Similar articles
Some people don't know how to draw correctly and beautifully on a tablet. The most convenient way to do what you love is to use a stylus, which you can use to create fine lines and small details. And most importantly: to create a nice drawing, you don’t have to graduate from art school. Therefore, let's look at this amazing process and the best drawing applications, as well as several video tutorials using an example
One of the features of Android is the ability to use widgets. These are very small and relatively simple programs that run directly on the desktop.
The purpose of these small programs is simple - they are created to perform one type of activity, or a group of similar ones, for example, changing or obtaining system parameters.
But despite many interesting and useful things, their rapidly growing popularity and great interest, sometimes they may not live up to expectations and may need to be removed.
NOTE: Most widgets only work as add-ons for popular apps - so when you uninstall the app, remove the widget as well.
The standard way to remove a widget from the Android desktop
To remove a widget from the Android screen, all you need to do is click on it with your finger and hold it for a while.
Then in Android 5.1, 6.0.1, in a word, on all versions from above Android 4.4 a trash can icon will appear at the top.
Then drag the widget onto it and, if it turns red, release your finger - the widget will delete itself. It will not end up in the trash, but will simply be removed from the desktop.
On Android below 4.4, instead of the trash can, a “Delete” option will appear at the top - drag it there and it will also be deleted (the option should change color to red, then release your finger).
How to move a widget on the home screen
You can move from one place to another, use the following procedure to do so.
Plus, gone are the days of heading to the beach with a robe and sunscreen. Today, we all bring a number of technological gadgets to the beach, and this offers not only entertainment, but also added comfort when baking in the sun. During the summer, many liquids should be taken, and even better if they are well refrigerated. In addition to keeping your drink cool in the summer, this widget can also keep your drink warm in the winter.
Why keep jumping into the refrigerator when you have this amazing gadget? You're unlikely to turn down a little cool breeze in front of your computer. If you need more cooling while in front of your computer, this mini air conditioner will do a great job. This widget will effectively cool you down even if you are 8 meters away from it and can reduce the air temperature by up to 7 degrees Celsius.
When you find the widget you want, tap and hold the icon until four edges appear.
Now you can drag it to the desired location on the main screen. Release to place it in the desired location.
How to remove a widget from the menu system completely
As mentioned above, if the widget is installed independently, usually during installation of the application, then when it is removed from the system menu, it is completely deleted.
If it’s built-in, you won’t be able to remove it in the usual way, but it’s possible. Here a lot depends on the version of Windows, since you need to get root rights.
In versions below Android 4.4 you can get root rights almost instantly, but in those versions above you will have to reflash the android (install hacked firmware), which I do not recommend doing.
If you get root rights, then use any file manager, for example, “FX File Explorer”, “Computer File Explorer”, “Ghost Commander”, “ES Explorer”, “X-plore File Manager” or simply “File Manager”. You can download them for free from Google Play.