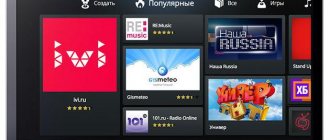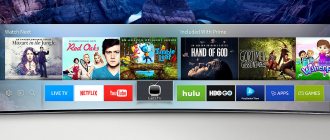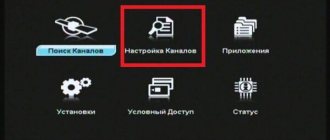When it comes to customizing the way your smartphone looks, Samsung Galaxy Android smartphones give you plenty of options with widgets that you can install on your home screen.
You can add widgets to display your new emails, change the way icons are displayed, and make your screen look just the way you want. If you're just getting started with a Samsung Android phone and you've never installed a widget on your phone before, we've got the information you'll need.
Where are widgets on Samsung Galaxy S9
They differ in that they can be placed virtually anywhere on the working screen. To activate the editing mode and make changes, for example, adding a new icon or removing an unnecessary one, you will need to pinch two fingers together on the screen. You can also open the editing mode by holding your finger on any free space. The following icons will then appear in the lower half of the display:
- Wallpaper.
- Widgets.
- Navigation.
What is a widget and why is it needed?
Your first question might be “what is a widget?” When you look at your phone's home screen and see the weather in your area or the time displayed in the middle of the screen, you're looking at a widget.
If you want to personalize your smartphone more precisely, or you want to get the information you need at a glance, then a widget is the way to go.
Widgets can be used for a variety of purposes and can also vary in size. This means they can be either 1x1 on your screen or 4x6. Often a single widget will be available in multiple sizes, allowing you to decide how much of the screen you want to fill.
You are not limited to widgets on your phone. Many special widgets (for example, 1Weather or Calendar) are available in the Play Store as standalone applications. When installing a theme, you can also download a specific application for a specific widget.
1Weather: Weather Forecast, Widget, Alerts & Radar
Price: Free
Month: calendar widget
Price: Free
There are dozens of different widgets available, and some of them may not work well together. Therefore, personalizing your desktop may take some time.
How to open widgets on Samsung Galaxy S9
- Select the table on which the element will be installed. Usually, they choose the main desktop so that after unlocking the phone they can immediately observe the operation of the specific software installed on the device.
- Using a swipe, bring two fingers together. This operation activates the editing mode. After this, a menu of several items will appear at the bottom of the display.
- Click on the widgets icon. Scrolling through the feed to the right, we select, for example, music or a clock.
- Now you need to choose the dimensions. If we talk about music, then the best option would be 3x1.
- Select the appropriate option and move it to the working display. Afterwards, it should appear on the desktop and reflect accurate data about the program’s activities.
To move to another page or delete, you need to perform a standard operation: hold it with your finger and drag it to the desired position.
Samsung H
To install the application on a TV of this model you will need:
- Go to SmartHub and select “Samsung Account”;
- A new menu will appear in front of you, in which you will need to select “Log in”, and then click on “Sign in”;
- In the window that opens, you will need to enter the login “develop”. In this case, you do not need to specify a password. All you have to do is check the box and click “Sign in”;
- Now you need to go to SmartHub, point the remote control at some program, and hold down the middle of the cross on the remote control. Hold it down until the sync menu appears;
- In it, select “IP Setting” and enter the IP address in the field that appears. Each group of numbers must be confirmed by pressing the cross;
- Call the synchronization menu again and select “Start User App Sync”;
- You will be prompted to install custom applications, by agreeing to which you will be able to install applications on the main or additional page of the Hub. After the installation of widgets on Samsung Smart TV is completed, you will see arrows indicating this;
- To see the installed programs, you need to exit the Hub and log in again.
Delete a widget or app icon
To remove a widget on Samsung Galaxy S9, press your finger on it and hold it for a couple of seconds. A minus icon in a circle or an image of a trash can with the text “Delete” will appear at the top. Then use a swipe to move to the icon without releasing your finger.
This procedure does not mean that it has been deleted from the mobile phone’s memory forever. In reality, the user only deletes from the main display. If necessary, you can return it back.
How to remove a widget
Widgets allow you to customize the appearance of your screen. If you change the background or decide that you do not want this widget to be displayed, it is easy to remove it.
You may want to customize exactly how the widget looks and where it is located on your screen. You can move the widget at any time by touching and holding it and then dragging it to where you want it to be positioned.
- Tap and hold the widget you want to remove;
- Click "Delete".
What to do if the widget does not load on the Samsung Galaxy S9
The options may be the following:
- Failure in mobile phone settings.
- Cache load. A loaded cache significantly contributes to the formation of problems in the functioning of the device . In this case, go to the “Settings” section and clean it.
- The need to update your Google profile. As a rule, users use this method when there are failures. If the element does not load, we simply try to restart the smartphone. To do this, hold down the block button and wait for the reboot. After that we try to turn it on.
Also, the reason may be hidden in an error in the program itself. Let's say you can't add an electronic wallet. The solution is to update the software. Go to Play Market, find the program you need and click on the update button.
Samsung F
It is more difficult to create a new user on the Samsung F series than on other devices, so we will consider this issue in more detail. So, to create an account under the name “Develop” you will need:
- Press the “Menu” or “Misc” button on the touch remote control and go to the menu using the arrows and the screen remote control;
- Go to “Smart Functions”;
- Now get to your account by selecting it from the list;
- In "El.p." write develop, and in the “password” field – sso1029dev!;
- Check the box next to “Remember password”, click on login and exit the menu.
Now you can proceed to installation:
- Click on SmartHub and go to additional applications;
- Go to settings and select “IP Settings”;
- Enter the IP address in the free field;
- After this, you need to update the list of programs, for which you need to click on “Start App Sync”;
- If after this the downloaded programs do not appear in the list, restart the TV.
Widget types
A widget is a small user interface element that complements, extends, and/or enhances the classic home screen experience.
Smart desktop widgets can increase the functionality of the entire device and save the user a lot of time.
For example, if you install 2-3 such elements on the main screen and select to display exactly the necessary information, then the same weather, time in several time zones and buttons for controlling the player can be placed side by side.
Much more convenient and faster than opening the clock, weather and music application through a list of all programs.
There are a huge number of widgets. Many of them are included in the operating system, while others can be downloaded through pre-installed or third-party applications.
Thanks to the open architecture of Android, any developer can create their own interface element.
To make it easy to find widgets and make them easier to navigate, they have been divided into several types. List of species and their description:
- Information.
The name speaks for itself. These add-ons display information in a small window that is regularly updated to show the most current data. The weather widget is one of the information widgets. It could also be a window displaying sports results or time zones of several cities around the world. - Collections.
This type of widget displays many identical elements in a small window. This could be a list of recent emails, a column of current news, photo tiles, etc. Most often, the collection can not only be viewed, but also opened (for example, a photo, if we are talking about a gallery). - Control.
Through widgets of this type, you can turn on and off various functions of your smartphone or tablet, as well as interact with them in every possible way. Most often, one such window contains several controls, since icons take up very little space. Such an interface element may contain Bluetooth, Wi-Fi, mobile Internet, screenshot, silent mode, change orientation (horizontal or vertical) and other actions. This type of widget is not popular due to the fact that it is more convenient to control the device’s functions through the notification shade. - Combination of types.
There are also widgets that combine 2 or 3 types of windows. For example, the music player element is both control and information, as you can pause and switch between tracks, as well as view the title and artist of a song.
Bonus. The best and necessary widgets for your phone
If the existing widgets are not satisfactory, you can always download additional ones.
Downloading occurs through the installation of applications that have mini-windows, or through the installation of the widgets themselves separately. The second option involves installing a program with a large selection of mini-windows.
Chronus
The best clock widget that looks stylish and minimalistic. There are more than 10 types of watches, both analog and with a dial. There are even options with a built-in news feed and weather information. Google Fit supported.
Google Keep
An excellent application from Google, thanks to which mini-windows with notes appear in the list of widgets. It's easy to type and view text directly from the home screen without opening the full application.
You can display a small control panel through which you can easily start recording on a voice recorder, open a notepad, draw and work with images.
There is also a function of a full-fledged note widget, which is attached to the screen like a sticker on the refrigerator. Need to keep a grocery list, instructions, or an important reminder on hand? Google Keep can handle it!
Month
A bright calendar widget that, unlike its competitors, can be made really large. The program offers a wide selection of calendars of different colors, shapes and sizes.
There are no problems with how to install the widget on Android, and the mini-window can be synchronized with the standard calendar application.
Thanks to this, all events will move, including reminders of holidays and important events.