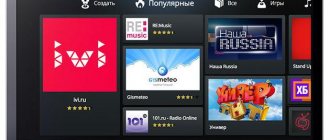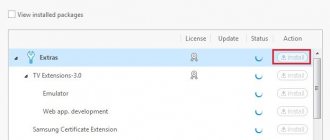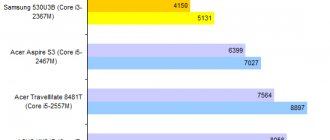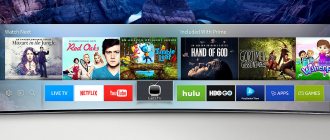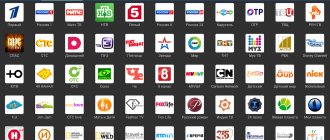Want to download the vPlay app on Windows? You are exactly where you need to be. We will tell you how to install a free media service for watching movies, cartoons and other content. Let us immediately note that it supports 4K UHD, the ability to add movies to bookmarks, view playback history, and so on. Let's deal with all this in order.
Application overview
The application described today is used for Lg and Samsung TVs. You can also work with the service through set-top boxes with Android TV. Essentially, it is a platform for watching movies, cartoons, TV shows, music videos, and so on. One cannot fail to note such a useful feature as the ability to view torrents online through the TorrServe service. Another undoubted advantage is the presence of voice search from the remote control.
The utility is perfectly optimized for Android TV and remote control control.
What is required to watch torrents on Android TV?
The main thing is to have a modern set-top box based on Android or Android TV with a powerful processor and at least 2 GB of RAM and a stable Internet connection.
The set-top box must have a file manager (Total Commander, ES Explorer, File Commander or another) and a media player (MX Player, ViMu Player, BSPlayer, VLC or Kodi) installed from the Play Market.
You will also need a specialized application. For example, HD VideoBox, Torrserve, NUM. The device must first be configured to allow installation from third-party sites, since for Android all sources except its own market are “unreliable”.
Playing torrents does not harm the USB drive, since the cache is stored in the device's RAM.
How to use
You can install almost any mobile software on your computer from an official source and without risks to your device. Now we will tell you how to do it correctly, and most importantly, to do it for free.
Download and Install
To download and watch vPlay on a computer or laptop, you need to install a program called BlueStacks on Windows. This is a powerful and functional Android emulator that will allow you to run almost any mobile games and applications on your PC. You can download the tool from the link below. After this we take the following simple steps:
- Launch We find it on the Google Play home screen. Let's go to the store.
- Click on the search form at the top.
- We write here the name of our application - Web Vplay One. Click on the desired result. Install the service on your computer. To do this, click on the indicated button.
- Let's launch the program. To do this, click on the “Open” button. In the future, you can launch the application from the home screen of the emulator.
Everything is ready to move on to working with online cinema.
Working with vPlay
Using the program is easy. When you launch it for the first time, you must log in or log into an existing account. We enter your data, confirm it and enjoy working with the online cinema.
If you can't figure out the application, you can watch several training videos. You can easily find them online.
Peculiarities
vPlay has a clear user interface that even a novice user can understand.
The search system in the application is well thought out, as is the content sorting. You can search for media by title, release date, rating and cast.
Users can choose the playback quality themselves. For example, if you have a weak Internet connection, you can set the resolution to low and watch a movie without freezing or waiting. In the settings, you can track the speed of streaming video, enable subtitles, and view content from where you left off last time.
Key Features:
- Hundreds of thousands of films and TV series.
- Information about each film: year of release, country, cast, brief plot.
- Catalog search.
- Ability to view the filmography of a specific actor.
- Support for plugins for ForkPlayer.
- Supports playback through external players.
Errors in the player
In the browser
The browser supports only .mp4, .m3u8 and partially .mkv formats, other formats like .avi and others may cause an error with code [4] or [3] or your nothing.
Also, errors with the code [4] can also occur online; this may be due to the fact that the source provided a broken link to the video.
On TV
TVs are more omnivorous, they read most formats, however, errors with code [4] or [3] can also occur there. If you use hls as a program, on older TVs an error with code [3] may occur
In android
The Android application uses webview, in other words, it is a regular browser; if you launch the internal player, then the same rules apply to it as for the browser.
On Android it is better to use a third-party player, especially in torrents. If you watch exclusively online, then you can get by with the internal player.
Launch via ion X
- Go to your device's store and download the ion X app
- From the applications menu select ion X
- Open Settings - Start Parameter - Setup
- Enter the playlist address in the field: msxplayer.ru or vplay.one and press Enter
Instant launch of vPlay via MSX
- Go to your device's store and download the ion X app
- From the applications menu select ion X
- Open Settings - Start Parameter - Setup
- Enter the playlist address in the field: instant.vplay.one and press Enter
GinPlay
Implementation of the portal on MSX from @developgin.
More information at gin.vplay.one
Widget for Samsung Orsay
Installation via SMART HUB
- Open SMART HUB ( [email protected] )
- Log in using the login: develop, the password is empty (or develop)
If you get the error “I can’t connect to the server,” reset the smarthub to factory settings - Select any application in the smarthub and press TOOLS, or if the remote control has no buttons, press the central cross button of the remote control and hold it until the Synchronization Menu appears. In the menu that appears, select: IP Settings or Development
- Enter IP - 37.1.220.211
- Click User App Sync
- After synchronization, the application will appear in the smarthub or Samsung Apps
Installation via USB flash drive
- First you need to format the flash drive in FAT32 format. It is convenient to do this in a specific program (download https://fat32-format.en.softonic.com).
- By inserting the flash drive into the slot and indicating the required letter to the program, we activate “Start” to begin formatting
- On the formatted flash drive you need to create a user directory
IMPORTANT. There is no need to unpack the archives contained in the user directory. - Next, the drive is connected to the TV (sometimes it is recommended that it be turned off).
- The TV autonomously detects the Smart TV application recorded on the flash drive and installs it.
At the beginning of this procedure there will be a message including USB package will be started (installation from USB has started), and at the end - package is done (package installation is completed).After this procedure, a new widget should appear in the Smart TV menu.
Files
vPlay.zip
Setting up Torrserve Matrix
In Torrserve's Update settings menu, there is an option to Install APK. If you click on it, a new version of the Torrserve program will be installed. In principle, they are the same and work on the same principle. Setting up Torrserve Matrix looks a little different, and there are fewer items to change. After installing Torrserve version of Matrix, open the application. Find the item "Update" and click the "Install/update server" button. After installing the server, go to the “Settings” menu - select the player. Install Wimu or Kodi.
For Torrserve Matrix there is no need to make any other settings; everything is installed automatically for the system to operate efficiently. It makes sense to dig deeper if you have a confident understanding of how networks and protocols work. After setting up Torrserv Matrix, it is advisable to again launch a movie in NUM or Kinotrend and set the “Add and Play” item to the default.
Run via DNS
Setting up LG Webos
- Go to your TV settings
- Select network
- If you have a cable connection, select a wired connection, if you have a wi-fi connection, then connect to a wi-fi network
- Select advanced settings
- Then click change
- Uncheck Automatically
- In the DNS Server field, enter the address 37.1.220.211
- Click connect, all the circles on top should be green
That's it, setup is complete, go to the main screen and launch one of the applications IVI, TVIGLE, SWEET.TV, Deezer, OLL.TV, Redbull
Setting up Samsung Tizen
- Go to settings - general - network
- Select seed state
- Click on IP settings
- Select DNS setting, change to enter manually
- Then select the DNS server and enter the address 37.1.220.211
- Click OK and exit settings
That's it, setup is complete, go to the main screen and launch one of the applications IVI, TVIGLE, SWEET.TV, Deezer, OLL.TV, Redbull
How to watch torrents using HD VideoBox and TorrServe
The Play Market does not have HD VideoBox and TorrServe, so they need to be downloaded from the official website (HD VideoBox only) and the 4pda forum, where developers always post the latest versions of their programs.
After downloading the apk files through the file manager, open the Download folder in the built-in memory and install the downloaded applications.
Setting up HD VideoBox
The free version of the program contains advertising and only allows you to watch movies online, so it is recommended to pay a one-time payment for the Plus version - only 2 euros.
In addition, the user will be given expanded access to various functions, including playing torrents. After starting the program, you must accept the terms of use - the main page will open. To activate your profile, follow these steps:
- Click on the icon in the form of three horizontal lines.
- From the menu go to “Settings”.
- Select the “About the application” section.
- To activate the profile, click on the “Version +” item. It is important to have one of the accounts – Google, Xiaomi, Huawei or Filmix.
- Select one of the profiles, if there are several of them. For Xiaomi, the Xiaomi/Mi ID account (about 10 digits) is used, for Filmix - the e-mail address. On other devices, you can add a profile through the Huawei AppGallery application store (registration by e-mail).
- After selecting the profile for which activation will be received, click on the “Donate” item.
- For convenience, you can go to the site from any other device and enter your profile email in the “Step 2” field. And pay 2 euros (+ commission) using Fondy, PayPal or Interkassa.
- After successful payment, close and reopen HD VideoBox.
- Go to “Settings” – “About the application” – “Version +” – “Activate”. Select an account and wait for activation.
Now you need to check the program settings. In the “Video” - “Torrents” section, check the boxes “Torrents”, “Magnet links”, “Rutor”. And in the “Run via AceStream” item, uncheck the box.
Setting up TorrServe
You must launch the program and agree to the terms of use and perform the initial setup:
- In the main window that opens, go to the “Update” section.
- Since the server is missing, you need to update it by clicking on the “Install the latest server version” button.
- Then return to “Settings” and select “Server Settings”.
- Set the cache size to at least 400 MB. If the RAM is more than 3 GB, you can set the cache to a larger value. Increase the buffer size to 200 MB or higher - this is necessary so that the video is not interrupted when the Internet connection is disconnected (but it will take longer to load into the buffer).
- Save changes by clicking "Ok".
- In “Settings” go to “Select player” and install the player.
- Close TorrServe.
Playing torrents
After making all the settings, you should restart HD VideoBox:
- In the main window or by searching, find the desired movie and select it.
- Go to the "Torrents" tab.
- A list of files with a description, information about the size and number of seeds will be loaded. The larger the size, the better the quality. The more seeds, the higher the speed of receiving data. Select the desired quality by clicking on the file.
- A menu will appear on the screen with options for opening the file. Click on the “Play” button and remember your choice.
You can enjoy watching movies in excellent quality for almost free.
Doesn't connect
You installed TorrServer but in the vPlay settings the indicator is red
- Check if TorrServer is running
- Check whether the IP of the device on which TorrServer is located is registered correctly
- Check if your firewall or antivirus is blocking access.
- On the device where vPlay is installed, launch the browser and open the link https://ip-device:8090/echo the TorrServer version should appear.
If the version is not displayed, then check all the steps again