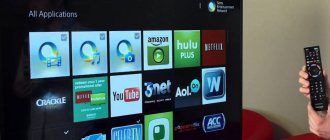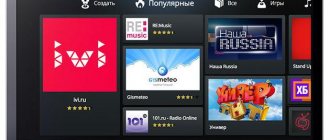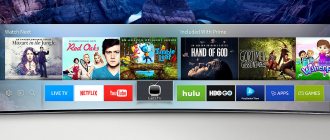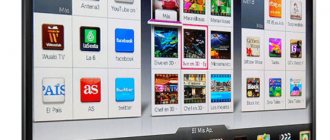Did you know that widgets for Samsung Smart TV can make it much easier not only for you to watch TV, but for your life in general? They allow you to view the weather right on the start screen, read mail and even respond to letters. Surely you heard about the opportunity, but thought that widgets were limited to just banal time on the TV screen. This is absolutely not true. Watch the latest movies and videos on the global platform, just a small part of all the functions. By the way, you can even play games with them... Tempting? Still would. This is done in just 7 minutes.
Widgets for Samsung Smart TV: what are they?
Widgets for Samsung Smart TV perform a variety of functions that are within their capabilities. They are divided into: simple tasks (weather, showing the time on the display) and complex ones (chat window, application for watching movies). Their goal is to make the conditions for using TV as easy as possible by providing specific actions. For example, authorization in the system, quick access to any application or menu. There is also a special widget for the virtual keyboard, which is broadcast on the screen, covering almost half of the bottom of the screen. To use it, you will need a remote control.
Series E
Here, to register a user, you will also need to click on the SmartHub button, and then on the red “A” button. You will see the message “Samsung Account”. Enter develop in the free field and write down somewhere the password that the TV will generate for you. After that, click on “Login” and proceed to the installation. To do this you need:
- Log in under your registered name;
- Go to the “Service” section. To do this, press Tools on the remote control;
- Select “Developer” by going to settings;
- Now select “IP address” and enter the required IP in the empty field;
- Update the list of programs by clicking on “Synchronize user applications” in the “Development” section.
Types of widgets
As mentioned at the beginning, widgets have a much wider range of capabilities than the time or weather on the main screen. The best widgets for Samsung Smart TV are precisely those programs that provide maximum comfort to the user when watching TV. They are divided into the following functional types:
- platforms through which you can order video on demand. In English it sounds like VOD (Video on Demand) - video on demand;
- services for IPTV services (watching television and video content online. To use the widget, you need to download playlists with channels. There are both paid and free services);
- any types of information sources. Starting from news, ending with weather;
- games and applications with an entertainment context;
- educational sites. For example, for learning foreign languages;
- services that make it possible to watch films in 3D format with high resolution 4K;
- social networks: Twitter, VKontakte, Facebook, YouTube, etc.;
- applications for voice and video calls. Now, you can call family and friends through the TV, seeing them through the big screen.
And this is not the entire list of applications. You will find much more on your own once you understand the installation principles and operation of widgets.
Installing and launching widgets from a flash drive
It’s worth saying in advance that this option is not suitable for all TVs, but you can try, especially if you have a Samsung TV 6 series or B.
To install the widget on the Samsung Smart TV 6 series from a flash drive, you will need to create the appropriate folder on it and unpack the files from the downloaded archive with the program there. After this, you will need to insert the external media into the TV and turn it on. Your application should appear in the general list. However, it will only work when the flash drive is inserted into the TV.
Why the widget does not install: Solution
The reasons why the widget is not installed are varied. They often come from:
- download problems;
- the installation process was interrupted;
- The widget does not open when you click on it.
However, the problems can be described in one sentence - the widget does not work. You can try to fix the problems:
- perhaps it's a matter of connecting to the Network;
Check if there is a network connection. If necessary, try reconnecting your Smart TV to the Internet. Perhaps there is technical work going on on the line, causing the Internet to not work.
- unstable wireless connection;
Try connecting directly through the router using an RJ45 cable.
- The application was downloaded from unlicensed sources.
Samsung D series
When installing programs on TVs of this model, you also need to start by registering a new user. To do this, press the “Smart HUB” button located on the remote control, and then press the “A” button to enter the menu. Further, creating a new user will be no different from the same process described above.
After completing the user creation process, you can proceed to installing applications. For this:
- Click on the "D" button;
- Go to the “Developer” section;
- Select “Server IP” and enter 5.45.116.112 in the window that appears;
- Now you need to click on “Synchronize”. As a result, the nStreamLMOD and OVP widget will be installed;
- Exit the installation completely by going to the main menu;
- Press the “A” button located on the remote control and log out of your account;
- Now log out of Smart TV, and then log back in;
- To find installed programs, scroll down to the bottom of the list.
TOP 5 widgets for Samsung Smart TV
The technical part is over. Now let's look at widgets for Samsung Smart TV 2021, which definitely deserve your attention.
Smotreshka
An excellent option in addition to digital television. They have a library of 200 channels that you can watch at any time, as long as you have an Internet connection. It has useful functions such as pause and rewind the broadcast. A pleasant bonus for new owners will be a free subscription for a period of 30 days.
Stream interactive
Similar to “Smotreshka”. You can also watch movies and TV series, as there is a large collection. And what’s most amazing is that it’s all free. A big plus was the viewing control function: you can return to a missed program, movie or series episode if you didn’t make it in time. You can download it from Samsung Apps and Play Market.
YouTube
Probably the best widget for Smart TV. A sea of free content in good quality - HD and FullHD resolutions. YouTube even uploads some TV shows from official sources. You can also watch online broadcasts. Synchronizes with your phone and computer, which allows you to put aside an interesting video to watch later on the big screen. Find out how to install YouTube on Smart TV by clicking on the link.
Ivi
A popular service in Russia for watching films and TV series. A large collection of films for a wide variety of tastes. There are many films from Russian and foreign producers with free access. A subscription, which gives access to the entire film library, costs 399 rubles/month. There are no tariffs - the price is the same. For new users, a promotion is provided in the form of 14 days for 1 ₽.
Tvigle.ru
Another popular way to watch TV online. There are many Russian and foreign TV series available. It's a free service, so new movies are not broadcast there. There is one more small disadvantage of free viewing - from time to time, during viewing, small inserts with advertising will be shown. But still better than 10-minute inserts on television.
Installing the widget on Samsung C and B
With this method of installing an application on a TV of the B series and other series, it should be taken into account that all programs that were installed before and are marked “user” will be deleted. Therefore, if you do not want to lose them, you should save a list of their installation files to restore them later.
Installing widgets on a C or B series TV must begin by creating a user, who will be called “Develop” in the future. To do this you need:
- Click Internet TV;
- Go to settings;
- Create a new user by selecting the “Develop” type for it;
- Install for it.
Now let's move on to installing the widget for Samsung B and C series.
- Reboot the TV;
- Press the “Internet TV” button and then “A”;
- Select the user you just created and enter your PIN to log in;
- Go to the menu and go to widget settings;
- Now select “Developer”, and in it “IP Address setup”;
- Here you will need to enter the required IP address or, if you do not know it, enter 5.45.116.112 and save;
- Now go back to “Developer”, select “Synchronize user applications” and confirm your choice by clicking “OK”.
series F
- Press the button on a regular Menu
(or the
Misc
on a touchscreen, use arrows to move to the
Menu
on the on-screen remote control) - Select the menu item “Smart Functions”
. - Select “Uch.
zap. Samsung" , select
"Login"
. - Enter “El.p.”
:Develop - Enter the “Password”
including the exclamation mark: sso1029dev! - Check the box “Remember password”
. - Click “Login”
. - We exit the menu.
- Press the button “Smart Hub”
. - Select “Add.
app" . - Select "Param"
. - “IP Settings”
menu item and enter the server IP address. - Enter: 88.150.252.53
- Select the menu item “Start App Sync”
. - If necessary, restart the TV.
Installing Widget on Samsung TV ForkPlayer 2.5 and others from a widget generator
I. Installation of third-party applications by synchronization with the developer’s server:
this method installs only those widgets that are located on the server. All widgets installed previously in any way, except for the official ones, are erased! Installation for E series 2012
1. Enter the Smart Hub, press the red button A on the remote control.
In the Samsung Account
, enter the login:
develop
.
The password will be entered automatically. Click the “login” button. A portrait of a man with the inscription develop
.
Important information!
If you get an error when logging into develop, reset your TV to factory settings! 2. Press the
Tools
the Service
section will open - select:
Settings
- then:
Developer
- check the box
I Accept
- OK, then click -
Server IP addresses.
(IP Address setup) 3. In the window that appears, enter the IP address of the developer server
(To install ForkPlayer2.5: 193.0.61.157, widget generator: 85.17.30.89 )
4. Next, go to User Application Synchronization
-Enter - The synchronization process is in progress, indicated by the corresponding scale - after completion: exit the Smart Hub - log in again - installed applications will appear at the end of the list.
Installation for 2013 F Series
1. Enter the TV Menu, select Smart Functions
, hereinafter -
Uch.
zap. Samsung - Login.
Enter in El.p.
login:
develop
, in the window
Password
-
sso1029dev!
(if the window is inactive, just press Enter and go to step 2) - Login.
2. Go to Smart Hub and click Additional at the bottom center of the page. appl.
On the page that opens, in the upper right corner, go to the
Options menu.
, where we select
the IP Settings
.
3. In the window that appears, enter the IP address of the developer’s server (For installing ForkPlayer2.5: 193.0.61.157, widget generator: 85.17.30.89 )
If entering three digits is not visible, continue entering - the TV will recognize them automatically!
4. Next, go to the Start App Sync
-Enter - The synchronization process is in progress, indicated by the corresponding scale - after completion: exit the Smart Hub - log in again - installed applications will appear on the main page of the Hub or on the
Additional applications tab.
Installation for 2014 H Series
1. Open the TV Menu: Select Smart Hub
— further:
Samsung Account
— Enter.
In the menu that appears, select Log in
.
In the window that opens, enter the develop
, a password is not needed - check the box at the bottom and click
Sign ln
.
(If you have problems creating an account, you can download the Skype widget and create an account when logging in)
2. Next: go to the Smart Hub - direct the blue field of the remote control beam to one of the applications - press the central cross button of the remote control and hold it until the Synchronization Menu appears. In the menu that appears, select: IP Setting
— Enter.
3. Next, a window will appear for entering the numbers of the IP address. We enter all four groups of numbers, confirming each by pressing the central cross button of the remote control (To install ForkPlayer2.5: 193.0.61.157, widget generator:
85.17.30.89 )
Next: holding down the same button again, call up the Synchronization Menu again and select
Start User App Sync
- Input. After the synchronization process is completed, the corresponding message will appear and they will be installed on the main page of the Hub.
4. For the application to appear in the Hub, you need to exit the latter and log in again. Installation for 2015 J Series
1. A USB drive is required. Drop the zip archives of the widgets into the userwidget folder on the flash drive Download widgets: sForkPlayer2.57.zip sForkLmod_3.3JTV.zip 2. Insert the flash drive into the TV and wait until the widgets are installed
PS If the installed widget does not appear, try unplugging the power cord from the outlet for 3 minutes and re-entering the Smart Hub or Reset it from the TV Menu and repeat the installation
.
Have questions? - then write a comment Add. We are happy to help you with your Smart TV!
How to find an application
To find applications that suit the user, you can use various methods. The most common of them are the following.
Via Smart Hub
Retrieving official apps from Smart Hub is a built-in feature of Samsung Smart TV. By going to the appropriate section, the user will see a list of available categories, where he can view the available options and read their descriptions.
To install an application, just select it and start the installation. The advantage of this method is the high quality of applications and full compatibility with the Tizen OS operating system used to operate Samsung Smart TV.
Through social networks
All the most popular social networks release special applications that provide access to them. Such programs also exist for Smart TV. Users can download and install client programs according to their priorities.
Video services
The main purpose of a TV is to watch videos. There are a large number of video services on the Internet that provide access to a large number of films and television shows. Almost every such service has released an application that allows access to its content.
User forums
We are talking about sites where Smart TV users communicate and exchange experiences. Here you can get a lot of opinions about various applications and get a link to download them.
Developer sites
Many well-known applications have websites dedicated to them. From there, users will be able to install the latest version and find out all the necessary information about working with the program.
Local archives
If the user has the necessary applications stored on his computer, by connecting the Smart TV to it via the network, installation can be performed. Another similar method is to install from a flash drive. In this case, you will need to find the appropriate applications in advance and save them.
Archive of current applications for Samsung smart TV for 2021.
Official applications
The use of official applications guarantees their high-quality operation, the absence of malicious code and full compatibility. By going to Smart Hub, the user will see many programs that are grouped into categories.
To access application installation, you need to open Settings. After this, the user will see the main menu. Next, you need to click on the Smart Hub line.
Installing applications on a Samsung TV via Tizen Studio - video instructions for installing widgets and programs on a Samsung Smart TV:
What's so great about a widget?
Why they need to be linked to Smart TV can be seen from the following.
The fact is that if your device accesses an Internet resource through a browser, then it must have on board the ability to digest a large amount of operational data. Televisions do not have such features.
And here widgets come to the rescue - graphical shell programs that display on the screen information generated somewhere in the cloud.
It turns out that widgets installed on Smart TV do not significantly reduce the time the image is reflected for the viewer, but make this reflection almost instantaneous.
For the “H” series, the instructions look like this
1. Press and hold button B (green) until the menu appears or press the Menu button if it is on the remote control
2. In the Menu, select Smart Hub - Account. zap. Samsung - Login
3. (once) select the “Login” button on the screen
4. (once) enter the word: develop (exactly as written) in the ID field, uncheck the box and click Next
5. select the button on the Develop screen
6. press the Smart Hub button, select the top panel to enter the full SmartHub
7. On the icon of any application (except those recommended above), press and hold the Enter button for 1 second, a context menu will appear
8. (once) select IP Settings, press the Keypad button on the remote control, enter the first digits of the IP address (for example 192) of the server (see server on the computer), then press the OK button, repeat the entry for all four numbers
9. (once) repeat step 7, select Start User App Sync
10. Close the message that appears and the context menu with the Return button.
11. If there are no problems, the installed widgets will appear in a few seconds (!), perhaps they will be on the second screen, as indicated by the “My Apps (1/2)” button, click on the button with the Update icon next to it to see them.
Install as standard
This is how the Smart TV window looks on Samsung TVs:
To install the application, you need to go to the Smart TV menu (SmartHUB—we get there by pressing the red button on the remote control). In the search window, type the name of the widget. Then activate the search and simply follow the autotips.
At the end of the process, exit the store site - the newly installed widgets are found in bookmarks.
If you can’t install them this way, you can try (after checking your Internet connection) to install them from a flash drive.
Podium-winning widgets
The number of widgets is growing inexorably every month, but among the entire stream there are several special programs for Smart TV that have become popular among users for their functionality and convenience:
- Ex-fs.net. The widget for smart TV, just like the website, allows you to watch movies in high quality. In this widget, films are divided into categories. It provides a wide selection of modern films of Russian and foreign production.
- GetsTV. The widget makes it possible to simply forget about analog television. It allows you to watch a wide variety of television channels without subscription or payment. There are not only basic channels here, but also those transmitted by cable television. GetsTV also has a database consisting of both old and new TV series and films.
- Forkplayer. Essentially this is a browser for TVs with Smart TV. This widget allows you to search through the Internet for films and other information for online viewing. The list of sites is constantly updated. You can also watch TV channels, listen to music and sing karaoke.
- SportVideoBox. This is a widget that collects news and videos from most online sports sites and structures them by sport, showing them to the user. This application is for real fans, it contains both recordings of matches and articles, interviews with athletes, TV shows about each sport, etc.
LG
Standard widgets are available on the LG Apps TV service. But if what you need is not among them, you can download and install applications from third-party developers. This is done using a flash drive:
- Download the archive with the widget for LG to your computer. Download applications from trusted sources to avoid harming your system.
- Check the file system of the flash drive. It must be formatted in FAT32 .
- Unzip the contents of the archive to the root of the flash drive.
- Connect the flash drive to the top USB port on the TV.
- Launch the My Apps , select the USB icon and open the widget installation file from the flash drive.
LG TVs have several limitations. Widgets launch only if there is a connected flash drive. Some USB drives may not be suitable for installing applications, and TVs with a single USB port may not support widgets.