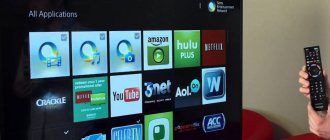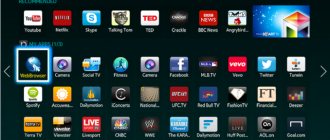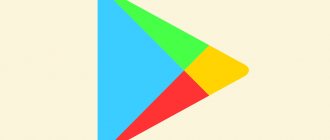Post read: 3,666
It is important to note that to fully use the TV as a gaming platform, you must separately purchase a special Magic Remote. Without it, it is quite difficult to implement control, since few games can be played without using the remote control.
How to install and access Play Market on Smart TV?
Lg Smart TV applications are only available through the official Google store, the situation is similar to other gadgets. Thus, to download and install applications, it is important to have an account; using it, exchanges will take place between the server and the TV.
Each TV already has a built-in account for synchronizing with the store server. You just need to click on the picture with the silhouette of a person in the main menu; when you hover the cursor, a “Login” notification appears at the top.
If you have your own account (at least gmail), you can immediately log into it, otherwise you will have to register. The procedure is similar to most other authorizations and includes:
download play market on samsung smart tv
This site will help you fix problems and errors with the play market or you can download the play market to your android phone.
Application features
This application is installed on every Android device by default. Therefore, let's look at some of its advantages, including:
Safety. Naturally, a company like Google closely monitors the prevention of malware. To this end, in the summer of 2021, a new built-in antivirus, Protect, appeared in the Play Market.
Huge selection. Users have access to more than 1.5 million applications of various types.
Free access to Google services (virtual flash drive, Google maps, mail and many others).
The ability to synchronize contacts, bookmarks and notes with access to them from any device running Android OS.
- Fixed an error when it was written that the device is not compatible with the game application. - Various other bugs have been fixed.
Types of Applications
When choosing a program, you need to know that they are all divided into three categories:
- recommended (those that are beneficial to the manufacturer and, accordingly, are installed by default);
- social (the applications most in demand by society at the moment are also built-in for sale);
- custom (the same programs for individual needs, selected and installed independently).
Almost all applications have a geographic marker. That is, in Russia some programs are available, but in European countries this list looks different.
And thirdly (and this is the most important thing), all widgets are:
- Paid (payment required to start downloading);
- Free (downloading is possible without money);
- Shareware (download and installation are free, but you need to buy content).
Download Play Market for Android for free
Manually transfer Play Market.apk to system/app -> permissions: rw-rr (644) -> be sure(!) to reboot the smartphone.
And also if you have a Chinese phone, to download the play market for Chinese Android, follow the link.
Or do you have Meizu? Then How to install the play market on Meiza will suit you.
Play market errors:
Nothing is perfect in the world! And even the play market, which has been promoted and advertised on all platforms a hundred times, “throws out” errors for its users. What do they mean? And how to deal with them? Error 491: and not a single move again!
What's happening? An insidious error prevents you from downloading the application or updating it. And using the Play Market because of the “jamb” becomes almost impossible.
What to do? You will have to delete your account and create a new one. This is just such a radical approach. You can do everything in the “Settings” section.
Error 498: damn, they won't load!
Error 919: what a bummer!
What's happening? You take the application, it loads onto your device without any problems. But as soon as you are about to open it, please hold it!
What to do? The solution here is simple. You have a lot of junk on your device, and the memory is full to capacity. To avoid encountering Error 919 again, remove a couple of “heavy” applications, delete movies or install a MicroSD. Error 413: sorry, but no
What's happening? You decide to download the application, and then an error pops up: “Sorry, this is not possible for your device!” (but you actually know what is possible!).
What to do? The reason is “overload” of the system. It is recommended to clear the cache and history in the settings. If you decide to download the Play Market for Android, be aware of this feature.
Error 923: error on error
Error 921: You just can't
What's happening? The system does not allow you to download an application to your device.
What to do? The cache is most likely to blame. Download the play market on our website.
If clearing the cache does not help, you will have to clear all application data.
If after this you cannot download the application, you will have to delete your account.
Error 403: this strange Dalvik cache What's going on? You cannot install the desired application on your device.
What to do? The first option is to dig deeper into the settings, clear the data and disable the account.
The second option is to reset everything you had on your device to factory settings. You will, of course, lose a lot. But you will also save the time needed to fix the problem.
The third option is to wipe the Dalvik cache. But you can carry out this procedure only if you have root rights (and you find how to use them).
Error 101: unreal problem
What's happening? Can't download anything.
The reason is a “reusable” transition from one firmware to another or multiple resets of settings to factory settings.
Installing widgets on smart TV: what you need to know
Let's discuss some features of installing widgets on the following models:
- Samsung;
- LG;
- Phillips.
Installation on LG and Phillips
Thanks to this approach, the application service will receive quite big advantages, since now it will be possible to use the application store from Google Play, and this is a huge base that will satisfy even the most demanding user.
Updates (synchronization) of widgets in smart TV internet TV
Click on the “List of Widgets” button, a window opens into which we transfer the widgets downloaded from here.
Login as develop Press the button on the SMART HUB remote control. Click on the red button (A). Enter or select a previously created username and password from the list Click Login
Click the blue button (D) Click the last line “Development”
Click "Synchronize user applications" Widgets will be installed. Exit the installation in the menu and press the red button “A” and exit from the Develop user
Now it's important. We must exit Smart-TV, otherwise the widgets will not appear. Then we go again and go to the end of the list...
- Types of applications for Smart TV
- How to download and install applications on Smart TV
- For Samsung
- For LG
- For Philips
- For Sony
- For Dexp
For the “F” series, the instructions look like this
Creating a new user “DEVELOP” Create a new user on the TV Press the button on the regular Menu remote control (or the Misc button on the touchscreen, use arrows to move to the Menu button on the screen remote control) Select the menu item “Smart Functions” Select “Account”. zap. Samsung", select "Login" Enter "Email": Develop Enter "Password" including the exclamation mark: sso1029dev! Check the box “Remember password” Click “Login” Exit the menu
Advice: By point: Enter “El.p.”: Develop - the user typed: develop (not with a capital letter, did not accept with a capital letter).
Next, regarding the password: the password field was not active for me, remember the password too, so after entering the develop user, if the password field is not active, we immediately press enter and log in under the develop user.
Next, I’ll add something that was not in the instructions in the header: - Go to Smart Hub - Next, go to Additional applications (located at the bottom) - Then go to Settings (upper right corner) - Go to the IP settings menu - Enter the address ( search on the Internet or 89.238.91.17) - Press enter - Then go to the Synchronization line (also in the settings, located below) and see the widget loading scale.
And most importantly, before all these operations, make sure that TheDark SmartTV Server is ready for use. Otherwise, it will generate an error during synchronization.
How to download and install applications on Smart TV
The download and installation algorithm is similar for all devices, but the sequence of actions differs for models from different manufacturers.
For Samsung
It is impossible to install a third-party application downloaded from the Internet on a Samsung Smart TV - the manufacturer has specifically introduced a restriction on third-party content in the device’s operating system.
For LG
- Enter the “Home Page” menu section.
- Open the “LG Smart World” section.
- Select the “Login” button (icon of a stylized image of a person’s head).
- After downloading is complete, launch the widget.
- The installed program will appear on the home page.
- On the main page, click the Smart TV (NetTV) button.
- Open APP Gallery.
- Select the region “Russia” at the bottom of the page.
- Find the IPTV application, click “Add”.
- The downloaded widget is available on the main page.
- Press the “Home” button on the remote control and enter the main page.
- In the “My Applications” section, use the navigation buttons on the remote control to highlight among the installed ones an empty widget with a + sign inside.
- Open the “All Applications” section.
- Select the desired widget using the remote control and press OK.
- In the window that opens, click “Add to my applications.”
- Find the installed program and open it.
- Go to the main page in the “Applications” section.
- Select Play Market. If the store is not installed, you need to download and install the Play Market on your Dexp Smart TV in the manner described below.
- Download and install MX player.
- Using any installed browser (not built-in), download the Forkplayer installation file.
- Using the remote control, open the “Downloads” section, open the downloaded file and click “Install”.
- When the installation is complete, click “Finish”.
- Select Forkplayer and click OK.
Just like Samsung, LG has limited the ability to install third-party programs on its Smart TV.
For Philips
Since 2014, Philips Smart TVs have been equipped with the Android TV operating system. Software products are downloaded from the Play Market. In earlier versions, the following sequence of actions is required (using IPTV as an example):
In this way, you can add new programs and update existing ones.
For Sony
To install the program on a Sony Smart TV running Android TV, you must:
The official Sony website contains information that it is impossible to independently add an application that is not in the general list of programs. New items are added to the list after the owner of the program contacts Sony for cooperation.
For Dexp
The smart TV has pure Android installed, so applications are installed both from the play market and from third-party resources. Installation sequence (using Forkplayer as an example):
An important condition is that the system requirements of the software product must correspond to the version of Android on the TV device.
Be sure to check the downloaded content with the latest version of the antivirus program with the latest virus databases. Insert the flash drive into the USB connector on the TV, use the system explorer to find the downloaded file and install it.
Google Play is a store that offers millions of applications for purchase and installation on Android. Today we will try to figure out how to download the Play Market for a computer for free, and note the differences between Android OS emulators.
For the “H” series, the instructions look like this
1. Press and hold the B (green) button until the menu appears or press the Menu button if it is on the remote control 2. In the Menu, select Smart Hub - Account. zap. Sasmsung - Login 3. (one time) select the “Login” button on the screen 4. (one time) enter the word: develop (exactly as written) in the ID field, uncheck and click Next 5. select the button on the Develop screen 6. click the Smart button Hub, select the top panel to enter the full SmartHub 7. On the icon of any application (except those recommended at the top), press and hold the Enter button for 1 second, a context menu will appear 8. (once) select IP Settings, press the Keypad button on the remote control, enter the first digits of the IP address (for example 192) of the server (see server on the computer), then press the OK button, repeat the entry for all four numbers 9. (once) repeat step 7, select Start User App Sync 10. close the message that appears and the context menu with the Return button . 11. If there are no problems, the installed widgets will appear in a few seconds (!), perhaps they will be on the second screen, as indicated by the “My Apps (1/2)” button, click on the button with the Update icon next to it to see them.
How to create a Google account
To use the emulator, you need to create an account on Google. Follow these steps:
As you can see, the process is simple. Feel free to install the emulator, download Google Play games and explore other features of the application. Enjoy!
Installing the Play Store application
In order to start actively using this application store, you need a Google account. If you already have it, enter your email address and password in the appropriate lines, accept the terms of the agreement, and you’re done.
If you don't have an account:
For series “C” the instructions look like this
Creating a new user “DEVELOP” Create a new user on the TV Press the [email protected] button on the remote control. Find and open the "Settings" menu. Create a new user. Select user type: “develop” Set PIN code: “PIN code” Installing/updating widgets Turn on and off the TV. And log in as a new user: Log in [email protected] Click on the red button A to log in. Select the develop user and enter the PIN code selected in the previous paragraph. Click “OK” Add a new IP address: Log in under develop Open the “Settings widget” menu Select the “Developer” option Select “IP Address setup” Enter the IP - (search on the Internet or 89.238.91.17) Update the list of widgets: Log in under develop Open the menu “Settings widget” Select the “Developer” option Select “Synchronize user applications” Confirm your choice. Click "OK"
Installing and launching widgets from a flash drive
It’s worth saying in advance that this option is not suitable for all TVs, but you can try, especially if you have a Samsung TV 6 series or B.
To install the widget on the Samsung Smart TV 6 series from a flash drive, you will need to create the appropriate folder on it and unpack the files from the downloaded archive with the program there. After this, you will need to insert the external media into the TV and turn it on. Your application should appear in the general list. However, it will only work when the flash drive is inserted into the TV.
Series E
Here, to register a user, you will also need to click on the SmartHub button, and then on the red “A” button. You will see the message “Samsung Account”. Enter develop in the free field and write down somewhere the password that the TV will generate for you. After that, click on “Login” and proceed to the installation. To do this you need:
- Log in under your registered name;
- Go to the “Service” section. To do this, press Tools on the remote control;
- Select “Developer” by going to settings;
- Now select “IP address” and enter the required IP in the empty field;
- Update the list of programs by clicking on “Synchronize user applications” in the “Development” section.
Best Video Apps Samsung Apps
Let's take a brief look at the most popular of the Video categories that will be useful to install.
IVI.ru – online cinema
Large and very convenient catalog of films, cartoons and TV series. For most requests, you will definitely find a film to your liking. There are a lot of free Russian films, as well as foreign ones. Of the paid content, only the most popular American films, mainly from recent years. Almost all paid films can be watched using a so-called subscription. It costs 300 rubles per month. Upon payment, access to paid content is provided. Only a few films, the highest-grossing ones, can be watched for a fee. The average price is 100-200 rubles for one such film.
Stream interactive
This application complements standard television well. The best TV programs, various reports, a large collection of Russian TV series and documentaries are collected here. All content is free. It is very convenient if you missed some program on TV, you can watch it at any time using this application. Now also available in Samsung Apps.
Tvigle.ru – Internet television
This application also contains a large number of Russian TV series, documentaries, clips and other things. Although there are no high-budget films here, you can watch all the content absolutely free. While watching, short advertising blocks will be periodically shown, which are not distracting at all and are undoubtedly much shorter and appear less often than when watching regular TV channels.
YouTube
The legendary video hosting is also available in Samsung Apps. The functionality is almost the same as on the YouTube website, with the exception of some minor details. Authorization is available, that is, you can use your old account on Smart TV, subscribe to new channels, watch the feed, etc., and the changes will then be displayed on the computer. There is also a useful synchronization function with a mobile phone (to do this you need to install the YouTube application on your phone). When using it, you can search for videos using your mobile phone and with one click of a button start playing them on your TV screen.
Explore 3D
This is an English-language service for watching videos for 3D TV. It is actively gaining popularity in Russia. It will be very useful for those who purchased a TV with 3D function. Contains a lot of content specially prepared for 3D.