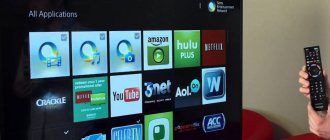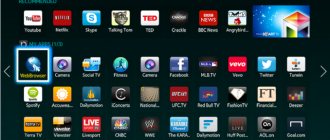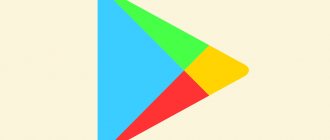Пост прочитали: 3 666
Важно отметить, что для полноценного использования телевизора, как игровой платформы, необходимо отдельно приобретать специальный пульт Magic Remote. Без него реализовать управление достаточно сложно, так как мало игр обходятся без использования пульта.
Как установить и зайти в Play Market на Smart TV?
Lg Smart TV приложения доступны только через официальный магазин от Google, ситуация подобна другим гаджетам. Таким образом для загрузки и установки приложений важно иметь аккаунт, используя его будет происходить обмен между сервером и телевизором.
В каждом телевизоре уже есть встроенная учетная запись для синхронизации с сервером магазина. Необходимо просто в главном меню нажать на картинку с изображение силуэта человека, при наведении курсора появляется сверху уведомление «Войти».
В случае наличия собственного аккаунта (хотя бы почты gmail) можно сразу войти в него, иначе придется зарегистрироваться. Процедура подобна большинству других авторизаций и включает:
скачати плей маркет на телевизор самсунг смарт тв
Данный сайт поможет вам исправить проблемы и ошибки с плей маркет или вы сможете скачать плей маркет на андроид телефон.
Возможности приложения
Данное приложение установлено на каждом устройстве с OC Android по умолчанию. Поэтому давайте остановимся на некоторых его преимуществах, среди которых:
Безопасность. Естественно, что такая компания как Google внимательно следит за недопущением проникновения вредоносных программ. С этой целью летом 2021 года в Play Market появился новый встроенный антивирус – Protect.
Огромный выбор. Для пользователей открывается доступ более чем к 1,5 млн. приложений различного характера.
Бесплатный доступ к сервисам Google (виртуальная флешка, Google карты, почта и многие другие).
Возможность синхронизации контактов, закладок и заметок с доступом к ним с любого устройства на OC Android.
— Исправлена ошибка, когда писалось, что устройство не совместимо с приложениемигрой. — Исправлены другие различные ошибки.
Виды приложений
При выборе программы нужно знать, что все они делятся на три категории:
- рекомендуемые (те, которые выгодны производителю и, соответственно, установлены по умолчанию);
- социальные (наиболее востребованные обществом приложения на данный момент – также встроенные при продаже);
- пользовательские (те самые программы для индивидуальных нужд, выбираются и устанавливаются самостоятельно).
Почти все приложения имеют маркер географической принадлежности. То есть в России доступными являются одни программы, а в странах Европы этот список выглядит по-другому.
Ну и в-третьих (и это самое главное), все виджеты бывают:
- Платными (требуется оплата для начала загрузки);
- Бесплатными (скачивание возможно без денег);
- Условно-бесплатными (закачка и установка бесплатны, а вот контент нужно покупать).
Скачать Play Market на Андроид бесплатно
Вручную перенести Play Market.apk в system/app -> разрешения: rw-r-r (644) -> обязательно(!) перезагрузка смартфона.
А также если у вас китайский телефон — чтобы скачать play маркет для китайского Android перейдите по ссылке.
Либо у вас Мейзу? Тогда вам подойдет Как установить плей маркет на мейзу .
Ошибки плей маркет:
Ничто не идеально в мире! И даже сотню раз пропиаренный и разрекламированный по всем площадкам play market «выкидывает» своим пользователям ошибки. Что они значат? И как с ними справиться? Error 491: и ни одного движения больше!
Что происходит? Коварная ошибка не дает ни загрузить приложение, ни обновить его. А использование плей маркет из-за «косяка» становится практически невозможным.
Что делать? Придется удалить свою учетку и создать новую. Здесь только такой радикальный прием. Сделать все можно в разделе «Настройки».
Error 498: черт, онине грузятся!
Error 919: вот это облом!
Что происходит? Вы берете приложение, оно беспроблемно грузится на устройство. Но только вы собрались открыть его – держите, пожалуйста!
Что делать? Здесь решение простое. У вас на устройстве куча всякого хлама, и память забита под завязку. Чтобы не встретить больше Error 919, удалите парочку «тяжелых» приложений, снести фильмы или поставить MicroSD. Error 413: извини, но нет
Что происходит? Вы решили загрузить приложение, а тут выскакивает ошибка: «Извините, для вашего устройства это невозможно!» (но вы-то на самом деле знаете, что возможно!).
Что делать? Причина «в перегрузе» системы. Рекомендуется очистить кэш и почистить историю в настройках. Если вы решите скачать плей маркет на андроид, знайте эту особенность.
Error 923: ошибка на ошибке
Error 921: просто нельзя
Что происходит? Система не дает возможности загрузить на устройство приложение.
Что делать? Во всем виноват, скорее всего, кэш. Скачайте play market у нас на сайте.
Если очистка кэша не помогла, то придется очистить все данные приложений.
Если и после этого вы не можете загрузить приложение, придется удалить учетку.
Error 403: этот странный Dalvik-кэш Что происходит? Вы не можете установить желанное приложение на свое устройство.
Что делать? Первый вариант – поковыряться в настройках, очистить данные и отключить аккаунт.
Второй вариант – сбросить все, что у вас было на устройстве, к заводским настройкам. Потеряете, конечно, много. Но и необходимое на устранение проблемы время сэкономите.
Третий вариант – снести кэш Dalvik. Но провести эту процедуру вы сможете только в том случае, если будут рут-права (и вы найдете, как их использовать).
Error 101: нереальная проблема
Что происходит? Невозможно ничего загрузить.
Причина – в «многоразовом» переходе с одной прошивки на другую или многочисленном сбрасывании настроек до заводских.
Установка виджетов на smart tv: что следует знать
Обсудим некоторые особенности установки виджетов на следующие модели:
- Samsung;
- LG;
- Phillips.
Установка на LG и Phillips
Благодаря такому подходу сервис приложений получит довольно большие преимущества, так как теперь появится возможность использовать магазин приложений от Google Play, а это огромная база, которая удовлетворит и самого взыскательного пользователя.
Обновления (синхронизация) виджетов в smart tv internet tv
нажимаем на кнопку «Список виджетов», открывается окно, в которое и перекидываем скачаные отсюда виджеты.
Вход под учетной записью develop Нажмите кнопку на пульте SMART HUB. Нажмите на красную кнопку (A) . Введите или выберите из списка ранее созданные имя и пароль пользователя Нажмите Вход
Нажмите синию кнопку (D) Нажмите последнию строчку «Разработка»
Нажмите «Синхронизация приложений пользователя» Установятся виджеты. Выходим из установки в меню и нажимаем красную кнопку «А» и выходим с пользователя Develop
Теперь важно. Выходим из Smart-TV обязательно иначе виджеты не появятся. Потом заходим опять и идём в конец списка…
- Виды приложений для Смарт ТВ
- Как скачать и установить приложения на Смарт ТВ
- Для Samsung
- Для LG
- Для Philips
- Для Sony
- Для Dexp
Для серии «F» инструкция выглядит так
Создание нового пользователя «DEVELOP» Создайте в теливизоре нового пользователя Нажимаем кнопку на обычном пульте Menu (или кнопку Misc на сенсорном, стрелками подводим к кнопке Menu на экранном пульте) Выбираем пункт меню «Функции Smart» Выбираем «Уч. зап. Samsung», выбираем «Вход» Вводим «Эл.п.»: Develop Вводим «Пароль» включая восклицательный знак: sso1029dev! Ставим галочку «Запомнить пароль» Нажимаем «Вход» Выходим из меню
Совет : По пункту: Вводим «Эл.п.»: Develop — пользователя набирал: develop (не с заглавной буквы, с заглавной не принимало).
Далее по поводу пароля: поле пароль у меня не было активно, запомнить пароль тоже, поэтому после ввода пользователя develop, если поле пароль не активно — сразу нажимаем ввод и выполняется вход под пользователем develop.
Далее добавлю то, чего не было в инструкции в шапке: — Заходим в Smart Hub — Далее идем в пункт Дополнительные приложения (находится внизу) — Затем идем в пункт Настройки (справа в верхнем углу) — Заходим в меню IP настроек — Вводим адрес (ищем в интернете или 89.238.91.17) — Жмем ввод — Затем идем в строку Синхронизация (тоже в настройках, находится ниже) и видим шкалу загрузки виджетов.
И самое главное, перед всеми этими операциями убедитесь, что сервер TheDark SmartTV Server готов к работе . Иначе, будет выдавать ошибку при синхронизации.
Как скачать и установить приложения на Смарт ТВ
Алгоритм скачивания и установки схож у всех устройств, но последовательность действий у моделей разных производителей отличаются.
Для Samsung
Установить стороннее приложение, скачанное из интернета, на Смарт ТВ Самсунг невозможно – производитель специально ввел ограничение на сторонний контент в операционной системе устройства.
Для LG
- Войти в раздел меню «Домашняя страница».
- Открыть раздел «LG Smart World».
- Выбрать кнопку «Войти» (пиктограмма стилизованного изображения головы человека).
- По окончании загрузки запустить виджет.
- Установленная программа появится на домашней странице.
- На главной странице нажать кнопку Smart TV (NetTV).
- Открыть APP Gallery.
- Выбрать внизу страницы регион «Россия».
- Найти приложение IPTV, нажать «Добавить».
- Скачанный виджет доступен на главной странице.
- Нажать на пульте кнопку «Home» и войти на главную страницу.
- В разделе «Мои приложения» навигационными кнопками пульта выделить среди установленных пустой виджет со знаком + внутри.
- Открыть раздел «Все приложения».
- Выбрать пультом нужный виджет и нажать ОК.
- В открывшемся окне нажать «Добавить в мои приложения».
- Найти установленную программу и открыть ее.
- Зайти на главную страницу в раздел «Приложения».
- Выбрать Play Market. Если магазин не установлен, необходимо скачать и установить Плей Маркет на Смарт ТВ Dexp способом, который описан ниже.
- Скачать и инсталлировать MX player.
- Через любой установленный браузер (не встроенный) скачать установочный файл Forkplayer.
- Пультом открыть раздел «Загрузки», открыть скачанный файл и нажать «Установить».
- По окончании установки нажать «Готово».
- Выбрать Forkplayer и нажать ОК.
Также, как и Samsung, корпорация LG ограничила возможность установки на свои Смарт ТВ сторонние программы.
Для Philips
Начиная с 2014 года на Смарт телевизорах Филипс устанавливается операционная система Андроид TV. Программные продукты скачиваются с Play Market. В более ранних версиях необходима следующая последовательность действий (на примере IPTV):
Таким способом можно добавлять новые программы и обновлять уже установленные.
Для Sony
Для установки программы на Smart телевизор Sony, работающий под управлением Андроид ТВ, необходимо:
На официальном сайте Sony размещена информация о том, что самостоятельно добавить приложение, которое отсутствуют в общем списке программ, невозможно. Новинки добавляются в список после обращения владельца программы в Sony для сотрудничества.
Для Dexp
На смарт телевизоре установлен чистый Андроид, поэтому приложения устанавливаются как с плей маркета, так и со сторонних ресурсов. Последовательность установки (на примере Forkplayer):
Важное условие – системные требования программного продукта должны соответствовать версии Андроид на тв устройстве.
Обязательно проверить скачанный контент антивирусной программой последней версии с актуальными вирусными базами. Вставить флешку в USB разъем на телевизоре, через системный проводник найти скачанный файл и инсталлировать его.
Google Play – магазин, который предлагает для приобретения и установки на Android миллионы приложений. Сегодня мы постараемся разобрать, как бесплатно загрузить Плей Маркет для компьютера, и отметим отличия между эмуляторами ОС Андроид.
Для серии «H» инструкция выглядит так
1. Нажать и удерживать до появления меню кнопку B (зеленая) или нажать кнопку Menu если она есть на пульте 2. в Меню выбрать Smart Hub — Уч. зап. Sasmsung — Вход 3. (однократно) выбрать на экране кнопку «Войти» 4. (однократно) ввести в поле ID слово: develop (точно как написано), снять галочку и нажать Далее 5. выбрать кнопку на экране Develop 6. нажать кнопку Smart Hub, выбрать верхнюю панельку, для входа в полный SmartHub 7. На значке любого приложения (кроме рекомендованных сверху) нажать и удерживать 1 секунду кнопку Enter, появится контекствное меню 8. (однократно) выбрать IP Settings, нажать на пульте кнопку Keypad, ввести первые цифры IP адреса (например 192) сервера (см сервер на компьютере), затем нажать кнопку ОК, повторить ввод для всех четырех чисел 9. (однократно) повторить пункт 7, выбрать Start User App Sync 10. закрыть появившееся сообщение и контекстное меню кнопкой Return. 11. при отсутствии проблем установленные виджеты появятся через несколько секунд(!), возможно они будут на втором экране, о чем говорит кнопка «Мои App (1/2)», нажмите на кнопку со значком Обновить рядом чтобы увидеть их.
Как создать Google-аккаунт
Чтобы пользоваться эмулятором, необходимо завести аккаунт в системе Гугл. Выполните следующие шаги:
Как видите, процесс прост. Смело устанавливайте эмулятор, скачивайте Google Play игры и постигайте другие возможности приложения. Приятного пользования!
Установка приложения Плей Маркет
Для того, чтобы начать активно использовать данный магазин приложений, вам нужна учетная запись Google. Если она уже есть – вводим адрес электронной почты и пароль в соответствующие строчки, принимаем условия соглашения – и готово.
Если же учетной записи нет:
Для серии «С» инструкция выглядит так
Создание нового пользователя «DEVELOP» Создайте в теливизоре нового пользователя Нажмите [email protected] кнопку на пульте. Найдите и откройте «Settings» меню. Создайте нового пользователя. Выберете тип пользователя: «develop» Установите ПИН код: «PIN code» Установка/обновление виджетов Включите и выключите телевизор. И войдите по новым пользователем: Зайдите [email protected] Нажмите на красную кнопку A для входа. Выберете пользователя develop и введите ПИН код, выбранный в предыдущем пункте. Нажмите «OK» Добавить новый IP адрес: Войдите под develop Откройте меню «Settings widget» Выберете опцию «Developer» Выберете «IP Address setup» Впишите IP — (ищем в интернете или 89.238.91.17) Обновите список виджетов: Войдите под develop Откройте меню «Settings widget» Выберете опцию «Developer» Выберете «Synchronize user applications» Подтвердите свой выбор. Нажмите «OK»
Установка и запуск виджетов с флешки
Заранее стоит сказать, что данный вариант подойдет не для всех телевизоров, но вы можете попробовать, особенно если у вас ТВ Самсунг 6 серии или В.
Чтобы установить виджет на Samsung Smart TV 6 серии с флешки, вам потребуется создать на ней соответствующую папку и распаковать туда файлы из скаченного архива с программой. После этого потребуется вставить внешний носитель в телевизор и включить его. Ваше приложение должно отобразится в общем списке. При этом работать он будет только тогда, когда флешка вставлена в телевизор.
Серия Е
Здесь для регистрации пользователя также потребуется нажать на кнопу SmartHub, а после на кнопку «А» красного цвета. Перед вами появится надпись «Учетная запись Samsung». В свободное поле введите develop и запишите где-нибудь пароль, который сгенерирует для вас телевизор. После этого нажмите «Вход» и перейдите к установке. Чтобы сделать это, необходимо:
- Зайти под своим зарегистрированным именем;
- Перейти в раздел «Сервис». Для этого нажмите Tools на ДУ пульте;
- Выберите пункт «Разработка (Developer)» зайдя в настройки;
- Теперь выберите пункт «IP-адрес» и укажите в пустом поле требуемый IP;
- Обновите список программ, нажав на «Синхронизацию приложений пользователя», в разделе «Разработка».
Лучшие видео приложения Samsung Apps
Рассмотрим кратко наиболее популярное из категории Видео, которые полезно будет установить.
IVI.ru – онлайн кинотеатр
Большой и очень удобный каталог фильмов, мультфильмов и сериалов. По большинству запросов Вы обязательно найдете себе фильм по душе. Очень много бесплатных русских фильмов, а также иностранных. Из платного контента только наиболее популярные американские фильмы, в основном последних лет. Почти все платные фильмы можно смотреть по так называемой подписке. Стоит она 300 рублей в месяц. При оплате предоставляется доступ к платному контенту. Лишь единичные фильмы, наиболее кассовые, можно посмотреть за отдельную плату. Средняя цена 100-200 рублей за один такой фильм.
Стрим интерактив
Это приложение хорошо дополняет стандартное телевидение. Здесь собраны лучшие телепрограммы, различные репортажи, большая коллекция русских сериалов и документальных фильмов. Весь контент бесплатный. Очень удобно, если Вы пропустили какую то передачу на ТВ, её можно посмотреть в любой момент с помощью этого приложения. Теперь тоже доступно в Samsung Apps.
Tvigle.ru – интернет телевидение
Данное приложение тоже содержит в себе большое количество русских сериалов, документальных фильмов, клипов и прочего. Хотя каких то высокобюджетных фильмов тут и нет, но зато всё содержимое можно смотреть абсолютно бесплатно. При просмотре периодически будут показываться короткие рекламные блоки, которые совсем не отвлекают и бесспорно намного короче и появляются реже, чем при просмотре обычных каналов телевизора.
YouTube
Легендарный видео-хостинг доступен также и в Samsung Apps. Функционал практически повторяет тот, что на сайте YouTube, за исключением некоторых мелочей. Доступна авторизация, то есть Вы можете использовать свой старый аккаунт и на Smart ТВ, подписываться на новые каналы, смотреть ленту и прочее, и при этом изменения будут отображаться потом и на компьютере. Также есть полезная функция синхронизации с мобильным телефоном (для этого нужно установить приложение YouTube на телефон). При её использовании можно искать видеозаписи с помощью мобильного телефона и одним нажатием кнопки запускать их воспроизведение на экране Вашего телевизора.
Explore 3D
Это англоязычный сервис по просмотру роликов для 3D телевизора. Активно набирает популярность и в России. Будет очень полезен тем, кто приобрел ТВ с функцией 3D. Содержит множество специально подготовленного для 3D контента.