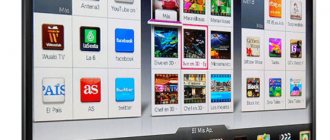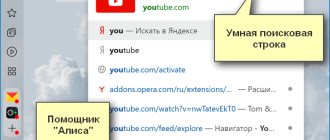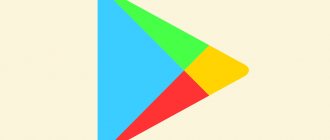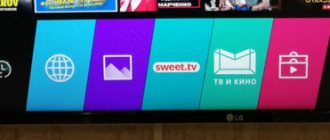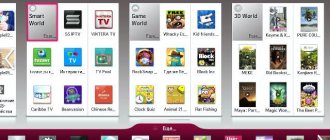Введение
Дорогие читатели, вы решили узнать, как прошить телефон Philips Xenium. Сразу стоит сказать, что конкретно телефон вы прошить не сможете, так как мы будем работать со смартфонами компании. Нужно понимать эту тонкую грань между телефонами и смартфонами — последние обладают намного большим функционалом. Смарты Филипс Ксениум работают под управлением ОС Андроид. Не будем томить вас ожиданием и сразу перейдём к теме сегодняшнего обсуждения — прошивка Philips Xenium. Для начала расскажем вам о существующих способах перепрошивки.
Как прошить смартфон Philips Xenium
Что нужно знать перед прошивкой?
- Прежде всего стоит помнить, что все действия выполняются на свой страх и риск. Каждый случай строго индивидуальный, следовательно, проконтролировать работу всех устройств просто невозможно. Желательно собрать информацию с некоторых источников, указывая номер модели аппарата.
- При подключении к компьютеру или ноутбуку используйте только оригинальный кабель USB.
- Обратите внимание, что работа с программой SP Flash Tool рассматривается на примере устройства Philips Xenium Для остальных вам просто нужны другие файлы для скачивания, хотя принцип действий такой же.
- Этими способами вы можете работать именно со смартфонами под управлением операционной системы Android.
- Теперь вы можете приступить к прошивке своего устройства!
Обновление ПО «по воздуху»
Друзья, мы с вами попробуем обновить версию операционной системы смартфона Philips Xenium. Если вы не знаете значения понятия «по воздуху», то для вас расскажем. Это значит, что обновление будет выполняться непосредственно с самого телефона без использования компьютера или шнуров.
- Обновление будет скачиваться с серверов компании. Размер прошивки может весить более одного гигабайта, поэтому позаботьтесь о трафике своего интернета. Зато владельцы безлимитных тарифных планов могут не волноваться и спокойно заниматься своими делами. Загрузка должна происходить через сети Wi-Fi. Следовательно, первым шагом будет подключиться к доступной беспроводной сети.
- Берём свой Phiilips Xenium и заходим в меню настроек аппарата.
- Теперь ищем «Об устройстве», где имеется вкладка «Обновление». Здесь нам нужна будет вкладка с названием «Обновление ПО», жмём кнопку обновить. Если ваш смартфон пишет, что обновления уже установлены на ваше устройство, значит, доступных прошивок для вашего аппарат нет. То есть, установлена последняя доступная версия операционной системы. Иначе, мы с вами соглашаемся на скачивание обновлений и дожидаемся его окончания.
- Во время обновления устройство может перезагружаться несколько раз. Поэтому сразу не паникуем, а просто набираемся терпения. Когда всё будет готово, вы увидите домашний экран аппарата.
- Поздравляем! Вы успешно справились с заданием. Теперь у вас стоит самая последняя версия программного обеспечения Android.
Сложности управления водителем
Ошибки Philips часто вызваны вирусами устаревших и поврежденных драйверов устройств. Драйверы устройств могут работать неправильно без предупреждения, что приводит к потере данных. Захватывающая новость заключается в том, что вы, скорее всего, можете обновить драйверы устройств Устройство, чтобы избежать неисправностей.
Это может быть невероятно трудно найти точный драйвер для вашего аппаратного блока на основе Philips, даже непосредственно на веб-сайте Philips или связанного с ним производителя. Даже если у вас есть опыт поиска, загрузки и ручного обновления драйверов Philips, процесс все равно может быть очень трудоемким и чрезвычайно раздражающим. Использование неисправных или нефункциональных драйверов приведет к большему повреждению и ошибкам на вашем компьютере.
Как правило, рекомендуется использовать программное обеспечение драйвера, поскольку обновления могут занимать много времени и сложными. Утилиты обновления драйверов гарантируют наличие правильных драйверов, совместимых с вашим оборудованием, а также гарантирует наличие резервной копии текущих драйверов перед внесением изменений в программное обеспечение/оборудование. Использование системы резервного копирования драйверов поможет вам откатить любой драйвер к предыдущей версии в случае возникновения проблемы.
Поиск по категориям драйверов Philips
- Аудиоплеер
- Камкордер
- Привод CD-DVD
- ЭЛТ-монитор
- Цифровой мультимедийный проигрыватель
- Цифровая фоторамка
- Внешний жесткий диск
- Флеш-аудиоплеер
- Геймпад
- Домашний монитор
- ЖК-монитор
- Светодиодный монитор
- Мультимедийный проигрыватель
- Монитор
- Проигрыватель МР3
- Проигрыватель MP4
- Карманная видеокамера
- Проектор
- Устройство записи
- Звуковая карта
- Флэш-накопитель USB
- Водонепроницаемая видеокамера
- Веб-камера
- Беспроводной адаптер
Всего страниц: 1 Всего элементов: 24
Прошивка с помощью SP Flash Tool
Итак, как было отмечено выше, этот способ подходит для тех, кто хочет установить модифицированную или заводскую версию прошивки сторонними способами. Что же нужно делать?
- Прежде всего необходимо загрузить и инсталлировать драйвера на компьютер для прошивки. Иначе у вас могут возникнуть проблемы при установке файлов на смартфон. Кстати, можете сразу выключить свой аппарат. Это вам пригодится в восьмом пункте.
- Далее, скачайте архив с программной утилитой SP Flash Tool. Распаковать его необходимо в отдельную папку на компьютере. Обратите внимание, что на пути к файлам должны использоваться только латинские буквы, ничего больше. То есть, названия папок, подпапок должны быть на английском языке. Например, если вы разархивировали документы на диск D в папку SP, то путь должен выглядеть так: D:\SP\.
- Теперь загружаем файлы прошивки https://yadi.sk/d/7Tgi5ceD33nA7j и так же распаковываем. Требования к архиву такие же, как и в предыдущем пункте.
- Друзья, можно запускать программу Flash_tool.exe. Она находится в папке из второго пункта. В окне приложения вам необходимо нажать на кнопку Scatter-loading и в появившемся диалоговом окне выбрать файл MT6589_Android_scatter_emmc.txt, находящийся в папке с прошивкой из третьего пункта.
- Проверьте, что стоит галочка напротив пункта DA DL All With Check Sum. В противном случае поставьте её вручную.
- Следующая проверка приходится на включённые режимы. В верхнем основном меню программы кликаем на Options и смотрим, чтобы стояли галочки на USB Mode и DA Download All.
- Вы на пути к финишной прямой — кликаем по кнопке Download.
- Пришла очередь вашего смартфона: подключаем аппарат к компьютеру по USB в выключенном состоянии.
- Если всё сделано правильно, вы увидите зелёный кружочек, означающий окончание процесса перепрошивки устройства.
- Теперь можно отключить телефон от вашего персонального компьютера и пользоваться смартфоном.
Как установить приложения через App Gallery Philips Smart TV и/или Google Play
Многие популярные приложения можно найти в App Gallery или Play Market. Это удобно для пользователей, потому что установка из этих источников гарантирует пользователю совместимое с устройством и безопасное приложение. Например, из Play Market можно установить приложение “кинопоиск”.
У пользователей есть несколько путей для установки. Можно использовать магазин приложений, сервис ForkPlayer или переносить нужную программу на флешке. Пользователь выбирает подходящий вариант установки программ.
App Gallery для добавления и установки виджетов для Филипс Смарт ТВ
Иконка галереи расположена на главном меню. Это официальная программа от Philips для добавления виджетов. Список доступных приложений зависит от региона.
Инструкция:
- В меню Smart TV найти иконку App Gallery и запустить его.
- Если регион не был установлен ранее, то приложение предложит выбрать его перед началом работы.
- Выбрать приложение и добавить на свою стартовую страницу, откуда впоследствии его можно запускать.
Google play на телевизоре Philips
Установленная на большинстве телевизоров AndroidTV позволяет пользователям использовать привычный Play Market для установки приложений. Использование этой программы знакомо пользователем большинства смартфонов.
ForkPlayer для установки сторонних приложений
Этот способ сложнее установки из официального магазина, но позволяет устанавливать большое количество программ, произведенных разными разработчиками. Для использования этого способа установите заранее приложение Megogo.
Нужно изменить настройки в разделе “Параметры сети”
- Установить статический IP адрес. То можно сделать из меню телевизора через пункт “Параметры сети”.
- Там же изменить значение поля DNS1 на “046.036.218.194”, “085.017.030.089” или “217.079.190.156”.
- Дождаться пока телевизор переподключится к сети. Если подключение не происходит можно установить значение DNS2 “8.8.8.8” и попробовать снова.
- После тих действий при запуске виджета Megogo пользователь увидит приложение ForkPlayer.
- Пользователь может использовать функции ForkPlayer для поиска и установки новых виджетов.
Установка приложения IPTV на телевизор Philips Smart TV:
Перенос приложений на флешке
Если приложение не удается установить приведенными ранее средствами, то можно использовать флешку.
Загрузите архив с приложением на компьютер. Далее нужно подготовить флешку. Ее рекомендуется использовать формат FAT32 для носителя. Создайте на накопителе папку “userwidget” и поместите загруженный архив с приложением туда.
Запустите телевизор и подключите к нему флешку. Система распознает устройства и автоматически начнет установку приложений. После того как приложение будет установлено, оно станет доступным для запуска. После завершения установки флешку рекомендуется извлечь.
Этот способ также поможет установить приложение без подключения телевизора Филипс к сети. Это может быть полезно если скорость соединения медленная или подключение отсутствует. При этом важно учитывать, что есть приложения работа которых зависит от стабильного доступа к сайтам или сервисам.
Примерами таких приложений являются стриминговые сервисы, виджеты для просмотра погоды, онлайн кинотеатры и многие другие.