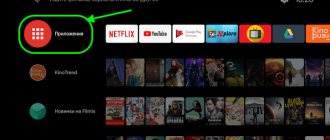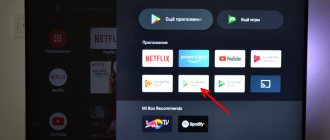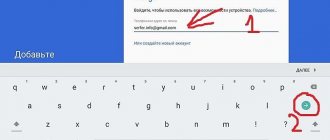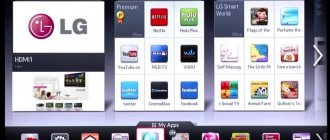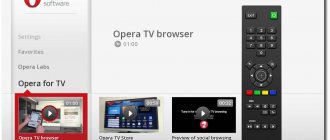В этой статье я расскажу о браузерах для Android TV приставок. Какие бывают, зачем нужны и как их установить. Рассмотрим процесс установки браузера на примере Smart TV приставки Xiaomi Mi Box S. Выполним установку через магазин приложений Google Play и с помощью apk файла. Думаю, что эта статья будет полезная не только владельцам приставок, но и телевизоров с функцией Smart TV, которые работают на Android TV.
Smart TV приставку можно использовать не только для просмотра видео через разные сервисы и программы, но и для просмотра веб-сайтов. Но для этого нужен браузер. Как правило, на приставках, которые работают на Android TV по умолчанию браузер не установлен. Во всяком случае на Xiaomi Mi Box S после ее настройки я браузера не нашел. Почему – не совсем понятно. В той же компании Google могли без проблем оптимизировать свой веб-браузер Google Chrome для работы на телевизорах, но они это почему-то не сделали. Скорее всего из-за сложности навигации по сайтах с помощью нескольких кнопок на пульте ДУ. Но на моем телевизоре от Philips, который тоже на Android TV браузер был установлен. Правда пользоваться им очень сложно и неудобно.
О браузерах на Android TV
Сейчас быстро расскажу что к чему. Значит есть приставки типа Xiaomi Mi Box S и телевизоры, на которых установлена система Android TV. Это Android, который оптимизирован для работы на телевизорах. Не путать с обычным Андроидом, который устанавливают на мобильные устройства. Есть приставки и телевизоры, которые работают на обычном Андроиде – но сегодня не о них.
Магазин приложений Google Play на Android TV сильно урезанный. В нем вы не найдете браузеров Chrome, Opera, Яндекс.Браузер, Mozilla Firefox, который можно найти в Google Play на телефоне или планшете. Все потому, что эти браузеры просто не оптимизированы для Android TV. Забегая на перед скажу, что я их устанавливал через apk файл, но пользоваться ими невозможно. Разве что после подключения мышки. Но после установки даже иконка браузера в список установленных приложений не выводится. Так что эти популярные браузеры на Android TV не работают.
На момент написания статьи, в Google Play на своей приставке Mi Box S я нашел только два браузера: Puffin TV Browser и TVWeb Browser. Их можно без проблем установить прямо с магазина приложений. Они хоть как-то оптимизированы для управления с помощью пульта. Так же есть еще один неплохой браузер – TV Bro. Но в Google Play его нет, нужно устанавливать через apk файл. Об этих браузерах, и о том как их установить я более подробно расскажу дальше в статье.
Хочу только добавить, что смотреть сайты через Android TV приставку крайне неудобно. У браузеров очень скудный функционал. Они все время подвисают (особенно на тяжелых страницах, которые завалены рекламой) , управлять с помощью пульта (перемещать курсор по экрану кнопками) очень неудобно. Подключение к приставке мышки (проводной, или беспроводной) , аэромышки, или клавиатуры с тачпадом немного упрощают навигацию по сайтам, но все ровно это неудобно.
Если вы планируете смотреть онлайн фильмы через браузер на своей Android TV приставке – забудьте. Даже если вы запустите воспроизведение фильма, то оно скорее всего будет тормозить. Я пробовал смотреть на нескольких разных сайтах. Ни на одном не смог сделать видео во весь экран. Да и Xiaomi Mi Box S с этим явно не справляется, тормозит. Один раз сама перезагрузилась.
Функционал Яндекс.Браузера
Браузер Яндекс оснащен широким набором функций, которые позволят пользоваться им на Смарт TV с пользой и комфортом.
Поисковик
Функция работает как на телефоне или компьютере. Используется для поиска ответов на любые вопросы пользователя. Активация голосового помощника откроет функцию воспроизведения текста с найденных сайтов.
Трансляция видео
С Яндекс браузера доступен просмотр фильмов и роликов. Есть возможность сформировать контент на свой вкус. Поддерживается запуск видео с телефона по кнопке «Смотреть на телевизоре».
Функция доступна только в видео сервисе Яндекс на Android TV.
Через него осуществляется подборка контента – запуск роликов Ютуб, Кинопоиск и пр. С других сервисов трансляция не включается.
Дзен
Функция анализирует тематику поисковых запросов и автоматически создает подборку публикаций с учетом интересов пользователя.
Запуск музыки
Музыкальный сервис Yandex осуществляет поиск треков и воспроизведение. Создаются дорожки из нескольких песен. Анализируются поисковые запросы и осуществляется автоматическая подборка песен.
Воспроизведение картинок
Через этот сервис на экран смарт ТВ выводятся изображения любого размера и ориентации. Доступна функция «Поделиться», «Скопировать», «Сохранить». При сопряжении по блютуз отображаются картинки со смартфона.
Функция управления
Обновленный Yandex имеет управление с телефона вместо пульта. При запуске трансляции видео или музыки регулируется громкость, ускоряется или замедляется скорость, производится остановка и пр.
Определение погоды
В Яндекс браузере на Android TV отображается ежедневный прогноз, по запросу просматривается на неделю вперед. Осуществляется просмотр погоды в других городах и странах.
Имеется геолокация. Функция активируется и отключается вручную по желанию пользователя.
Свежие новости. Функция уведомляет о главных событиях дня. Подборка новостей на смарт ТВ осуществляется автоматически.
Просмотр афиши. Сюда поступают афиши масштабных мероприятий. Поиск опирается на настройки и показания геолокации. Доступен календарь для выбора даты.
Электронный ящик. Осуществляет вход в почту. Плюсы – отсутствие спама и вирусов. При отсутствии электронного ящика имеется регистрация через Андроид ТВ. При входе в аккаунт почты доступны все функции этого сервиса – отправка, пересылка писем, текстовый набор и пр.
Поиск недвижимости. Поможет быстро отыскать съемное жилье по нужным параметрам. Отображаются объявления о сдаче домов, квартир или комнат. Показываются объявления о продаже. Имеется фильтр параметров – город, район, площадь, количество комнат, цена и т. д.
Продажа машин. Яндекс браузер на смарт Android TV помогает в поиске автомобиля. Представлены новые и б/у модели. Из плюсов – сравнение цен и состояния.
КиноПоиск. Включает фильмы и сериалы разных жанров. С помощью фильтра задается запрос и осуществляется подборка. Отображается описание, рейтинг, актеры и другая информация.
Мессенджер. Поможет в общении – открывает голосовую, текстовую и видео-функцию. Имеются также каналы и реакции.
Счет в Плюсе. Имеется две функции – кошелек и обмен валюты. Ежедневно отображается актуальный курс. Осуществляется поиск выгодного условия. Для пользования кошелька необходимо создание аккаунта.
Маркет. Позволяет приобрести товар любого типа по выгодной цене. Осуществляется сравнение стоимости на одну и ту же вещь. Также показываются отзывы покупателей.
Установка браузера из Google Play на Android TV
Здесь все очень просто. Открываем Google Play Store (он есть в списке установленных приложений) .
В поиске пишем (или используем головой поиск) «Браузер», или «Browser». Два первых в списке приложения, это браузеры Puffin и TVWeb Browser.
Выбираем любой браузер и нажимаем на кнопку «Установить».
После установки вы сразу сможете запустит браузер. Так же он появится в списке установленных приложений.
Рекомендую установить оба браузера, чтобы вы могли сравнить и выбрать тот, который вам больше понравится. Или посмотрите мой небольшой обзор этих двух браузеров.
Puffin TV Browser
Стартовая страница этого браузера выглядит вот так:
Есть отдельная кнопка «Введите запрос или URL», нажав на которую можно пользоваться поиском в интернете и найти нужный сайт.
Кстати, даже если вы подключите мышку, с ее помощью набирать текст на клавиатуре не получится. Это нужно делать с помощью пульта, или подключать еще клавиатуру.
Открываем наш help-wifi.com.
Перемещение курсора с помощью кнопок на джойстике. Чтобы открыть меню (вперед/назад, домой, обновить страницу, масштаб и т. д.) , нужно нажать на кнопку «Назад» на пульте ДУ.
TVWeb Browser
На стартовой странице можно сразу открыть Google, посмотреть историю, перейти в настройки. Есть кнопка поиска в интернете. Запросы можно вводить с помощью экранной клавиатуры, или использовать головой поиск.
Вот так выглядит наш сайт в браузере TVWeb Browser.
Меню с набором функций, как у Puffin в этом браузере нет. Чтобы открыть меню при просмотре сайта нужно нажать и подержать центральную кнопку на пульте ДУ. Но меню какое-то очень скромное.
Лично мне Puffin TV Browser понравился больше. У него более широкий функционал, и как-то все более удобно сделано.
Установка браузера с флешки через apk файл на приставку Xiaomi Mi Box S
Браузеры, которых нет Google Play Store можно установить на ТВ приставку с флешки. Загрузив установочный apk файл браузера с интернета. Как я уже писал выше, этим способом можно установить даже Хром, Яндекс.Браузер, Оперу, Firefox. Но я не советую вам это делать, так как они совсем не оптимизированы под Android TV приставки и телевизоры. Только время потратите.
Есть один хороший браузер, которого нет в Google Play Store, но он оптимизирован под телевизоры (управление пультом) . Наверное это лучший браузер для Android TV. Называется он TV Bro. Как я уже писал, его почему-то нет в официальном магазине приложений (на момент написания статьи) , но установить его можно через .apk файл. Этим способом можно установить любой браузер и вообще любое приложение на Xiaomi Mi Box S, которого нет в Google Play.
- Скачайте установочный .apk файл браузера TV Bro на компьютер. Я скачал его за несколько секунд. Ищите по запросу «скачать TV Bro».
- Скопируйте загруженный .apk файл с компьютера на флешку.
- Подключите флешку к Android TV приставке или к телевизору. Я подключил к своей Xiaomi Mi Box S.
- Откройте на приставке Google Play Store, найдите через поиск и установите приложение File Commander. Можно так же использовать X-plore, или другой файловый менеджер.
- File Commander пока не запускаем, а переходим в настройки приставки. Откройте раздел «Настройки устройства» – «Безопасность и ограничения» – «Неизвестные источники». И там включаем (разрешаем) наш File Commander. Или другой файловый менеджер, который установлен у вас. Этим мы разрешаем установку приложений через данный файловый менеджер.
- Открываем установленный File Commander и в нем открываем нашу флешку.
- Запускаем .apk файл с нашим браузером TV Bro.
- Нажимаем на кнопку «Установить» и ждем.
- После установки можно сразу запустить браузер. Его иконка так же появится в списке установленных приложений на Xiaomi Mi Box S.
- Вы сможете запустить браузер TV Bro в любой момент и использовать его для просмотра сайтов.
Как искать в интернете и смотреть сайты с помощью браузера TV Bro?
Действительно, TV Bro оказался самым удобным и понятным браузером. Давайте покажу, как с его помощью можно смотреть сайты через Смарт приставку и как им пользоваться. На главной странице отображаются ссылки на популярные сайты и социальные сети. Так же там будут отображаться сайты, на которые вы заходили.
Чтобы открыть меню – нужно на пульте ДУ нажать на кнопку «Назад».
Сверху панель с кнопками «Закрыть браузер», «Головой поиск», «История», «Избранное», «Загрузки» и «Настройки». Там же есть строка для ввода адреса сайта или поискового запроса и вкладки. Снизу строка со стандартными кнопками: «Стоп», «Вперед/назад», «Обновить страницу», кнопки изменения масштаба и кнопка «Домой».
Это меню можно вызвать в любой момент. При просмотре сайта, например.
Навигация по сайту осуществляется с помощью курсора, который можно перемещать кнопками на пульте.
В настройках TV Bro можно сменить поисковую систему и User Agent браузера. Там же можно назначить быстрые клавиши и посмотреть версию установленного браузера.
В целом, TV Bro неплохой браузер. Я даже попытался запустить просмотр фильма онлайн на сайте. И даже получилось. Но наверное не хватает производительности Xiaomi Mi Box S. Тормозит, вылетает, во весь экран сделать не получилось (но это уже программная проблема) .
Смотреть онлайн фильмы через браузер у вас вряд ли получится. Да и не удобно это. Лучше через специальные приложения.
Выводы
Браузеры для Android TV есть, и установить их не сложно. Но вот толку от них немного. Пользоваться ими не очень удобно. Можно к приставке или телевизору подключить мышку и клавиатуру, что упросит процесс навигации по сайту. Но все равно, полноценным браузером это назвать сложно. Но если хочется и очень нужно, то можно пользоваться.
Думаю, что в Google могли бы оптимизировать свой Chrome для работы на Андроид ТВ. Или та же Opera могла бы сделать браузер для этой платформы. Но почему-то они это не делают. Возможно считают, что он там просто не нужен.
А каким браузером вы пользуетесь на своей Android TV приставке и для каких целей его используете, что смотрите? Поделитесь в комментариях. Задавайте вопросы.
Веб-браузер для телевизора Смарт ТВ или приставки на системе Android — приложение не настолько необходимое, как медиаплееры или тот же YouTube. Однако иногда с телевизора все же возникает необходимость зайти на сайт какого-нибудь онлайн плеера, чтобы воспроизвести видео, которое не удалось скачать или найти в других источниках. И вот тут-то возникают проблемы, поскольку стандартные Google Chrome, Яндекс Браузер, Mozilla Firefox и прочие программы, которые «на ура» заходят для использования на Андроид-смартфонах, оказываются абсолютно не пригодны для телевизора или ТВ приставки с ее пультом дистанционного управления.
- Как установить браузер на телевизор Android TV на примере приставки Xiaomi Mi Box
- Лучший браузер для Android-приставки для телевизора — TV Bro
- Настройки веб-браузера TV Bro
- Голосовой поиск
- Закладки
- История просмотров браузера
- Новая вкладка TV Bro
- Видео инструкция по установке и использованию браузера на приставке Android Smart TV
Полная настройка Mi Box
Настроить Xiaomi Mi Box несложно. Следуя инструкции, выполнить процедуру сможет даже неопытный пользователь. Обязательное условие – предварительно подсоединить приставку к телевизору и организовать стабильное подключение к сети интернет. Для настройки устройства потребуется также аккаунт Google. Если его нет, нужно будет создать.
Полная настройка Xiaomi Mi Box S предполагает следующие действия:
- После включения смарт-бокса с пульта перед нами появится приветственная надпись на экране.
- Выбираем язык из списка доступных языков, в глобальной версии есть русский.
- Система предложит варианты выполнения настройки – можно воспользоваться мобильным устройством на базе Android или штатным пультом управления.
- В первом случае происходит синхронизация устройств с использованием проверочного кода, после чего приставка автоматически скопирует аккаунты и подключится к интернету, затем, если всё прошло успешно, откроется главное меню лаунчера Android.
При выборе второго варианта настройка приставки Xiaomi Mi Box S будет производиться в ручном режиме, но сложностью она тоже не отличается.
- Для настройки по сети выбираем своё Wi-fi подключение и вводим пароль.
- Входим в аккаунт Google. Данные авторизации вводим с пульта или берём с другого авторизованного Android-устройства, принимаем условия использования, разрешаем или запрещаем определять своё местоположение.
- Даём название приставке, после чего будет предложено установить некоторые приложения, отмечаем, если нужны какие-либо из списка.
- В завершение система уведомит пользователя о предлагаемых возможностях, включая наличие Chromecast (благодаря технологии можно транслировать контент со смартфонов, планшетов или ноутбуков на телевизор).
- Откроется главное меню лаунчера Android, где будет доступна подборка контента из разных приложений.
Как установить браузер на телевизор Android TV на примере приставки Xiaomi Mi Box
Нет, если подключить к той же Xiaomi Mi Box клавиатуру и мышь, то проблема решается. Но скажите, много кто обвешивает свою полку с телевизором подобными устройствами? Нет, мы хотим в своей комнате видеть легкий парящий монитор напротив кровати или дивана, управлять которым можно дистанционно. На помощь приходит специальные веб-браузеры, разработанные именно под работу на Android TV.
Как это сделать? Разбираемся подробно.
Лучшим веб-браузером для телевизионной приставке я считаю TV Bro. Это приложение, которое можно скачать в виде APK-файла на флешку и потом установить на свою приставку для телевизора. Я им пользуюсь на постоянной основе на своей Xiaomi Mi Box, и программа вполне устраивает
Прежде всего надо поставить на свой ТВ или приставку файловый менеджер, чтобы впоследствии с его помощью управлять всеми документами, которые находятся в памяти Xiaomi Mi Box или подключенном к ней диске. Для этого подойдет X-Plore или TV File Commander. Данные приложения легко установить из официального магазина Google Play Store.
После этого скачиваем на компьютер и потом переносим на флеш-карту приложение для Андроид ТВ с расширением файла «APK». Не буду давать ссылок — его легко найти по названию «TV Bro» на том же 4PDA.
- Эту флешку подключить к приставке
- Зайти через файловый менеджер в ее папки
- Найти загруженный установочный файл .apk
- И установить приложение TV Bro на Android TV
После чего браузер появится в общем списке приложений на телевизоре.
Как установить привычные приложения
Есть несколько способов, как на Андроид приставку установить браузер, к которому мы привыкли. Это Яндекс, Firefox, Opera, и, как ни странно, Chrome, который на момент написания статьи тоже не имел своей ТВ-версии.
Стоит сказать, что после того, как вы поставите, например, Гугл Хром для Андроид ТВ приставок, пользоваться им будет не очень удобно. Ведь все эти программы не «заточены» под навигацию вашим пультом. Для удобной работы придётся покупать аэромышь, или, если ресивер позволяет, подключать к ней беспроводную клавиатуру или обычную мышку.
Яндекс браузер для Андроид ТВ приставки можно установить точно так же, как будет описано далее. Но многие российские производители сотрудничают с Яндексом и устанавливают поисковик даже на девайсы, где невозможно ставить приложения. Например, такая ситуация наблюдалась на старых ресиверах от Билайн.
Итак, чтобы загрузить привычную программу, можно воспользоваться несколькими способами.
Способ 1. Установка с другого девайса.
«Хитрость» в том, что вы можете управлять своими девайсами из одной и той же учётной записи Гугл. Помните, что вы должны быть залогинены в Гугле под одинаковыми аккаунтами на ТВ Боксе и на ПК.
- Войдите на ПК в Веб-версию Гугл Плей.
- Отыщите приложение, который хотели бы видеть на своём компьютере.
- Выберите, на какое устройство его установить. Этим устройством должна быть приставка. И запустите загрузку.
- Теперь у вас на девайсе будет нужное вам приложение.
Способ 2. Установка через другую программу.
Обходной путь в том, чтобы скачать файл-установщик, и затем запустить его отдельно. Я рекомендую использовать ES Проводник как программу-посредник. Это мощное и безопасное приложение, в которое даже встроен поисковик. Он нам и нужен.
- Установите на телевизор ES Проводник из Плей Маркета.
- Откройте «Закладки» в меню слева и затем там же найдите «Yahoo».
- Введите запрос – «Скачать», затем название браузера, а затем допишите «apk».
- Переходите только на надёжные и проверенные сайты.
- Скачайте оттуда нужный apk-файл.
- Откройте его на телевизоре и выберите «Установить».
- Теперь приложение установлено, и вы можете его использовать на ресивере.
Способ 3. Установка с флешки.
Закачайте apk-файл через свой ПК, запишите его на флешку и подключите к девайсу. Затем запустите файл на устройстве и выберите «Установить», как в предыдущем способе.
Лучший браузер для Android-приставки для телевизора — TV Bro
При первом запуске TV Bro попросит нас выбрать поисковую систему, которая будет использоваться по умолчанию. Доступны все популярные поисковики, в том числе Google и Яндекс.
После этого на экране будут отображаться ссылки на несколько известных мировых сайтов. Здесь у многих может возникнуть ступор, так как никакого меню навигации нет.
На самом деле все просто. Для вызова шторки с навигацией надо нажать на кнопку «Назад» на пульте.
Настройки веб-браузера TV Bro
Начнем с настроек. Чтобы в них попасть, нужно нажать на характерный значок в виде шестеренки. Здесь имеется три вкладки.
- Самая интересная — средняя «Быстрые клавиши». Тут можно назначить на кнопки пульта основные самые часто используемые на ТВ действия в веб-браузере — Назад, Домой, Обновить страницу и Голосовой поиск
Главное, что нужно учесть при настройке горячих клавиш, чтобы они не пересекались с конфигурациями программы Button Mapper. В прошлой статье мы с ее помощью также задавали различные команды на клавиши пульта от ТВ приставки.
- В «Основных» ничего нового. Тут находится функция изменения поисковой системы, которую мы уже задали в самом начале.
- Во вкладке «Версия» будет отображаться номер релиза установленного приложения, а также возможность автоматически его обновить через интернет.
Голосовой поиск
Функция голосового поиска вынесена также на отдельную кнопку в панели меню программы.
При нажатии активируется микрофон на пульте Xiaomi Mi Box, и мы можем произнести ключевое слово для поиска.
Откроются результаты поиска. Если же проговорить адрес веб-сайта, то сразу загрузится страница этого ресурса.
Закладки
Если нажать еще раз кнопку «Назад» на пульте и снова вывести на экран шторку меню, то можно также увидеть маленькую иконку в виде звездочки. Как вы догадались — это добавление текущей страницы в закладки.
Для добавления жмем на одноименную кнопку и редактируем название вашей закладки. После чего жмем на кнопку «Done»
Для редактирования нужно перейти в соседний пункт меню
История просмотров браузера
И конечно же какой браузер может обойтись без истории просмотров? Здесь она тоже есть.
Новая вкладка TV Bro
В том случае, если у вас не Xiaomi Mi Box, а другая приставка на Android, пульт которой не оснащен микрофоном, то открыть новую страницу можно также из меню веб-браузера. Для этого жмем на кнопку «Новая вкладка» и набираем текст на виртуальной клавиатуре.
Установка браузера на телевизор Xiaomi
Телевизоры Xiaomi — это интеллектуальные устройства, работающие под управлением операционной системы Android. Им было дано много функций, но нет встроенного браузера. Сегодня я расскажу вам, как установить браузер на смарт-телевизор Xiaomi Mi TV.
На рабочем столе Android TV откройте приложения
В появившемся меню выберите «Дополнительные приложения».
Затем нажмите на изображение увеличительного стекла и введите «Puffin«это веб-браузер для твоего телевизора Сяоми Ми.
Нажмите на него и установите.
Затем вы можете открыть приложение и использовать его, как вы хотите. Вы можете вводить данные как с помощью пульта дистанционного управления, так и с помощью голосового управления. Курсор можно перемещать джойстиком на пульте дистанционного управления.
Настраиваем IPTV
Что такое IPTV? — Не углубляясь в термины, это интернет-телевиденье, которое позволяет смотреть телеканалы в прямом эфире.
- Китайское устройство на смену Apple TV – Обзор Xiaomi Mi Box, приставки Android TV
Существуют два способа настроить технологию:
- С помощью обычных программ на Андроид, где уже предустановлены основные 100-300 каналов России, Украины и СНГ.
- Использовать плеер Kodi, в котором можно добавлять и редактировать свои плейлисты, смотреть фильмы, сериалы, да и в целом — функционал гораздо больше.
В этой статье поговорим о первом способе, так как он будет достаточным для большинства пользователей.
Установка займёт буквально 2-3 минуты.
Более подробная и детальная инструкция о Kodi доступна по этой ссылке — https://iptvmaster.ru/nastroyka-kodi-na-android-tv-box/
Итак, рассмотрим 3 приложения для IPTV (Они все доступны в Aptoide):
- Peers.TV;
- Lazy IPTV;
- IPTV Pro;
Установить их можно, как и все остальные. Никакой дополнительной настройки не требуется.
В Пирс ТВ, например, доступны сотни каналов как российских, так и украинских.
Можно создавать свои подборки и даже добавлять плейлисты, но только давать ссылку на файл, который находится на стороннем сайте.
Например, вставить ссылку на один из наших плейлистов — https://iptvmaster.ru/m3u-channels-2019/
Огромный плюс: если пропустили любимую передачу, то в течение 7 дней она хранится в записи.
Телевизионная программа доступна, на 1-2 дня вперёд для всех источников, даже для таких, как Discovery и National Geographic.
- Подробный обзор Xiaomi mi box 3: особенности работы, преимущества и недостатки
Они, к слову, бесплатные.
Две другие программы имеют аналогичный функционал, отличия только в списке телеканалов. Поэтому, попробуйте все три варианта и выберите на свой вкус.
У разработчиков продукции Сяоми и ОС MIUI все больше поклонников. В 2021 году на рынке появилась приставка Xiaomi Mi TV Box S с поддержкой Android TV. Именно эта функция и привлекла внимание покупателей. Девайс изготовлен на основе 4-ядерного процессора, за счет чего обеспечивается высокий уровень производительности устройства. В аппарат встроили 2 Гб оперативки и 8 Гб внутренней памяти. Приставка поддерживает изображение 4 К и HDR.
Однако не все пользователи знают, как пользоваться Xiaomi Mi Box S и как установить браузер для полноценного использования. Для этого следует ознакомиться с инструкцией, представленной ниже.
Установка браузера из Google Play на Xiaomi Android TV
Здесь все очень просто. Откройте Google Play Store (он находится в списке установленных приложений).
Введите (или используйте поисковую систему в своей голове) «Браузер», или «Браузер». Первые два приложения в списке — Puffin и TVWeb Browser.
Выберите любой браузер и нажмите на «Установить»..
После установки вы сможете сразу же запустить браузер. Он также появится в списке установленных приложений.
Я рекомендую установить оба браузера, чтобы вы могли сравнить и выбрать тот, который вам больше подходит. Вы также можете взглянуть на мой краткий обзор двух браузеров.
Как установить Яндекс.Браузер на телевизор Xiaomi
Браузер Яндекс — один из самых популярных интернет-навигаторов в России.
Несмотря на многочисленные попытки пользователей загрузить браузер Яндекс из Play Store, вы можете просто не найти этот браузер в цифровом магазине Google.
Веб-навигатор Яндекс может быть недоступен в «Play Store on TV».
Google Chrome
Как ни странно, Chrome не предустановлен на операционной системе Android TV. Наверное, еще более странно, что в магазине Android TV Play нет выделенной версии приложения для Android TV, и оно недоступно.
Тем не менее, эти причуды не останавливают вас от установки Chrome на Android TV, вы можете установить приложение на вашем Android TV бокс с помощью веб-версии Play Store. Некоторые устройства даже позволяют установить приложение с помощью голосовой команды.
Одним из недостатков является то, что Chrome, вероятно, не будет работать с существующим пультом дистанционного управления Android TV, что делает его немного более громоздким в использовании.
Puffin TV Browser
Главная страница этого браузера выглядит так:
Существует отдельная кнопка «Ввести запрос или URL», нажав на которую, вы можете использовать веб-поиск и найти нужный сайт.
Кстати, даже если вы подключите мышь, вы не сможете использовать ее для набора текста на клавиатуре. Вы должны сделать это с помощью пульта дистанционного управления или подключить другую клавиатуру.
Инструкции: как подключить устройство Bluetooth к Xiaomi Mi Box S, TV Stick или другой телевизионной приставке Android? Подключение беспроводных наушников, динамиков, мыши, клавиатуры
Откройте наш сайт help-wifi.com.
Переместите курсор с помощью кнопок на джойстике. Чтобы открыть меню (перемотка вперед/назад, переход на главную страницу, обновление страницы, масштабирование и т.д.), нажмите кнопку Назад на пульте дистанционного управления.
TVWeb Browser
На главной странице можно сразу же открыть Google, просмотреть историю, перейти к настройкам. Доступна кнопка поиска в Интернете. Вы можете вводить запросы с помощью экранной клавиатуры или использовать основной поиск.
Вот как выглядит наш сайт в TVWeb Browser.
В этом браузере нет меню с таким набором функций, как Puffin. Чтобы открыть меню во время просмотра веб-страниц, необходимо нажать и удерживать среднюю кнопку на пульте ДУ. Но меню очень скромное.
Лично мне больше нравится Puffin TV Browser. Она имеет более широкий функционал и каким-то образом все более удобно делать.
Обзор Xiaomi Mi Box: доступная коробочка с Android TV
Телевизионных приставок с Android внутри великое множество, среди них есть и целая линейка Mi Box от Xiaomi. С одним из ее представителей компания и выходит на западный рынок, выбрав в качестве партнера Google и сменив фирменную систему на Android TV. Именно интерес к этой платформе и стал основной причиной написания этого обзора.
Дизайн, разъемы и особенности комплектации
Технически и внешне международная версия Xiaomi Mi Box не отличается от китайской. Это такая же точно черная коробочка из черного шероховатого пластика с выдавленным логотипом Mi сверху. Никаких других лишних элементов на приставке нет, однако выглядит она вполне симпатично за счет изгибов корпуса.
Спереди имеется индикатор активности, к счастью, не очень яркий и совсем не раздражающий. На тыльной части всего четыре разъема: питание, полноформатный USB 2.0, HDMI 2.0 и спаренный порт (SPDIF+mini‑jack) для подключения отдельной аудиосистемы. Ethernet в приставке нет, что для кого‑то может показаться серьезным минусом. USB‑порт предназначен для подключения внешних носителей, а его пропускной способности хватит и для воспроизведения с флешки фильма в 4K. Туда же же втыкаются проводные контроллеры, мышки и клавиатуры, которые Mi Box распознает без проблем.
В комплекте с приставкой поставляется выполненный из такого же шероховатого пластика компактный Bluetooth‑пульт с крайне аскетичным, но достаточным для управления набором элементов. Кроме кнопки включения питания имеется крестовина, выполненная в виде круга с клавишей подтверждения посередине. Чуть ниже навигационные элементы (назад, на домашний экран, вызов голосового ассистента) и спаренный регулятор громкости. На верхнем торце пульта отверстие микрофона, через который и предстоит общаться с Google Assistant. QWERTY‑клавиатуры или цифрового блока тут нет, сделана ставка на голосовые команды и простоту интерфейса системы.
Xiaomi вложила в комплект с консолью блок питания и HDMI‑кабель, но для беззаботного использования устройства этого мало — в комплекте недостает двух батареек формата AAA («мизинчиковых»), так что их приобретением придется озаботиться отдельно.
Начинка
Xiaomi Mi Box в данной версии построен на основе платформы Amlogic S905X, оснащенной четырьмя ядрами Cortex‑A53 с частотой до 2 ГГц и пятиядерным ускорителем Mali‑450MP. Ожидать сверхвысокой производительности от такого решения странно, это именно мультимедийный чип с поддержкой аппаратного декодирования 4K‑видео, в том числе в набирающем популярность H.265 и даже в VP9 Profile‑2. Он работает со всеми популярными видеоконтейнерами и аудиоформатами, в том числе и Lossless. Есть и поддержка DTS (цифрового многоканального звука), что естественно для мультимедийного устройства.
Приставка Xiaomi также получила 2 ГБ оперативной памяти DDR3 и носитель на 8 ГБ из которых пользователю доступно чуть больше 5‑ти. Любителям загружать фильмы в 4K с торрентов придется обзавестись дополнительным внешним USB‑диском или привыкнуть к частому переподключению «флешек».
Интегрированный в приставку модем поддерживает Wi‑Fi a/b/g/n/ac, возможна работа как в 2,4‑ГГц, так и в 5‑ГГц диапазонах. Пропускной способности более чем достаточно для беспроблемного просмотра потокового видео в 4K. Через Bluetooth к Mi Box кроме комплектного пульта подключаются контроллеры, мышки и клавиатуры.
Система
Главной фишкой международной версии Xiaomi Mi Box является Android TV внутри, которая заменила собственную оболочку компании. На момент написания обзора в приставке была установлена сборка на основе Android 6.0. Информации об обновлении до Nougat пока нет, его появление зависит от выпуска драйверов компанией Amlogic.
Управление в оболочке и большинстве приложений происходит с помощью описанного выше пульта, однако можно использовать и совместимые игровые контроллеры. Поисковик отказался на телевизионной платформе от иконок, перейдя к привычным для пользователей SmartTV плиткам‑картинкам.
Русификация практически полная, хотя в настройках встречаются пункты на английском, да и вызываемая клавиатура почему‑то только на английском языке. Есть подозрение, что проблема присуща конкретному устройству, а не системе в целом. Что‑то в Xiaomi поломали.
Первичная настройка Mi Box требует от пользователя подключение к сети Wi‑Fi и аккаунту Google, что типично для платформы. Проще всего провести ее через ваш Android‑смартфон, это потребует буквально пару кликов, даже пароль от домашней сети вводить вручную не придется. Кстати, этот процесс предложит и установить приложение‑пульт для управления Android TV. Имеется и ручная первичная настройка, которой пришлось даже воспользоваться раз, так как смартфон не хотел видеть приставку. Она тоже несложная и хорошо объяснена прямо на экране телевизора.
Весь интерфейс Android TV разделен на несколько зон. В верхней располагается мультимедийный контент, выбранный специально для вас Google во всех установленных приложениях, будь‑то YouTube, Google Музыка или другие программы и сервисы. У любой программы можно отнять эту возможность, для чего придется залезть в меню.
Скажу честно, мне «умный» механизм Google не понравился, он почему‑то уверен, что если я живу в России, то мне интересны ролики‑приколы на родном языке. А ведь у системы есть данные о моих подписках и просмотренных роликах на YouTube. Со временем Mi Box подогнал контент в блоке «рекомендуемое» под меня, однако стартовый алгоритм откровенно плох.
На область рекомендуемого влияют подборки со всех подключаемых к приставке смартфонов и планшетов, на которых установлены те же приложения, а особенно тот контент, что запускался на ней. Так что внезапному появлению там подборки лучших песен группы «Комбинация» не стоит. Это все касается приложений Google, а вот сторонние программы, бывает, ведут себя странно. Например, Twitch даже после авторизации показывает в данной области ролики из общего всемирного Топа, а не летсплеи тех, на кого я подписан.
В этой же зоне отображаются и плитки фоновых активных приложений, например, обложка воспроизводимого в Play Музыка трека с названием. К сожалению, пока работающих с данной областью программ крайне мало.
Второй раздел сверху, названный «Mi Box Рекомендует», практически бесполезен для русскоязычного владельца. В нем лишь неудаляемые плитки Netflix и RedBull, отсылающие в Play Маркет для установки приложений. Далее идет раздел с играми, появляющийся в случае установки хотя бы одной, а последним — приложения. Именно там находится и магазин Play Маркет.
В самом низу оболочки две иконки. Первая открывает настройки системы, опять же выполненные в виде плиток, хоть и меньших по размеру, а вторая отвечает за подключение к сети Wi‑Fi.
В целом впечатления от главного экрана Android TV положительные, однако недоработка со стороны Google чувствуется. Поисковику стоило бы предъявлять более жесткие требования по взаимодействию с оболочкой хотя бы к крупным сервисам, запускающим свои клиенты на платформе.
Приложения
Прямо из коробки в Xiaomi Mi Box для международного рынка установлены базовые приложения Google, в том числе YouTube, Play Музыка, Play Фильмы и Play Игры. Их интерфейс переделан под телевизоры, что в первую очередь выражено в переносе влево списка разделов и некоторой перекраске. Большая часть сторонних программ под Android TV обладает таким же дизайном, в целом удобном для управления с пульта.
Впрочем, некоторый дискомфорт иногда ощущается из‑за необходимости совершать много нажатий на элемент «назад» для перехода из одного раздела в другой, что особенно заметно в Play Музыке. Эту проблему взаимодействия с интерфейсом можно решить выделением отдельной кнопки на пульте для вызова бокового меню, однако пока есть так как есть.
Сейчас в Play Маркет крайне мало приложений для Android TV, а некоторые из существующих не переписаны под телевизоры. Впрочем, некий базовый набор в магазине все же имеется, в наличии именитый плеер MX Player, любимый народом медиасервер Plex, геймерский Twitch, клиенты отечественных и иностранных стриминговых сервисов и даже пары российских каналов. Из мобильных операторов запуском собственного приложения для просмотра каналов на платформе пока озаботился лишь Билайн.
Примечательно, что для Android TV нет Chrome или иных веб‑браузеров. Вероятно, в Google не верят в просмотр страничек на телевизоре.
Игры
Удивительно, но выбор игр для Android TV больше, чем обычных программ. В магазине есть платформеры от Disney, хиты от OrangePixel, «Гадкий Я» от Gameloft, несколько достойных игр, в свое время эксклюзивных для приставки OUYA, и даже ряд классических выпусков Final Fantasy. Правда, за покупку многих представленных тайтлов придется отдать кругленькую сумму, иногда превышающую 300 рублей. Есть и гонки, в том числе Asphalt, правда, только старенький Airborne. Но и он из‑за не слишком богатой начинки Mi Box идет лишь на средних настройках.
Некоторые из имеющихся игр могут управляться прямо с пульта, другие же требуют подключения к Xiaomi Mi Box геймпада, о чем предупреждается в описании. С сожалением добавлю, что не все игры с изначально сенсорным управлением хорошо портированы, в раннере «Гадкий Я», например, иногда приходится пролистывать списки результатов для запуска следующего забега. Однако это объясняется лишь наплевательским отношением Gameloft к платформе, так как другим разработчикам удалось решить этот вопрос.
Кстати, даже если приложение или игра не находятся в магазине на самой приставке, их часто вполне официально можно установить из Play Маркета с компьютера. Также Android TV поддерживает загрузку сторонних APK, как и в случае с любым другим Android‑устройством. Хотя далеко не все приложения, установленные таким образом, будут нормально функционировать на Mi Box. Например, запускающая тестирование кнопка в бенчмарке AnTuTu не срабатывает.
Chromecast (Google Cast)
Как и во все устройства с Android TV, в Xiaomi Mi Box встроен полноценный программный Google Cast, названный там Chromecast. Работает он точно так же, как и с отдельным «донглом» для ТВ — нажимаете иконку вещания в совместимом приложении на смартфоне или планшете и поток начинает транслироваться на телевизоре. Есть и режим полного зеркалирования дисплея мобильного устройства, запускаемый в программе Google Home. Судя по некоторым косвенным признакам, прослойка Google Cast как бы параллельна Android TV, то есть в устройстве по сути две ОС.
Подтверждает это и то, что в качестве скринсейвера Mi Box использует те же самые изображения, что и в отдельных устройствах Chromecast. Их точно так же можно настраивать из Google Home, например, указав приставке выводить собственные снимки пользователя из облака Google.
Google Assistant и голосовой ввод
Важной частью Android TV на текущем этапе ее развития стал встроенный голосовой ассистент Google, запускаемый кнопкой с микрофоном на пульте. Он хорошо распознает запросы и выдает ответы, однако диалог на русском вести не умеет, что делает его менее интересным. Впрочем, узнать у ассистента прогноз погоды или рост Михаила Боярского можно.
В большей степени голосовой ввод интересен для поиска мультимедийного контента внутри приложений, например, в YouTube. Она идеально заменяет гораздо менее удобную виртуальную клавиатуру.
Резюме
Если рассматривать с чисто технической стороны, то Xiaomi Mi Box — не более чем еще одна телевизионная приставка с поддержкой 4K и большого числа форматов, что обеспечивает процессор Amlogic S905X. Встроенная в нее Android TV оставила двойственные впечатления. С одной стороны, она не требует дополнительных телодвижений для настройки и даже обладает собственным магазином, а с другой, совместимого контента в Play Маркет пока маловато. Также чувствуется некоторая сырость интерфейса и логики работы с ним, все же от продукта Google не ждешь таких детских болячек.
Впрочем, выбирая между между дорогим телевизором со встроенной оболочкой SmartTV и более простым в связке с Xiaomi Mi Box, я остановился именно на втором варианте. Несмотря на любовь Google к убийству проектов, я верю в жизнеспособность Android TV, да и возможности ее значительно выше — чего только стоит поддержка Android‑приложений и игр.
Начиная с недавнего времени приставку можно купить в России у официального партнера, который просит за нее 7 990 рублей. Цена Xiaomi Mi Box в китайских магазинах постоянно плавает в области $80 (4 750 рублей). Аналоги с идентичным набором «железа» (процессор, ОЗУ и носитель) начинаются где‑то от $45 (2 670 рублей) — разница более чем серьезная. Перевесит ли ее приятно выглядящая на большом экране оболочка и дизайн самого устройства, а также действительно рабочий голосовой ввод, каждый решит сам.
Мне нужна была именно приставка, а не Android‑компьютер, так что выбор пал на данный вариант Mi Box. Важнейшим фактором стала полноценная поддержка Google Cast, уж очень вся семья привыкла к Chromecast. Любителям же поковыряться и почитать форумы стоит обратить внимание на альтернативы, которые и обойдутся дешевле.
За предоставленную для обзора Xiaomi Mi Box спасибо магазину GearBest, в котором и можно приобрести данную приставку.
Установка браузера с флешки через apk файл на приставку Xiaomi Mi Box S
Браузеры, не имеющие Google Play Store, можно установить на телевизионную приставку с USB-накопителя. Скачав файл apk браузера из интернета. Как я писал выше, таким образом можно установить даже Chrome, Yandex.Browser, Opera, Firefox. Тем не менее, я не советую вам делать это, потому что они совсем не оптимизированы для Android ТВ-приставок и телевизоров. Ты будешь только тратить свое время.
Есть один хороший браузер, который не находится в Google Play Store, но оптимизирован для телевидения (пульт дистанционного управления). Это, наверное, лучший браузер для Android TV. Называется «TV Bro». Как я писал ранее, по каким-то причинам его нет в официальном магазине приложений (на момент написания статьи), но вы можете установить его через .apk файл. С помощью этого метода вы можете установить на Xiaomi Mi Box S любой браузер и любое приложение, которое отсутствует в Google Play.
- Скачайте установочный файл .apk браузера TV Bro на свой компьютер. Я скачал его за несколько секунд. Поиск «скачать TV Bro».
- Скопируйте загруженный .apk-файл с компьютера на флешку.
- Подключите флэш-накопитель к телевизионной приставке Android или к телевизору. Я соединил его с моим Сяоми Ми Бокс С.
- Откройте Google Play Store на устройстве, выполните поиск и установите приложение File Commander. Вы также можете использовать X-plore или другой файловый менеджер.
- Не запускайте пока команду File Commander, а перейдите к настройкам устройства. Открыть «Настройки устройства» — «Безопасность и ограничения» — «Неизвестные источники». И там мы включаем (включаем) нашего Файл-коммандера. Или любой другой файловый менеджер, установленный на вашем устройстве. Это позволяет устанавливать приложения через файловый менеджер.
- Откройте установленный File Commander и воспользуйтесь им, чтобы открыть нашу флешку.
- Запустите .apk-файл, используя наш браузер TV Bro.
- Нажмите на кнопку «Установить» и подождите.
- После установки можно сразу же запустить браузер. Его иконка также появится в списке установленных приложений на Xiaomi Mi Box S.
- Вы сможете запустить браузер TV Bro и использовать его для просмотра веб-страниц в любое время.
- Установка ТВ-приставки
- Настройка Xiaomi Mi TV с пульта
- Как настроить Mi TV с помощью телефона
- Установка приложений и браузера на Xiaomi Mi TV
- Настройки экрана
- Как повысить скорость работы Xiaomi Mi TV
Как подключить к телевизору
Медиаплеер Xiaomi Mi Box S комплектуется пультом управления, адаптером питания и HDMI-кабелем. В комплекте к устройству идёт также инструкция с иллюстрациями, но в ней нет пояснений на русском, поэтому многим пригодится дополнительное руководство по подключению и настройке приставки.
Подключение приставки к телеприёмнику осуществляется посредством HDMI-кабеля, соответствующий разъём должен присутствовать на телевизоре. Если девайс не имеет порта HDMI, необходимо заранее позаботится о приобретении конвертера HDMI-AV (в комплектации к данной модели медиаплеера устройство не предусмотрено).
Рассмотрим пошагово, как подключить Mi Box S к телевизору:
- Оба устройства должны быть обесточены (вынимаем все вилки из розеток).
- Подсоедините коаксиальный кабель из комплекта поставки Смарт-приставки Mi Box S. Один конец шнура вставляем в соответствующий порт на медиаплеере, другой – в разъём HDMI на телевизоре.
- В том случае, когда телеприёмник старый и не имеет разъёма HDMI можно использовать конвертер HDMI-AV. Тогда с помощью «тюльпанов» подключаем переходник, затем посредством HDMI-кабеля подсоединяем приставку.
- Включаем оба устройства. На экране появится приветственная заставка.
Для функционирования оборудования нужно обеспечить связь не только между медиаплеером и телевизором, также следует предоставить приставке доступ к сети, используя проводной или беспроводной способ соединения (у данной модели LAN-разъём отсутствует, но при желании можно осуществить подключение по кабелю с помощью USB-LAN адаптера). Для пульта нужно приобрести батарейки или аккумуляторы, поскольку устройство дистанционного управления потребуется в ходе работ.
Установка ТВ-приставки
1. Вставьте Mi TV в НDMI-порт телевизора. Подключите адаптер питания и комплектный кабель micrо USB к ТВ-приставке, запитайте от розетки. Обратите внимание, что если в Вашем телевизоре порт USB 3.0, то питание уже поступает к приставке даже без подключенного адаптера питания (в отличие от того же порта USB 2.0), однако при запитывании от USB 3.0 при каждом отключении/включении телевизора Mi TV будет перезапускаться, в то время как при постоянной работе от розетки он будет постоянно в режиме ожидания. Поэтому при подключении через USB порт телевизора, загрузка будет происходить чуть дольше.
2. Включите телевизор и переключите канал на источник HDMI кнопкой Input/Source на пульте. Выбираем тот HDMI выход, в который была подключена тв приставка. После этого Вы должны увидеть приветственное окно мастера настроек. Вставьте 2 АА-батарейки в пульт от приставки.
Настройка Xiaomi Mi TV с пульта
1. Берём пульт от приставки и нажимаем 2 кнопки одновременно «Приложения» и «Домой». Далее пошагово следуем инструкции с экрана телевизора. Вводим данные языка, региона, находим в списке нужный нам Wi-Fi и подключаем его.
Если ТВ-приставка не видит список беспроводных сетей, поменяйте регион на Китай / США или зайдите в настройки роутера, откройте раздел беспроводных сетей и для сети 5 ГГц выберите канал, который меньше 44-го.
На следующем шаге мастер установки предложит войти в свой аккаунт Goоgle, чтобы вы могли полноценно пользоваться ТВ-приставкой. Кликните по «Войти» и выберите один из предлагаемых способов входа: с помощью телефона (РС) или с помощью пульта. Вам будет предложено перейти по адресу и ввести код с экрана. Введите этот адрес в своем браузере на компьютере или телефоне и впишите проверочный код. Нажмите «Продолжить», выберите свой аккаунт и нажмите кнопку SING IN. Примите условия использования, дайте доступ к свои геоданным и попадете в меню установки приложений.
Можете установить все предложенные приложения, познакомиться с ними и оставить те, которые придется Вам по душе.
Как настроить Mi TV с помощью телефона
Для настройки ТВ-приставки этим способом Вам будет нужен телефон на Android и приложение Gоogle. Откройте на вашем мобильном гаджете Google и вбейте в строке поиска фразу «настройки устройства» или дайте соответствующую голосовую команду. Дайте сервису все необходимые и дождитесь, пока телефон не найдет Вашу ТВ-приставку.
Найдя приставку, приложение отразит на экране проверочный код. Аналогичный код появится и на экране Вашего телевизора. Подтвердите, что эти коды, что они совпадают, и согласитесь на копирование аккаунта Gоogle, теперь можно полноценно пользоваться ТВ-приставкой.
Чтобы управлять приставкой прямо с телефона, установите мобильное приложение: Andrоid TV Remоte Control . После его установки Ваш телефон превратится в пульт с кнопками, которым Вы сможете управлять так же, как и физическим пультом.
Теперь введите название для вашего Mi TV и установите на стик приложения, которые считаете для себя подходящими. Следуйте инструкции, отображаемой на мобильном гаджете и дождитесь окончания настройки.
Установка приложений и браузера на Xiaomi Mi TV
На ТВ-приставку можно устанавливать базовые стандартные вместе со сторонними приложениями, в том числе и браузер.
Первый вариант установки стандартный для Andrоid-девайсов — через Google Play Store. Найдите и зайдите в иконку магазина на экране телевизора, выберите понравившиеся Вам приложения и установите их. Однако если Вас не устраивает ограниченный выбор или платные приложения, есть другой способ загрузки приложений в ТВ-приставку — найти в интернете приложения с расширением .apk, загрузить и установить.
Для установки аpk-файла Вам понадобится файловый менеджер, но по умолчанию в ТВ-приставке он не установлен, а имеющиеся в Gоogle Play бесплатные варианты ограничены в функционале. Поэтому можно установить X-plore File Manager . Найдите его в магазине Google Play телевизора и установите его.
Теперь с компьютера или мобильного гаджета загрузите свое приложение, которое планируете установить в ТВ-приставку в любое свое облачное хранилище в виде apk-файла (например Яндекс.Диск, OneDrivе, Облако mail.ru или другие).
Настройки экрана
ТВ-приставка Mi TV не может похвастаться высоким разрешением экрана. Но в нем можно выставить качество 1080р. Для этого в настройках зайдите в раздел «Настройки устройства» и выберите меню «Экран». В подразделе Scrеen resоlution зайдите в строку Displаy Mode и выберите подходящий Вам режим. А в подразделе Screеn position, если надо отрегулируйте Zoom.
А в подразделе Screеn position, если надо, отрегулируйте Zоom, если границы картинки не помещаются на экране или занимают не весь экран.
Особенности настройки IPTV
Чтобы просматривать интерактивное ТВ в режиме прямого эфира, также необходимо будет установить соответствующий софт, поддерживающий формат плейлистов – IPTV Pro, Lazy IPTV, Peers.TV. Сделать это можно, используя функционал Aptoide.
Скачивание и установка любой из программ выполняется стандартно, никаких дополнительных настроек не требуется. В приложение остаётся загрузить подходящий плейлист, указав URL-адрес списка телеканалов или открыв предварительно скачанный на устройство файл (обычно в формате M3U, но у файла может быть и другое расширение, главное, чтобы формат поддерживался). Кроме того, в приложениях доступны встроенные каналы.
Функционал IPTV-плееров позволяет также создавать собственные подборки каналов и формировать список на своё усмотрение. Ещё один бонус – возможность записи телепередач, храниться запись может неделю.