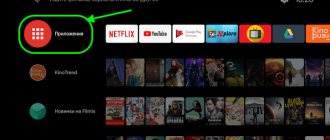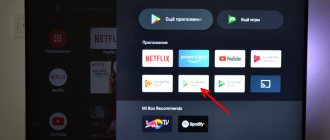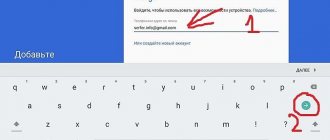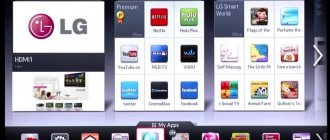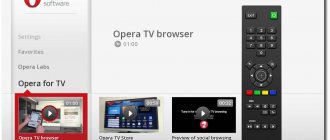In this article I will talk about browsers for Android TV set-top boxes. What are they, why are they needed and how to install them. Let's look at the process of installing a browser using the example of the Smart TV set-top box Xiaomi Mi Box S. Let's install it through the Google Play application store and using an apk file. I think that this article will be useful not only to owners of set-top boxes, but also to smart TVs that run on Android TV.
A smart TV set-top box can be used not only to watch videos through various services and programs, but also to view websites. But you need a browser for this. As a rule, on set-top boxes that run Android TV, the browser is not installed by default. In any case, on Xiaomi Mi Box S, after setting it up, I did not find a browser. Why is not entirely clear. The same company, Google, could have easily optimized its Google Chrome web browser to work on TVs, but for some reason they didn’t do it. Most likely due to the difficulty of navigating websites using several buttons on the remote control. But on my Philips TV, which also runs Android TV, the browser was installed. It is true that it is very difficult and inconvenient to use.
About browsers on Android TV
Now I’ll quickly tell you what’s what. This means there are set-top boxes like Xiaomi Mi Box S and TVs on which the Android TV system is installed. This is Android that is optimized to run on TVs. Not to be confused with regular Android, which is installed on mobile devices. There are set-top boxes and TVs that run on regular Android - but today we’re not talking about them.
The Google Play app store on Android TV is very limited. In it you will not find Chrome, Opera, Yandex Browser, Mozilla Firefox browsers, which can be found on Google Play on your phone or tablet. This is because these browsers are simply not optimized for Android TV. Looking ahead, I’ll say that I installed them via an apk file, but it’s impossible to use them. Unless after connecting the mouse. But after installation, even the browser icon is not displayed in the list of installed applications. So these popular browsers do not work on Android TV.
At the time of writing, I found only two browsers on Google Play on my Mi Box S: Puffin TV Browser and TVWeb Browser. They can be installed directly from the app store without any problems. They are at least somehow optimized for control using a remote control. There is also another good browser - TV Bro. But it is not available on Google Play; you need to install it via an apk file. I will talk about these browsers and how to install them in more detail later in the article.
I just want to add that watching websites through an Android TV set-top box is extremely inconvenient. Browsers have very poor functionality. They freeze all the time (especially on heavy pages that are littered with advertising), and it is very inconvenient to control using the remote control (move the cursor around the screen with buttons). Connecting a mouse (wired or wireless), an air mouse, or a keyboard with a touchpad to the console makes it a little easier to navigate websites, but it’s still inconvenient.
If you plan to watch online movies through a browser on your Android TV set-top box, forget it. Even if you start playing a movie, it will most likely slow down. I tried looking on several different sites. I couldn’t make a video in full screen on any of them. And Xiaomi Mi Box S clearly can’t cope with this, it slows down. I rebooted myself once.
Yandex Browser functionality
The Yandex browser is equipped with a wide range of functions that will allow you to use it on Smart TV with benefit and comfort.
Search engine
The function works either on a phone or a computer. Used to find answers to any user questions. Activating the voice assistant will open the function of playing text from found sites.
Broadcast video
You can watch movies and videos from the Yandex browser. It is possible to create content to your taste. It is supported to launch video from your phone using the “ Watch on TV ” button.
The function is available only in the Yandex video service on Android TV.
Through it, a selection of content is carried out - the launch of YouTube videos, Kinopoisk, etc. The broadcast is not included from other services.
Zen
The function analyzes the subject of search queries and automatically creates a selection of publications taking into account the user’s interests.
Play music
The Yandex music service searches for tracks and plays them. Tracks are created from several songs. Search queries are analyzed and songs are automatically selected.
Playing pictures
Through this service, images of any size and orientation are displayed on the smart TV screen. The “Share”, “Copy”, “Save” function is available. When paired via Bluetooth, pictures from the smartphone are displayed.
Control function
The updated Yandex has control from the phone instead of the remote control. When you start broadcasting video or music, the volume is adjusted, the speed is accelerated or slowed down, stopped, etc.
Weather detection
The Yandex browser on Android TV displays a daily forecast and can be viewed for a week in advance upon request. You can view the weather in other cities and countries.
Geolocation available. The function is activated and disabled manually at the user's request.
Latest news. The function notifies you about the main events of the day. The selection of news on smart TV is carried out automatically.
View the poster. Posters for large-scale events come here. The search is based on settings and geolocation readings. A calendar is available to select the date.
Electronic box. Logs into mail. Pros: no spam or viruses. If you don't have an email account, you can register via Android TV. When you log into your mail account, all functions of this service are available - sending, forwarding letters, text typing, etc.
Property search. It will help you quickly find rental housing according to the required parameters. Displays advertisements for renting houses, apartments or rooms. Sale advertisements are displayed. There is a parameter filter - city, district, area, number of rooms, price, etc.
Car sale. Yandex browser on smart Android TV helps in finding a car. New and used models are presented. One of the advantages is a comparison of prices and condition.
KinoPoisk. Includes films and TV series of different genres. Using a filter, a query is specified and a selection is made. Description, rating, actors and other information are displayed.
Messenger. Helps in communication - opens voice, text and video functions. There are also channels and reactions.
Account in Plus. There are two functions - wallet and currency exchange. The current exchange rate is displayed daily. A search for favorable conditions is carried out. To use the wallet, you must create an account.
Market. Allows you to purchase any type of product at a competitive price. The cost of the same item is compared. Customer reviews are also shown.
Installing a browser from Google Play on Android TV
Everything is very simple here. Open Google Play Store (it is in the list of installed applications).
In the search we write (or use the search head) “Browser”, or “Browser”. The first two applications on the list are Puffin browsers and TVWeb Browser.
Select any browser and click on the “Install” button.
After installation, you can immediately launch the browser. It will also appear in the list of installed applications.
I recommend installing both browsers so you can compare and choose the one you like best. Or check out my short review of these two browsers.
Puffin TV Browser
The start page of this browser looks like this:
There is a separate button “Enter a query or URL”, by clicking on which you can use the Internet search and find the desired site.
By the way, even if you connect a mouse, you won’t be able to type text on the keyboard with it. This must be done using the remote control, or connecting another keyboard.
Open our help-wifi.com.
Move the cursor using the buttons on the joystick. To open the menu (forward/backward, home, refresh page, zoom, etc.), you need to press the “Back” button on the remote control.
TVWeb Browser
On the start page you can immediately open Google, view the history, and go to settings. There is a search button on the Internet. Queries can be entered using the on-screen keyboard, or use head search.
This is what our website looks like in the TVWeb Browser.
There is no menu with a set of functions like Puffin in this browser. To open the menu when viewing a site, you need to press and hold the center button on the remote control. But the menu is very modest.
Personally, I liked Puffin TV Browser more. It has wider functionality, and somehow everything is done more conveniently.
Installing a browser from a flash drive via an apk file on the Xiaomi Mi Box S
Browsers that are not available in the Google Play Store can be installed on the TV set-top box from a flash drive. By downloading the browser installation apk file from the Internet. As I wrote above, you can even install Chrome, Yandex Browser, Opera, Firefox using this method. But I do not advise you to do this, since they are not at all optimized for Android TV set-top boxes and televisions. Just waste your time.
There is one good browser that is not in the Google Play Store, but it is optimized for TVs (remote control). This is probably the best browser for Android TV. It's called TV Bro. As I already wrote, for some reason it is not in the official application store (at the time of writing), but you can install it via an .apk file. Using this method, you can install any browser and generally any application on Xiaomi Mi Box S that is not on Google Play.
- Download the installation .apk file of the TV Bro browser to your computer. I downloaded it in a few seconds. Search for “download TV Bro”.
- Copy the downloaded .apk file from your computer to the USB flash drive.
- Connect the flash drive to the Android TV set-top box or TV. I connected it to my Xiaomi Mi Box S.
- Open the Google Play Store on your console, search through the search and install the File Commander application. You can also use X-plore, or another file manager.
- We don’t launch File Commander yet, but go to the settings of the set-top box. Open the section “Device Settings” – “Security and Restrictions” – “Unknown Sources”. And there we enable (enable) our File Commander. Or another file manager that you have installed. This allows us to install applications through this file manager.
- Open the installed File Commander and open our flash drive in it.
- We launch the .apk file with our TV Bro browser.
- Click on the “Install” button and wait.
- After installation, you can immediately launch the browser. Its icon will also appear in the list of installed applications on Xiaomi Mi Box S.
- You can launch the TV Bro browser at any time and use it to browse websites.
How to search the Internet and watch websites using the TV Bro browser?
Indeed, TV Bro turned out to be the most convenient and understandable browser. Let's show you how you can use it to watch websites through a Smart Set-top Box and how to use it. The main page displays links to popular sites and social networks. The sites you visited will also be displayed there.
To open the menu, you need to press the “Back” button on the remote control.
At the top there is a panel with buttons “Close browser”, “Head search”, “History”, “Favorites”, “Downloads” and “Settings”. There is also a line for entering the site address or search query and tabs. Below is a line with standard buttons: “Stop”, “Forward/Back”, “Refresh Page”, zoom buttons and the “Home” button.
This menu can be called up at any time. When browsing a website, for example.
Navigation around the site is carried out using a cursor, which can be moved using the buttons on the remote control.
In the TV Bro settings you can change the search engine and User Agent of the browser. There you can assign shortcut keys and view the version of the installed browser.
Overall, TV Bro is a good browser. I even tried to watch the movie online on the site. And it even worked out. But the performance of the Xiaomi Mi Box S is probably not enough. It slows down, crashes, and it was not possible to make it full screen (but this is already a software problem).
You are unlikely to be able to watch online movies through a browser. Yes, and it’s not convenient. Better through special applications.
conclusions
There are browsers for Android TV, and installing them is not difficult. But they are of little use. They are not very convenient to use. You can connect a mouse and keyboard to a set-top box or TV, which will simplify the process of navigating the site. But still, it’s difficult to call it a full-fledged browser. But if you want and really need it, you can use it.
I think that Google could optimize their Chrome to work on Android TV. Or Opera could make a browser for this platform. But for some reason they don't do it. Perhaps they think that it is simply not needed there.
What browser do you use on your Android TV set-top box and for what purposes do you use it, what do you watch? Share in the comments. Ask questions.
A web browser for a Smart TV or Android set-top box is not as necessary an application as media players or YouTube. However, sometimes from the TV there is still a need to go to the website of some online player in order to play a video that could not be downloaded or found in other sources. And this is where problems arise, since standard Google Chrome, Yandex Browser, Mozilla Firefox and other programs that are great for use on Android smartphones turn out to be absolutely unsuitable for a TV or set-top box with its remote control.
- How to install a browser on an Android TV using the Xiaomi Mi Box as an example
- The best browser for Android TV set-top box - TV Bro
- TV Bro web browser settings
- Voice search
- Bookmarks
- Browsing history
- New Tab TV Bro
- Video instructions for installing and using the browser on an Android Smart TV set-top box
Full setup of Mi Box
Setting up Xiaomi Mi Box is easy. By following the instructions, even an inexperienced user can perform the procedure. A prerequisite is to first connect the set-top box to the TV and organize a stable connection to the Internet. You will also need a Google account to set up your device. If it doesn't exist, you will need to create it.
Full setup of Xiaomi Mi Box S involves the following steps:
- After turning on the smart box from the remote control, a welcome message will appear on the screen.
- We select a language from the list of available languages; the global version includes Russian.
- The system will offer configuration options - you can use an Android-based mobile device or a standard control panel.
- In the first case, the devices are synchronized using a verification code, after which the set-top box will automatically copy the accounts and connect to the Internet, then, if everything went well, the main menu of the Android launcher will open.
When choosing the second option, setting up the Xiaomi Mi Box S will be done manually, but it is also no different in complexity.
- To set up via the network, select your Wi-Fi connection and enter the password.
- Log in to your Google account. We enter authorization data from the remote control or take it from another authorized Android device, accept the terms of use, allow or deny determining our location.
- We give the console a name, after which it will be offered to install some applications, mark if any from the list are needed.
- Finally, the system will notify the user about the options offered, including the presence of Chromecast (thanks to the technology, you can stream content from smartphones, tablets or laptops to the TV).
- The main menu of the Android launcher will open, where a selection of content from different applications will be available.
How to install a browser on an Android TV using the Xiaomi Mi Box as an example
No, if you connect a keyboard and mouse to the same Xiaomi Mi Box, the problem is solved. But tell me, how many people hang their TV shelf with similar devices? No, we want to see a light floating monitor in our room opposite the bed or sofa, which can be controlled remotely. Special web browsers designed specifically for working on Android TV come to the rescue.
How to do it? Let's look into it in detail.
I consider TV Bro to be the best web browser for a set-top box. This is an application that can be downloaded as an APK file onto a flash drive and then installed on your TV set-top box. I use it on a regular basis on my Xiaomi Mi Box, and I’m quite happy with the program
First of all, you need to install a file manager on your TV or set-top box, so that you can later use it to manage all the documents that are in the memory of the Xiaomi Mi Box or the disk connected to it. X-Plore or TV File Commander are suitable for this. These applications can be easily installed from the official Google Play Store.
After that, download to your computer and then transfer the application for Android TV with the file extension “APK” to a flash card. I won’t give links - it’s easy to find by the name “TV Bro” on the same w3bsit3-dns.com.
- Connect this flash drive to the console
- Go through the file manager to its folders
- Find the downloaded installation .apk file
- And install the TV Bro app on Android TV
After which the browser will appear in the general list of applications on the TV.
How to install familiar applications
There are several ways to install the browser we are used to on an Android console. These are Yandex, Firefox, Opera, and, oddly enough, Chrome, which at the time of writing also did not have its own TV version.
It is worth saying that after you install, for example, Google Chrome for Android TV set-top boxes, using it will not be very convenient. After all, all these programs are not “tailored” for navigation by your remote control. For convenient work, you will have to buy an air mouse, or, if the receiver allows it, connect a wireless keyboard or a regular mouse to it.
Yandex browser for Android TV set-top boxes can be installed in the same way as described below. But many Russian manufacturers cooperate with Yandex and install the search engine even on devices where it is impossible to install applications. For example, this situation was observed on old receivers from Beeline.
So, to download a familiar program, you can use several methods.
Method 1. Installation from another device.
The "trick" is that you can manage your devices from the same Google account. Remember that you must be logged into Google under the same accounts on the TV Box and on the PC.
- Log in to the Google Play web version on your PC.
- Find the application that you would like to see on your computer.
- Choose which device to install it on. This device must be a set-top box. And start the download.
- Now you will have the application you need on your device.
Method 2. Installation through another program.
The workaround is to download the installer file and then run it separately. I recommend using ES Explorer as an intermediary program. This is a powerful and secure application that even has a built-in search engine. That's what we need.
- Install ES Explorer from the Play Store on your TV.
- Open "Bookmarks" in the menu on the left and then find "Yahoo" there.
- Enter the request - “Download”, then the name of the browser, and then add “apk”.
- Go only to reliable and trusted sites.
- Download the required apk file from there.
- Open it on your TV and select Install.
- The application is now installed and you can use it on the receiver.
Method 3. Installation from a flash drive.
Download the apk file via your PC, write it to a flash drive and connect it to your device. Then run the file on your device and select “Install” as in the previous method.
The best browser for Android TV set-top box - TV Bro
When we launch it for the first time, TV Bro will ask us to select the default search engine. All popular search engines are available, including Google and Yandex.
After this, links to several famous world sites will be displayed on the screen. Many people may be confused here, since there is no navigation menu.
It's actually simple. To call up the curtain with navigation, you need to press the “Back” button on the remote control.
TV Bro web browser settings
Let's start with the settings. To get into them, you need to click on the characteristic gear-shaped icon. There are three tabs here.
- The most interesting one is the middle one “Shortcut Keys”. Here you can assign the main most frequently used actions on TV in a web browser to the remote control buttons - Back, Home, Refresh Page and Voice Search
The main thing to consider when setting up hotkeys is that they do not interfere with the configurations of the Button Mapper program. In the previous article, we also used it to set various commands on the keys of the remote control of the TV set-top box.
- There's nothing new in Basics. Here is the function for changing the search engine, which we already set at the very beginning.
- The “Version” tab will display the release number of the installed application, as well as the ability to automatically update it via the Internet.
Voice search
The voice search function is also placed on a separate button in the program menu bar.
When pressed, the microphone on the Xiaomi Mi Box remote is activated and we can say the search keyword.
The search results will open. If you say the address of a website, the page of this resource will immediately load.
Bookmarks
If you press the “Back” button on the remote again and display the menu bar again, you can also see a small star-shaped icon. As you guessed, this is adding the current page to bookmarks.
To add, click on the button of the same name and edit the name of your bookmark. Then click on the “Done” button
To edit you need to go to the adjacent menu item
Browsing history
And of course, what browser can do without browsing history? It's here too.
New Tab TV Bro
If you do not have a Xiaomi Mi Box, but another set-top box on Android, the remote control of which is not equipped with a microphone, then you can also open a new page from the web browser menu. To do this, click on the “New Tab” button and type the text on the virtual keyboard.
Installing a browser on a Xiaomi TV
Xiaomi TVs are smart devices running the Android operating system. They have been given many features but do not have a built-in browser. Today I will tell you how to install a browser on a Xiaomi Mi TV smart TV.
On the Android TV desktop, open apps
From the menu that appears, select More Applications.
Then click on the magnifying glass image and type "Puffin" is a web browser for your Xiaomi Mi TV.
Click on it and install.
Then you can open the application and use it as you wish. You can enter data using either the remote control or voice control. The cursor can be moved using the joystick on the remote control.
Setting up IPTV
What is IPTV? — Without delving into the terms, this is Internet television that allows you to watch TV channels live.
- Chinese device to replace Apple TV – Review of Xiaomi Mi Box, Android TV set-top boxes
There are two ways to configure the technology:
- Using regular Android programs, where the main 100-300 channels of Russia, Ukraine and the CIS are already preinstalled.
- Use the Kodi player, in which you can add and edit your playlists, watch movies, TV series, and in general - much more functionality.
In this article we will talk about the first method, since it will be sufficient for most users.
Installation will take literally 2-3 minutes.
More detailed and detailed instructions about Kodi are available at this link - https://iptvmaster.ru/nastroyka-kodi-na-android-tv-box/
So, let's look at 3 applications for IPTV (They are all available on Aptoide):
- Peers.TV;
- Lazy IPTV;
- IPTV Pro;
You can install them like everyone else. No additional configuration is required.
In Piers TV, for example, hundreds of channels, both Russian and Ukrainian, are available.
You can create your own collections and even add playlists, but only provide a link to a file located on a third-party site.
For example, insert a link to one of our playlists - https://iptvmaster.ru/m3u-channels-2019/
A huge plus: if you missed your favorite program, it is stored in the recording for 7 days.
The TV program is available 1-2 days in advance for all sources, even for such as Discovery and National Geographic.
- Detailed review of Xiaomi mi box 3: operating features, advantages and disadvantages
By the way, they are free.
The other two programs have similar functionality, the only differences are in the list of TV channels. Therefore, try all three options and choose according to your taste.
Xiaomi product developers and MIUI OS have more and more fans. In 2021, the Xiaomi Mi TV Box S set-top box with Android TV support appeared on the market. It was this feature that attracted the attention of buyers. The device is made on the basis of a 4-core processor, which ensures a high level of device performance. The device has built-in 2 GB of RAM and 8 GB of internal memory. The set-top box supports 4K and HDR images.
However, not all users know how to use Xiaomi Mi Box S and how to install the browser for full use. To do this, please read the instructions below.
Installing a browser from Google Play on Xiaomi Android TV
Everything is very simple here. Open Google Play Store (it's in the list of installed applications).
Type (or use a search engine in your head) "Browser", or "Browser". The first two apps on the list are Puffin and TVWeb Browser.
Select any browser and click on “Install”..
After installation, you can immediately launch the browser. It will also appear in the list of installed applications.
I recommend installing both browsers so you can compare and choose the one that suits you best. You may also want to take a look at my quick review of the two browsers.
How to install Yandex Browser on Xiaomi TV
Yandex browser is one of the most popular Internet navigators in Russia.
Despite numerous attempts by users to download the Yandex browser from the Play Store, you may simply not find this browser in the Google digital store.
The Yandex web navigator may not be available in the Play Store on TV.
Google Chrome
Oddly enough, Chrome doesn't come pre-installed on the Android TV operating system. Perhaps even stranger, the Android TV Play store doesn't have a dedicated version of the app for Android TV, and it's unavailable.
However, these quirks don't stop you from installing Chrome on Android TV; you can install the app on your Android TV box using the web version of the Play Store. Some devices even allow you to install the app using a voice command.
One downside is that Chrome probably won't work with your existing Android TV remote, making it a little more cumbersome to use.
Puffin TV Browser
The main page of this browser looks like this:
There is a separate button “Enter query or URL”, by clicking on which you can use a web search and find the site you need.
By the way, even if you connect a mouse, you won't be able to use it to type on the keyboard. You must do this using the remote control or connect another keyboard.
Instructions: How to connect a Bluetooth device to Xiaomi Mi Box S, TV Stick or other Android TV box? Connecting wireless headphones, speakers, mouse, keyboard
Open our website help-wifi.com.
Move the cursor using the buttons on the joystick. To open the menu (fast forward/rewind, go to home page, refresh page, zoom, etc.), press the Back button on the remote control.
TVWeb Browser
On the main page, you can immediately open Google, view your history, and go to settings. An online search button is available. You can enter queries using the on-screen keyboard or use the basic search.
This is what our site looks like in TVWeb Browser.
This browser does not have a menu with the same functionality as Puffin. To open the menu while browsing the web, you need to press and hold the middle button on the remote control. But the menu is very modest.
Personally, I prefer Puffin TV Browser. It has wider functionality and is somehow more convenient to do.
Xiaomi Mi Box review: affordable box with Android TV
There are a great variety of TV set-top boxes with Android inside, among them there is a whole line of Mi Box from Xiaomi. With one of its representatives, the company enters the Western market, choosing Google as a partner and changing its proprietary system to Android TV . It was the interest in this platform that became the main reason for writing this review.
Design, connectors and configuration features
Technically and externally, the international version of Xiaomi Mi Box is no different from the Chinese one. This is the same exact black box made of black rough plastic with an embossed Mi logo on top. There are no other unnecessary elements on the console, but it looks quite nice due to the curves of the body.
There is an activity indicator on the front, which fortunately is not very bright and not at all annoying. There are only four connectors on the back: power, full-format USB 2.0, HDMI 2.0 and a paired port (SPDIF+mini‑jack) for connecting a separate audio system. There is no Ethernet in the set-top box, which for some may seem like a serious disadvantage. The USB port is designed for connecting external media, and its bandwidth is enough to play a 4K movie from a flash drive. Wired controllers, mice and keyboards are also plugged in there, which Mi Box recognizes without problems.
a compact Bluetooth remote control made of the same rough plastic with an extremely ascetic, but sufficient set of elements to control. In addition to the power button, there is a cross made in the form of a circle with a confirmation key in the middle. Just below are navigation elements (back, to the home screen, calling the voice assistant) and a paired volume control. At the top end of the remote control there is a microphone hole through which you will communicate with Google Assistant. There is no QWERTY keyboard or numeric keypad; the focus is on voice commands and the simplicity of the system interface.
Xiaomi included a power supply and an HDMI cable with the console, but this is not enough for carefree use of the device - the kit lacks two AAA batteries (“pinky”), so you will have to worry about purchasing them separately.
Filling
Xiaomi Mi Box in this version is built on the Amlogic S905X platform, equipped with four Cortex‑A53 cores with a frequency of up to 2 GHz and a five-core Mali‑450MP accelerator. It’s strange to expect ultra-high performance from such a solution; this is a multimedia chip with support for hardware decoding of 4K video , including the increasingly popular H.265 and even VP9 Profile-2. It works with all popular video containers and audio formats, including Lossless. There is also support for DTS (digital multi-channel sound), which is natural for a multimedia device.
The Xiaomi console also received 2 GB of DDR3 RAM and 8 GB storage media, of which a little more than 5 are available to the user. Those who like to download 4K movies from torrents will have to get an additional external USB drive or get used to frequently reconnecting flash drives.
The modem integrated into the set-top box supports Wi‑Fi a/b/g/n/ac; it can operate in both the 2.4‑GHz and 5‑GHz bands. There's more than enough bandwidth for seamless 4K video streaming. In addition to the included remote control, controllers, mice and keyboards can be connected to the Mi Box via Bluetooth.
System
The main feature of the international version of Xiaomi Mi Box is Android TV inside, which replaced the company’s own shell. At the time of writing the review, the console had an assembly based on Android 6.0 installed. There is no information about an update to Nougat yet; its appearance depends on the release of drivers by Amlogic.
The shell and most applications are controlled using the remote control described above, but you can also use compatible game controllers. The search engine abandoned icons on the television platform, switching to image tiles familiar to SmartTV users.
Russification is almost complete, although in the settings there are items in English, and for some reason the called-up keyboard is only in English. There is a suspicion that the problem is inherent to a specific device, and not to the system as a whole. Something was broken at Xiaomi.
The initial setup of Mi Box requires the user to connect to a Wi‑Fi network and a Google account, which is typical for the platform. The easiest way to do it is through your Android smartphone; it will take just a couple of clicks, and you won’t even have to enter your home network password manually. By the way, this process will prompt you to install the remote control application for controlling Android TV. There is also a manual initial setup, which I even had to use once, since the smartphone did not want to see the set-top box. It is also simple and well explained right on the TV screen.
The entire Android TV interface is divided into several zones. At the top is multimedia content selected specifically for you by Google in all installed applications, be it YouTube, Google Music or other programs and services. You can take away this opportunity from any program, for which you will have to go into the menu.
To be honest, I didn’t like Google’s “smart” mechanism; for some reason it is sure that if I live in Russia, then I’m interested in funny videos in my native language. But the system has data about my subscriptions and watched videos on YouTube. Over time, Mi Box adjusted the content in the “recommended” block to suit me, but the starting algorithm is frankly bad.
The recommended area is influenced by selections from all smartphones and tablets connected to the console, on which the same applications are installed, and especially the content that was launched on it. So the sudden appearance of a selection of the best songs of the Combination group there is not worth it. This all applies to Google applications, but third-party programs sometimes behave strangely. For example, Twitch, even after authorization, shows videos from the general global Top in this area, and not let’s plays of those I subscribe to.
In the same area, tiles of background active applications are also displayed, for example, the cover of the track being played in Play Music with the title. Unfortunately, there are currently very few programs working in this area.
The second section from the top, called “Mi Box Recommends,” is practically useless for a Russian-speaking owner. It only contains undeletable Netflix and RedBull tiles that send you to the Play Store for installing applications. Next comes the section with games, which appears if at least one is installed, and the last one is the application. This is where the Play Store .
At the very bottom of the shell there are two icons. The first opens the system settings, again made in the form of tiles, albeit smaller in size, and the second is responsible for connecting to the Wi-Fi network.
In general, the impressions of the main screen of Android TV are positive, but there are some shortcomings on Google's part. The search engine should impose more stringent requirements for interaction with the shell, at least for large services that launch their clients on the platform.
Applications
Right out of the box, the Xiaomi Mi Box for the international market comes with basic Google apps, including YouTube, Play Music, Play Movies and Play Games. Their interface has been redesigned for TVs, which is primarily expressed in moving the list of sections to the left and some recoloring. Most third-party programs for Android TV have the same design, which is generally convenient to control from the remote control.
However, some discomfort is sometimes felt due to the need to make many clicks on the “back” element to move from one section to another, which is especially noticeable in Play Music. This problem of interaction with the interface can be solved by highlighting a separate button on the remote control to call up the side menu, but for now it is as it is.
There are currently very few applications for Android TV in the Play Store, and some of the existing ones are not rewritten for TVs. However, there is still a certain basic set in the store, the famous player MX Player , the popular media server Plex, gaming Twitch, clients of domestic and foreign streaming services and even a couple of Russian channels. Of the mobile operators, only Beeline has so far started launching its own application for watching channels on the platform.
It is noteworthy that Android TV does not have Chrome or other web browsers. Google probably doesn't believe in browsing on TV.
Games
Surprisingly, there are more games available for Android TV than regular programs. The store has platformers from Disney, hits from OrangePixel, Despicable Me from Gameloft, several decent games that were once exclusive to the OUYA console, and even a number of classic Final Fantasy releases. True, for the purchase of many of the titles presented you will have to pay a tidy sum, sometimes exceeding 300 rubles. There are also races, including Asphalt, although only the old Airborne. But due to the not very rich filling of the Mi Box, it works only at medium settings.
Some of the available games can be controlled directly from the remote control, while others require connecting a gamepad to the Xiaomi Mi Box, which is warned about in the description. I regret to add that not all games with native touch controls are well ported; in the Despicable Me runner, for example, you sometimes have to scroll through the results lists to start the next run. However, this can only be explained by Gameloft’s disregard for the platform, since other developers managed to resolve this issue.
By the way, even if an application or game is not in the store on the console itself, they can often be officially installed from the Play Store from a computer. Android TV also supports downloading third-party APKs, just like any other Android device. Although not all applications installed in this way will function normally on Mi Box. For example, the button that starts testing in the AnTuTu benchmark does not work.
Chromecast (Google Cast)
Like all devices with Android TV, the Xiaomi Mi Box has a full-fledged Google Cast software built in, called Chromecast there . It works in the same way as with a separate “dongle” for TV - you click the broadcast icon in a compatible application on your smartphone or tablet and the stream starts broadcasting on your TV. There is also a mode for full mirroring of the display of a mobile device, launched in the Google Home program. Judging by some indirect signs, the Google Cast layer seems to be parallel to Android TV, that is, the device essentially has two operating systems.
This is also confirmed by the fact that Mi Box uses the same images as a screensaver as in individual Chromecast devices. They can be configured in the same way from Google Home, for example, by telling the set-top box to display the user’s own pictures from the Google cloud.
Google Assistant and voice input
An important part of Android TV at the current stage of its development is the built-in Google voice assistant, launched by the microphone button on the remote control. It recognizes requests well and provides answers, but it cannot conduct a dialogue in Russian, which makes it less interesting. However, you can ask your assistant for the weather forecast or Mikhail Boyarsky’s height.
To a greater extent, voice input is interesting for searching multimedia content within applications, for example, in YouTube. It perfectly replaces the much less convenient virtual keyboard.
Summary
If we look at it from a purely technical point of view, the Xiaomi Mi Box is nothing more than another set-top box with support for 4K and a large number of formats, which is provided by the Amlogic S905X processor. The Android TV built into it left ambivalent impressions. On the one hand, it does not require additional steps to set up and even has its own store, but on the other hand, there is still not enough compatible content in the Play Store. You can also feel some dampness in the interface and the logic of working with it, but you still don’t expect such childhood problems from a Google product.
However, when choosing between an expensive TV with a built-in SmartTV shell and a simpler one in conjunction with the Xiaomi Mi Box, I settled on the second option. Despite Google's love of killing projects, I believe in the viability of Android TV, and its capabilities are much greater - just look at the support for Android applications and games.
Starting recently, the set-top box can be bought in Russia from an official partner, who asks 7,990 rubles for it. The price of Xiaomi Mi Box in Chinese stores constantly floats around $80 (4,750 rubles). Analogues with an identical set of hardware (processor, RAM and storage media) start somewhere from $45 (2,670 rubles) - the difference is more than serious. Whether it is outweighed by the nice-looking shell on the big screen and the design of the device itself, as well as truly working voice input, everyone will decide for themselves.
I needed a set-top box, not an Android computer, so the choice fell on this Mi Box option. The most important factor was full support for Google Cast , since the whole family was very accustomed to Chromecast. Those who like to dig deeper and read forums should pay attention to alternatives that will cost less.
Thanks to the GearBest store for providing the Xiaomi Mi Box for review, where you can purchase this console.
Installing a browser from a flash drive via an apk file on the Xiaomi Mi Box S
Browsers that do not have the Google Play Store can be installed on the set-top box from a USB drive. Download the browser apk file from the Internet. As I wrote above, you can even install Chrome, Yandex.Browser, Opera, Firefox this way. However, I do not advise you to do this because they are not at all optimized for Android TV boxes and TVs. You will only be wasting your time.
There is one good browser that is not in the Google Play Store, but is optimized for TV (remote control). This is probably the best browser for Android TV. It's called "TV Bro". As I wrote earlier, for some reason it is not in the official app store (at the time of writing), but you can install it via an .apk file. Using this method, you can install any browser and any application that is not available on Google Play on your Xiaomi Mi Box S.
- Download the TV Bro browser .apk installation file to your computer. I downloaded it in a few seconds. Search "download TV Bro".
- Copy the downloaded .apk file from your computer to the USB flash drive.
- Connect the flash drive to your Android TV box or TV. I paired it with my Xiaomi Mi Box S.
- Open Google Play Store on your device, search and install the File Commander app. You can also use X-plore or another file manager.
- Don't run the File Commander command yet, but go to the device settings. Open “Device Settings” - “Security and Restrictions” - “Unknown Sources”. And there we turn on (turn on) our File Commander. Or any other file manager installed on your device. This allows you to install applications through a file manager.
- Open the installed File Commander and use it to open our flash drive.
- Launch the .apk file using our TV Bro browser.
- Click on the “Install” button and wait.
- After installation, you can immediately launch the browser. Its icon will also appear in the list of installed applications on Xiaomi Mi Box S.
- You will be able to launch the TV Bro browser and use it to browse the web at any time.
- Installing a TV set-top box
- Setting up Xiaomi Mi TV from the remote control
- How to set up Mi TV using your phone
- Installing applications and browser on Xiaomi Mi TV
- Screen Settings
- How to increase the speed of Xiaomi Mi TV
How to connect to TV
The Xiaomi Mi Box S media player is equipped with a control panel, power adapter and HDMI cable. The device also comes with instructions with illustrations, but there are no explanations in Russian, so many will need an additional guide for connecting and setting up the set-top box.
The set-top box is connected to the TV set via an HDMI cable; the corresponding connector must be present on the TV. If the device does not have an HDMI port, you must take care of purchasing an HDMI-AV converter in advance (the device is not included in the package for this media player model).
Let's take a step-by-step look at how to connect Mi Box S to a TV:
- Both devices must be de-energized (remove all plugs from the sockets).
- Connect the coaxial cable supplied with the Mi Box S Smart Set-top Box. We insert one end of the cord into the corresponding port on the media player, and the other into the HDMI connector on the TV.
- In the case when the TV receiver is old and does not have an HDMI connector, you can use an HDMI-AV converter. Then, using the “tulips”, we connect the adapter, then we connect the set-top box using an HDMI cable.
- We turn on both devices. A welcome screen will appear on the screen.
For the equipment to function, it is necessary to ensure communication not only between the media player and the TV, but also provide the set-top box with access to the network using a wired or wireless connection method (this model does not have a LAN connector, but if desired, you can connect via cable using a USB-LAN adapter ). You will need to purchase batteries or accumulators for the remote control, since the remote control device will be needed during the work.
Installing a TV set-top box
1. Insert Mi TV into the HDMI port of the TV. Connect the power adapter and the included micro USB cable to the TV set-top box, and power it from the outlet. Please note that if your TV has a USB 3.0 port, then power is already supplied to the set-top box even without a connected power adapter (unlike the same USB 2.0 port), however, when powered from USB 3.0, every time you turn off/on the TV, Mi TV will restart , while with constant operation from the outlet it will be constantly in standby mode. Therefore, when connected via the TV’s USB port, the download will take a little longer.
2. Turn on the TV and switch the channel to the HDMI source using the Input/Source button on the remote control. Select the HDMI output to which the TV set-top box was connected. After this, you should see the settings wizard welcome window. Insert 2 AA batteries into the remote control.
Setting up Xiaomi Mi TV from the remote control
1. Take the remote control from the set-top box and press 2 buttons simultaneously “Applications” and “Home”. Next, we follow the instructions on the TV screen step by step. We enter the language and region data, find the Wi-Fi we need in the list and connect it.
If the set-top box does not see the list of wireless networks, change the region to China / USA or go to the router settings, open the wireless networks section and for the 5 GHz network select a channel that is less than 44.
In the next step, the installation wizard will ask you to log in to your Google account so that you can fully use the set-top box. Click on “Login” and select one of the proposed login methods: using a phone (PC) or using a remote control. You will be asked to go to the address and enter the code from the screen. Enter this address in your browser on your computer or phone and enter the verification code. Click Continue, select your account and click the SING IN button. Accept the terms of use, give access to your geodata and you will be taken to the application installation menu.
You can install all the proposed applications, get acquainted with them and leave those that you like.
How to set up Mi TV using your phone
To set up a TV set-top box using this method, you will need an Android phone and the Google application. Open Google on your mobile gadget and enter the phrase “device settings” into the search bar or give the appropriate voice command. Give the service everything it needs and wait until the phone finds your set-top box.
Having found the set-top box, the application will display a verification code on the screen. A similar code will appear on your TV screen. Confirm that these codes are the same and agree to copy your Google account, now you can fully use the TV set-top box.
To control the set-top box directly from your phone, install the mobile application: Android TV Remote Control. After installing it, your phone will turn into a remote control with buttons, which you can control in the same way as a physical remote control.
Now enter a name for your Mi TV and install the applications that you consider suitable for yourself on the stick. Follow the instructions displayed on your mobile gadget and wait until the setup is complete.
Installing applications and browser on Xiaomi Mi TV
You can install basic standard ones along with third-party applications, including a browser, on your TV set-top box.
The first installation option is standard for Android devices - through the Google Play Store. Find and go to the store icon on the TV screen, select the applications you like and install them. However, if you are not satisfied with the limited selection or paid applications, there is another way to download applications to the set-top box - find applications with the .apk extension on the Internet, download and install.
To install an apk file, you will need a file manager, but by default it is not installed on the TV set-top box, and the free options available on Google Play are limited in functionality. Therefore, you can install X-plore File Manager. Find it on your TV's Google Play store and install it.
Now from your computer or mobile gadget, download your application, which you plan to install on your TV set-top box in any of your cloud storage in the form of an apk file (for example, Yandex.Disk, OneDrive, Mail.ru Cloud or others).
Screen Settings
The Mi TV set-top box cannot boast of a high screen resolution. But you can set the quality to 1080p. To do this, go to the “Device Settings” section in the settings and select the “Screen” menu. In the Screen resolution subsection, go to the Display Mode line and select the mode that suits you. And in the Screen position subsection, if necessary, adjust the Zoom.
And in the Screen position subsection, if necessary, adjust the Zoom if the borders of the picture do not fit on the screen or do not occupy the entire screen.
Features of IPTV setup
To watch interactive TV live, you will also need to install the appropriate software that supports the playlist format - IPTV Pro, Lazy IPTV, Peers.TV. This can be done using the Aptoide functionality.
Downloading and installing any of the programs is done as standard; no additional settings are required. All that remains is to load the appropriate playlist into the application by specifying the URL of the list of TV channels or by opening a file previously downloaded to the device (usually in M3U format, but the file may have a different extension, the main thing is that the format is supported). In addition, built-in channels are available in applications.
The functionality of IPTV players also allows you to create your own selections of channels and create a list at your discretion. Another bonus is the ability to record TV shows; the recording can be stored for a week.