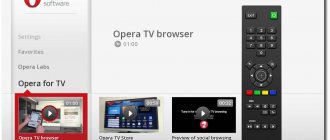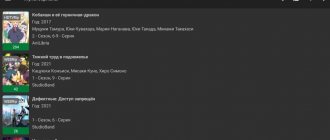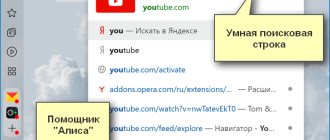Android TV isn't designed for web browsing, so Google has done little to optimize its browser for the TV platform. In fact, Google Chrome isn't even available on the Play Store for Android TV. However, there are users who rely too much on Chrome and want to access web pages on a larger screen from time to time. So, if you are one of these users and want to install Google Chrome on Android TV, this guide will take you straight home. Here we have explained the steps in a simple guide so that you can use Chrome on Android TV without any problems. Let's start from now on.
Installing a browser from Google Play on Android TV
Everything is very simple here. Open Google Play Store (it is in the list of installed applications).
In the search we write (or use the search head) “Browser”, or “Browser”. The first two applications on the list are Puffin browsers and TVWeb Browser.
Select any browser and click on the “Install” .
After installation, you can immediately launch the browser. It will also appear in the list of installed applications.
I recommend installing both browsers so you can compare and choose the one you like best. Or check out my short review of these two browsers.
Puffin TV Browser
The start page of this browser looks like this:
There is a separate button “Enter a query or URL”, by clicking on which you can use the Internet search and find the desired site.
By the way, even if you connect a mouse, you won’t be able to type text on the keyboard with it. This must be done using the remote control, or connecting another keyboard.
Instructions: how to connect a Bluetooth device to Xiaomi Mi Box S, TV Stick or other Android TV set-top box? Connect wireless headphones, speaker, mouse, keyboard
Open our help-wifi.com.
Move the cursor using the buttons on the joystick. To open the menu (forward/backward, home, refresh page, zoom, etc.), you need to press the “Back” button on the remote control.
TVWeb Browser
On the start page you can immediately open Google, view the history, and go to settings. There is a search button on the Internet. Queries can be entered using the on-screen keyboard, or use head search.
This is what our website looks like in the TVWeb Browser.
There is no menu with a set of functions like Puffin in this browser. To open the menu when viewing a site, you need to press and hold the center button on the remote control. But the menu is very modest.
Personally, I liked Puffin TV Browser more. It has wider functionality, and somehow everything is done more conveniently.
Installing a browser from a flash drive via an apk file on the Xiaomi Mi Box S
Browsers that are not available in the Google Play Store can be installed on the TV set-top box from a flash drive. By downloading the browser installation apk file from the Internet. As I wrote above, you can even install Chrome, Yandex Browser, Opera, Firefox using this method. But I do not advise you to do this, since they are not at all optimized for Android TV set-top boxes and televisions. Just waste your time.
There is one good browser that is not in the Google Play Store, but it is optimized for TVs (remote control). This is probably the best browser for Android TV. It's called TV Bro. As I already wrote, for some reason it is not in the official application store (at the time of writing), but you can install it via an .apk file. Using this method, you can install any browser and generally any application on Xiaomi Mi Box S that is not on Google Play.
- Download the installation .apk file of the TV Bro browser to your computer. I downloaded it in a few seconds. Search for “download TV Bro”.
- Copy the downloaded .apk file from your computer to the USB flash drive.
- Connect the flash drive to the Android TV set-top box or TV. I connected it to my Xiaomi Mi Box S.
- Open the Google Play Store on your console, search through the search and install the File Commander application. You can also use X-plore, or another file manager.
- We don’t launch File Commander yet, but go to the settings of the set-top box. Open section "Device Settings" – "Security and Restrictions" – "Unknown sources". And there we enable (enable) our File Commander. Or another file manager that you have installed. This allows us to install applications through this file manager.
- Open the installed File Commander and open our flash drive in it.
- We launch the .apk file with our TV Bro browser.
- Click on the “Install” button and wait.
- After installation, you can immediately launch the browser. Its icon will also appear in the list of installed applications on Xiaomi Mi Box S.
- You can launch the TV Bro browser at any time and use it to browse websites.
How to search the Internet and watch websites using the TV Bro browser?
Indeed, TV Bro turned out to be the most convenient and understandable browser. Let's show you how you can use it to watch websites through a Smart Set-top Box and how to use it. The main page displays links to popular sites and social networks. The sites you visited will also be displayed there.
To open the menu, you need to press the “Back” button on the remote control.
At the top there is a panel with buttons “Close browser”, “Head search”, “History”, “Favorites”, “Downloads” and “Settings”. There is also a line for entering the site address or search query and tabs. Below is a line with standard buttons: “Stop”, “Forward/Back”, “Refresh Page”, zoom buttons and the “Home” button.
This menu can be called up at any time. When browsing a website, for example.
Navigation around the site is carried out using a cursor, which can be moved using the buttons on the remote control.
One thing: when you click on the link, it feels like nothing is happening. You just need to wait a little and everything will open up. There's just no loading indicator. Perhaps this will be fixed in future versions.
In the TV Bro settings you can change the search engine and User Agent of the browser. There you can assign shortcut keys and view the version of the installed browser.
Overall, TV Bro is a good browser. I even tried to watch the movie online on the site. And it even worked out. But the performance of the Xiaomi Mi Box S is probably not enough. It slows down, crashes, and it was not possible to make it full screen (but this is already a software problem).
You are unlikely to be able to watch online movies through a browser. Yes, and it’s not convenient. Better through special applications.