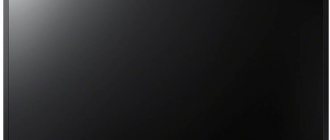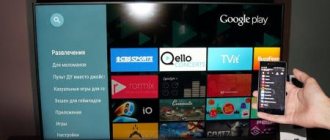The progress in the use of household appliances is amazing, but most users are forced to face the problem of lack of compatibility between electronic devices. Yes, Smart technology allows you to turn your TV into an excellent entertainment multimedia center. But, firstly, the lack of control using touch technologies, manipulators or keyboards does not allow working with such a TV with the proper level of comfort. And secondly, due to technical reasons, the capabilities of Smart TV are still much inferior to computers and modern smartphones. Chromecast solves one of the compatibility issues. This device is the intermediary between a mobile gadget and a TV, which provides the ability to broadcast streaming video directly from a phone, tablet or computer. Intrigued? Read on.
What is Chromecast and how to use it
Purely formally, the Chromecast device, developed by Google specialists in 2013, is a digital media player, but there is no such familiar accessory as a remote control. However, the method of connecting to a television receiver is standard - via an HDMI port, but communication with the transmitting device is carried out over the air.
Setting up a wireless network connection is simple, and as a result you will be able to stream video content or music to a large screen or monitor from a computer, tablet, smartphone or Google Home smart speaker.
Since there is no provision for its own power supply, the device requires a USB port to operate - modern TVs are necessarily equipped with such connectors, and more than one. The corresponding adapter is supplied with the device. Due to the absence of a remote control, the media player is configured and controlled from the transmitting device, for which a special application must be installed on it.
Review of the design of the new product from Google
Minimalism and asceticism in every touch - this is how you can briefly describe the new Google product. A comprehensive external review of Google Chromecast does not allow you to see anything unnecessary in the device. However, the reason for this may be the small overall dimensions of the chromecast model.
Externally, the new product from Google looks like a USB flash drive or 3G modem. But, despite such a modest size, chromecast supports a Wi-Fi connection, allows you to connect your TV to the HDMI content broadcast network and contains all the applications necessary for broadcasting a high-quality HDMI signal.
The upper and lower parts of the console body are made of matte plastic that is slightly rough to the touch. The side parts are glossy. This smart TV player is connected using an HDMI connector, which is no different in design from a standard USB device.
How Chromecast works
The proprietary Cast protocol is the intellectual property of Google. It is this that forms the basis of the Chromecast device and a number of analogues from other manufacturers. This protocol is initially focused on transmitting images from a mobile device to a TV (in the case of audio streaming, the receiver can also be a smart speaker). Of course, the Cast protocol is integrated into almost all Google media applications. And what is important, it is cross-platform, that is, it provides the ability to pair the TV with a device operating on any platform.
Chromecast connects over Wi-Fi to the same home network used by your smartphone or laptop. This allows you to synchronize devices for collaboration with almost no delays.
The principle of operation is quite simple: if Chromecast is connected to the network, then the Cast icon appears in an application that supports this technology - it is this that is used to initiate the transfer of content to the end device connected to the Chromecast.
Second generation
Find out what Chromecast 2 can do from the video:
The next improved model appeared in 2015. There are few fundamental differences from the first generation device. The device is called Chromecast 2015.
Features and differences:
- Fully automatic selection of the optimal channel for playback.
- More stable Wi-Fi reception, support for the 5 GHz band (automatic selection) and 802.11ac protocol.
- When connected to a TV, the device made a slight noise, but this stopped immediately after the information began to be transmitted.
How to connect your phone/PC to your TV using Chromecast
Of course, not all applications support Cast technology. But no one forbids developers to add support for this protocol to their software products; fortunately, it is implemented in such a way as not to depend on a specific platform.
Therefore, on everyone’s favorite YouTube, the corresponding button appears regardless of where this video service is running - on a Mac, a computer running Windows, or on a smartphone. Compatibility with the Cast protocol is provided by many well-known streaming (and not only) platforms, including Netflix, Facebook, Spotify. And the number of such compatible applications is constantly growing.
But not everything is so rosy. For example, Amazon Prime Video, a fairly popular video service abroad (not many people know it in Russia), does not cooperate with Google on this issue. But Amazon has its own development, which is an analogue of Cast technology - this is Fire TV. True, it is still possible to broadcast from Prime Video using Chromecast - to do this you need to use the mirroring capabilities. The essence of this function is to transfer the contents of the smartphone or tablet screen to the TV screen. Of course, we are not talking about great interactivity here, but with the help of such a cunning workaround, you can broadcast almost all services on the big screen that do not officially support Cast technology.
As for the maximum resolution, when connecting Chromecast, it is possible to broadcast video with a resolution of up to 4K. The mirroring feature allows you to transfer any content, from slide shows and presentations to photos and documents.
Gamers can also use Chromecast to let others watch their gameplay. To be fair, we note that today there are not too many applications of a purely entertainment nature that support the Cast protocol. If we talk about very popular ones, it is worth mentioning Monopoly, as well as the famous Angry Birds Friends.
How to connect Chromecast to your TV? Let's take a closer look at the procedure. The device connects to the source of media content via Wi-Fi, and we’ll talk about this in the settings section. Google Chromecast connects to your TV by simply plugging it into the HDMI connector. The connection procedure is described in sufficient detail on the packaging. If your TV is not equipped with such a port, using the device becomes impossible. On the contrary, if your TV has several HDMI ports, they are usually numbered and you need to remember the number to which the Chromecast is connected.
As for powering the device, the HDMI connector is not intended for this; you need to connect the Chromecast to the USB port of the television receiver. For this purpose, a Micro-USB adapter is included in the package. If your TV doesn’t have a USB connector, don’t despair either - you can power the device from a regular outlet using the adapter included in the package.
ATTENTION. There may be a situation where the power of the USB port is not enough to power the Chromecast - in this case it simply will not work. If everything is fine, then when you turn on the TV and select the appropriate signal source (if there are several HDMI ports), a message should appear that Chromecast is running. If you have problems at this stage, simply plug the device into a power outlet.
Now let’s look at what needs to be done next to make the technology work.
Guest mode
The option appeared with the second generation of Chromecast. Guest mode allows devices not connected to the same network to connect to the set-top box. For example, with a smartphone running on 4G. To activate this option you must:
- Launch Google Home.
- Select the device that will have guest access.
- Click on the “Settings” button and select “Guest Mode”.
- Activate the option by moving the slider to the on position.
The owner of the set-top box can at his own discretion enable or disable the guest mode. To connect a smartphone or other mobile device to Chromecast, you will need a PIN code. When you try to connect, it is entered automatically.
If an error occurs when pairing devices, you must enter the PIN manually. The numbers for activating the connection are indicated in the guest mode settings near the switch or in the device settings.
Setup procedure
The cross-platform nature of Chromecast allows you to work with it on devices with any operating system. The main condition is the presence of the Chrome browser. Before setting up Chromecast on your TV, you need to download and install a special application, which is essentially an interface between your smartphone and Chromecast, on the one hand, and the TV, on the other. On computers, as a rule, the role of such an interface falls on the shoulders of a browser plugin. Where can I get such software?
The address is usually indicated inside the box or in the instructions. If we are talking about a mobile gadget, then this is the Google Home application; for a PC, you need to type chromecast.com/setup in the address bar in Chrome.
After installing the plugin/application, you can proceed directly to the initial setup of the device. If the TV has already recognized Chromecast, then your gadget has yet to do so. To do this, you must have a functioning Wi-Fi network. Scan it on your smartphone/laptop - Chromecast will initially be a standard access point, and this network can be easily identified by its name. True, there are often situations when this device is also present in a neighbor’s network, and then you will need to determine which of the networks is yours and which is the neighbor’s. Usually there is nothing difficult about this, because the signal level will not be the same.
In any case, after selecting Chromecast and clicking “Connect”, you will need to enter a four-digit password, which is a guarantee that you have chosen the right gadget and will not be able to be used by cunning neighbors in the future.
But that’s not all: to install Chromecast on your computer, you need it to be connected to your home network on which your PC or smartphone is running.
This can be done in the installed application, and it is possible to change the default device name and set a new password. As soon as the Chromecast is connected to the local network, you can immediately use it for its intended purpose - to watch videos on the big screen.
For the device to work, there is no need to keep your computer or mobile phone on all the time - it is enough for the router to work.
IMPORTANT. Chromecast operates in the 2.4 GHz frequency range. If the router broadcasts on other frequencies (for example, 5 GHz), then it simply will not see the device, and pairing will be impossible. Keep this in mind so as not to purchase a gadget that doesn’t work.
If there is a need to change the Chromecast settings, this can be done using the button located near the USB connector. She needs to press and hold for about 20-25 seconds. A flashing indicator will indicate that the settings have been reset to factory settings.
Google is actively developing model software
The basis of the chromecast set-top box model is the Marvell DE3005-A1 single-chip system. Its hardware capabilities include H.264 and VP8 video decoding. Additionally, the media player is equipped with 512 megabytes of RAM and 16 gigabytes of flash memory. In addition to the standard HDMI connection for chromecast, the device supports the above-mentioned wireless connection using the AzureWave 802.11n module.
All applications work stably, regardless of the length of time the chromecast set-top box has been in use. The standard firmware of the device makes it possible to use it on a modern TV with an HDMI connector, albeit in a maximum resolution of 720p. In order to connect the media player to a personal computer and use it in conjunction with it, you will need to download the google cast add-on. However, it should be remembered that the ability to review videos in FullHD quality will become available only after the Google team has created the appropriate firmware. Before its implementation, the device is not able to process high-definition video and sees it as a standard 720p image.
Using Chromecast on different devices
Now let's move from theory to practice. The methods for using the media player on a PC running Windows and MacOS, on Apple and Android smartphones are somewhat different, so we will provide short instructions for each device.
Chromecast on PC
There are different ways to use Chromecast on your laptop or desktop, but you'll need the Google Chrome browser anyway. Through an Internet browser, you can broadcast video from a single tab to your TV, or stream your entire desktop, or launch a file with video or music on your PC and transfer it to the TV.
So, in the browser section with plugins, click on the Cast icon and select “More”. A new window will open, where all Chromecast devices available on the network will be displayed; select the one you need by clicking on it. Next, you need to click on the “Sources” button and select one of three viewing options: using a tab, the entire screen or a separate file.
When streaming video from a tab or file, you can use your computer as you wish without fear of the contents of the screen being displayed on the TV - only the area of the screen in which the broadcast is taking place will be shown. Of course, the browser must remain open, and if you want to continue working with other applications, this must be done in the background.
If you want to broadcast your entire desktop, make sure that strangers cannot see sensitive information on the TV that is not for prying eyes.
ATTENTION. Chromecast will not work on Windows computers below version 7.
Chromecast on Mac
Let's now look at how to enable Chromecast on Apple computers. The operating principle is similar - you can stream video/audio in three modes, just like on Windows.
Step by step guide:
- launch the Chrome browser;
- click on the More icon (3 vertical dots) and select Cast;
- select the device and click on “Sources”;
- The browser must be open during the broadcast.
Chromecast on Android
The functionality of Chromecast on Android is richer than on smartphones running iOS, especially when it comes to broadcasting content on a large screen. The fact is that the Android OS is equipped with the ability to broadcast the full screen, and not just individual applications.
How important is it? If the application you want to capture does not support the Chromecast protocol, then casting the entire screen is the only way to transfer its content to your TV. So the answer is yes, the function is really in demand.
To activate the screen, you need to go to the smartphone settings and in the connected devices section, find and select Cast. After this, a list of available devices will be displayed - select yours, as we did for the PC.
Many Chromecast-optimized apps have a built-in Cast button that resembles a miniature TV. When you press it, the video will be simultaneously broadcast on TV. In particular, the YouTube application has such a button.
In this case, only the YouTube screen will be displayed on the big screen; the rest of the phone’s interface will be hidden from outsiders.
Chromecast on iPhone
Unlike Android smartphones, here you can use Chromecast only if the application you are using supports this technology. There is no option to broadcast the entire screen here - Apple developers are very picky about their products in terms of security, eliminating the potential possibility of losing confidential data.
You can guess that an application supports Chromecast by the presence of a corresponding icon, which can be located somewhere in the application menu or on the home screen. Click on this icon and select our device, after which the broadcast will start.
Chromecast without Wi-Fi
Android smartphones have the ability to broadcast video content without connecting to a network via Wi-Fi. How is this possible? The smartphone has its own Wi-Fi module, which will establish a connection with Chromecast.
The connection procedure itself is similar to the usual one, with the only exception: when you select the Chromecast you want to connect to, you will need to enter a four-digit PIN code each time.
This option is not available for iPhone, so if you often work without Wi-Fi, you will have to invest in a router, at least the most budget one.
So, we've looked at how to connect, set up, and use Google Chromecast, no matter what device you're currently working with. And this is one of the most affordable ways to turn a regular TV into a “smart” one. We hope that you can easily cope with its connection. If you encounter any problems, write their essence in the comments, not forgetting to provide details. Together we can solve them!
August 2021 Update:
Now we recommend using this tool for your error. Additionally, this tool fixes common computer errors, protects you from file loss, malware, hardware failures, and optimizes your computer for maximum performance. You can quickly fix problems with your PC and prevent other programs from appearing with this software:
- Step 1: Download PC Repair & Optimizer Tool (Windows 10, 8, 7, XP, Vista - Microsoft Gold Certified).
- Step 2: Click “Start Scan” to find Windows registry issues that may be causing problems with your PC.
- Step 3: Click "Fix All" to fix all problems.
Cast a tab from Chrome:
- Open Chrome on your computer.
- Click "More" in the top right corner, and then click "Broadcast."
- Select the Chromecast device you want to view content on.
- If you're already using a Chromecast device, your content will replace the content on your TV.
- When you're done, click Cast on the right side of the address bar, then click Stop Casting.
What you'll see on Chromecast
- When your tab is displayed on your TV, you will see a Show display option.
- To the right of the address bar, next to your extensions, you'll see the Active Cast extension.
- To use the shortcut in Chrome, add a cast button.
Video and media
- Click Broadcast for the video or media file you are watching.
- You see videos or pictures on your computer and TV, but you only hear audio on the TV. Audio from other tabs and apps will continue to play on your computer.