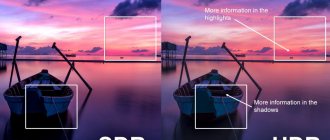Loading Internet and MMS settings
You can set internet and MMS parameters by going to the “Settings” section. Then you need to select the following options:
- “More” - “Internet Options”.
- After this, you need to click on “Accept”.
- As soon as the settings are downloaded, mobile data will be automatically connected.
A nick generator
Important! If problems arise when loading parameters, you need to check the signal strength. It is advisable to change the location of the mobile device and then download the settings again.
How to fix if the computer does not see a phone connected via USB - additional methods
If your phone does not connect via USB to the computer with data capability, but only charges, try the following methods to fix the problem.
Android safe mode, developer mode, motherboard drivers and other nuances
Among other things, if the problem in question occurs, pay attention to the following points:
- Enable Developer Mode on Android, and then in the Developer Options, enable USB Debugging and, separately, in the Developer Settings, find the Default USB Configuration item and set the “File Transfer” mode. This might be helpful: How to enable USB debugging on Android.
- If you used the USB modem mode on your phone, in the settings (usually in the “Connections” or “Network and Internet” - “Access point and modem” section), turn off the “USB modem” option.
- If the phone is no longer visible after reinstalling or updating Windows, install the original drivers for the motherboard and chipset from the manufacturer’s website or from the laptop manufacturer’s website if you have a laptop.
- Try restarting your Android phone in safe mode. If after this it becomes visible when connected to a computer, then most likely the reason is in some third-party applications, most often related to protection, control and the like.
- Try using the built-in troubleshooting in Windows: go to Control Panel - Troubleshooting - Hardware and Sound - Device Settings (the item is missing in the latest versions of Windows 10).
- If this is possible, try connecting your phone to another computer. If it is not visible there either, again the problem is most likely in the cable or connector. Moreover, the connector on the phone may stop functioning for file transfer simply due to the ingress of dirt or water, followed by oxidation of the contacts.
- Methods regarding cleaning drivers from the instructions The computer does not see the USB flash drive can also help (and may also create problems with other USB drives, so take it only if you are ready for this).
Device connection methods
There are several ways to connect smartphones to a Sony Bravia TV, designed to solve one or another specific problem:
- using the phone as a remote control to control the TV panel;
- launch of specialized media content;
- use as a full-fledged smart set-top box.
The connection algorithm depends on the selected method. The most common options are wired via HDMI/USB port and wireless via Wi-Fi network.
It is difficult to organize a wired connection between a smartphone and a TV, since the devices may not be equipped with the required connectors or support for such a connection . Due to problems with compatibility of wired methods of connecting smartphones to Sony Bravia TV, we will next consider the wireless method.
Wired connection
Although our topic is about Wi-Fi, I’ll still write how to connect Sony Bravia to the Internet by connecting to the router with a patch cord. We take a network cable, one end - into the LAN port of the router, the second - into the corresponding connector on the TV.
The TV receiver may have a port for direct connection to the provider's cable. But I don’t recommend this method, since the receiver may not recognize the connection type, and you won’t succeed. Through a router it is more reliable and certain.
Next steps:
- On the TV remote control, press Home;
- Select “Network”, then “Network settings”;
- We need a wired type of setup;
- Next, select “Auto” and wait for connection.
Now you can enjoy the functions and services of Smart TV to the fullest.
How to connect an iPhone to a Sony Bravia TV via Wi-Fi
- Activate Wi-Fi Direct on TV using the instructions above.
- Go to your iPhone settings and select Wi.Fi, then Dir-ect-xx-BRAVIA.
- In the window that opens, enter the WPA key displayed on the TV receiver display and click Join.
- Wait while pairing between devices is established. This may take a few minutes.
- After this, the settings window will be displayed. If there is a mark for the SSID on the iPhone side, and a dash on the Sony Bravia side, it means the docking has been established.
Transferring content using a USB cable and working with content
Connecting your computer and device using a USB cable makes it easy to transfer and manage files. Once a connection is established between the two devices, you can drag and drop content between the device and your computer, or between the internal storage and the SD card, using the file explorer on your computer.
When transferring music, videos, pictures, or other media to your device, it is best to use the Media Go™ app on your computer. The Media Go™ app converts media files so they can be used on your device.
Move content between internal storage and SD card using a USB connection
- Connect your device to your computer using a USB cable. The status bar on the device screen will show Internal storage and SD card connected.
- Computer: Open Microsoft® Windows® File Explorer on your computer and wait until the device's internal storage and SD card appear as external drives in File Explorer.
- Computer: Use the drag-and-drop method to move the files you want between your device's internal storage and the SD card.
PC Companion
Next, let's look at how to connect Sony Xperia to a computer using an alternative method using PC Companion. This is a specially created program for Windows that helps transfer multimedia documents between your mobile device and PC. It also helps you update your smartphone's firmware and install new software versions.
To connect your phone via PC Companion, you must:
- Open your smartphone settings, go to the “Xperia” section, then “USB Connections”.
- Check the box next to the “Install software” line. In most cases, the program installation files are already in the phone’s firmware, so you won’t need to download them separately.
- Connect your mobile device to your computer using a USB cable. Then click “Install” on the screen.
- Wait for the PC Companion installation to start and follow the instructions displayed on the PC screen. If the launch does not happen, you need to visit the website https://support.sonymobile.com/ua/xperia-companion/#gref, download and install the program yourself.
- Launch the installed software using the desktop shortcut.
The process is complete. Now you can transfer files, update firmware and other actions.
How to solve a problem
First, you must make sure that you are using a working cable for the connection. The easiest way is to charge your phone with the same cord. If the device is charging, then the problem is definitely not in the cable.
The second point that users often overlook is that the wrong connection type is selected. When a person connects a smartphone to a PC, a notification appears on the mobile device’s screen prompting them to choose one of several pairing types:
- charging only;
- cameras;
- media device and so on.
The default type is “Charge Only”. With this connection, a smartphone running Android OS simply receives energy from the computer. Check your pairing settings and select “Connect as media device” or “USB storage device”. Only in this case will the PC see the Sony Xperia 10 II phone as a full-fledged storage medium.
If, when you connect your mobile device to your PC, nothing happens at all (the gadget doesn’t even charge), you need to check the functionality of the USB interface on your computer. For example, you can insert a USB flash drive or connect a mouse.
Problems of a physical nature (breakage of a cable or connector) can only be solved by replacing components. And in a situation where you choose the correct connection type (media device) and use working accessories, faulty drivers become the cause of the error.
As a rule, they are installed automatically the first time you pair your smartphone and PC. The software is loaded only when there is an Internet connection. If you do not connect to the network, the drivers will not be loaded. Therefore, it is recommended to check your Internet access.
You can check the functionality of the drivers as follows:
- Open Device Manager (Win+R and then enter devmgmt.msc).
- Find the MTP device or phone name in the list.
- Double-click with the left mouse button.
- Click "Update Driver".
- Select "USB MTP Device".
- Click "Next".
- Wait until the drivers are reinstalled.
If the smartphone is not displayed in the device manager, it makes sense to enable developer mode on the Android gadget:
- Open phone settings.
- Go to the “For Developers” section.
- Activate the function.
- Click "Default USB Configuration".
- Select the “File Transfer” value.
When none of the suggested tips help, the only way out is to reset your smartphone. This operation is performed if the device owner suspects that pairing is missing due to the presence of viruses.
To reset settings you need:
- Open settings.
- Go to the "Restore and reset" section.
- Click "Reset settings".
After completing the operation, all files will be deleted from the mobile device. To avoid losing important information, it is recommended to create a backup copy first.
How to set up Internet on Sony Xperia
For most mobile networks and operators, Internet and MMS settings are pre-configured on the smartphone. Therefore, the user can freely open the browser to enjoy unlimited services.
Note! Loading Sony Xperia parameters and setting up the internet is done using Wi-Fi.
In addition, the function of enabling parameters manually is available. The user is given the opportunity to independently change or delete network settings, following the instructions. Due to lack of skills, sometimes the user deletes or changes Internet settings by mistake.
Data can be downloaded a second time.