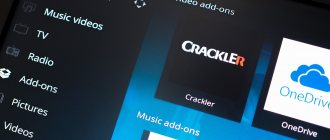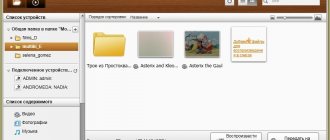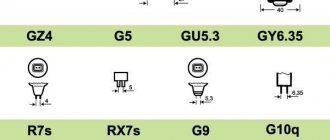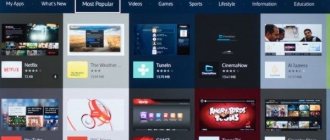The Kodi web interface allows you to control and access your Kodi installation and files from any device on your network.
If you use Kodi on a regular basis, there may be situations where you need to control a copy of it on one device while using another device on your home network. For example, maybe you have Kodi on your Amazon Fire Stick, but you can't find the remote for it. In this case, you will need to control it from your mobile phone or laptop.
Or maybe you have Kodi on a computer connected to your TV, but you're working on a separate computer and want to play music through the TV's speakers.
Regardless of the reason you want to control Kodi from a separate device, Kodi's web interface will allow you to do so. This article explains how to set up and use the Kodi web interface.
What is Kodi?
Kodi is a free media player from the Kodi Foundation. It allows users to stream TV shows, music, movies and other media from almost anywhere on the Internet. It can be installed on Apple TV, PC, Mac, Android smartphone, Nvidia Shield, iOS smartphone, Amazon Fire Stick or Linux device.
Warning: Kodi should only be used for content that you have the legal right to access. Neither the Kodi Foundation nor Comparitech advocate the use of Kodi for piracy.
SuperRepo Add-ons You Should Know About
Besides Chrome Launcher, there are other add-ons that you may find useful. Here are our top picks:
- SkyNet - An all-in-one add-on that offers a good selection of TV shows, movies, music, live TV and more.
- DramaGo - Is Korean drama your thing? This add-on has an amazing selection of Korean movies and TV shows.
- FilmOn - It features more than 500 TV channels from all over the world. The freemium package contains advertising.
Always use a VPN with Kodi
If you use Kodi or any other video streaming software, your ISP may slow down your Internet speed to prevent network congestion. This can cause your videos to be buffered, hindering your enjoyment of shows and movies. Video streaming sites may also block you from viewing content depending on your location.
For these reasons, you should always use a virtual private network (VPN) when streaming video. Using a VPN prevents your ISP from knowing you're streaming video and streaming sites from knowing where you are. As a result, this helps minimize buffering and allows you to have a larger selection of titles to choose from.
All VPNs slow down your internet speed somewhat, so it's important to choose a fast one.
And not all VPNs are good for Kodi users. Some don't have servers in enough countries to properly mask your location. Others may keep logs of your online activity, creating a privacy risk. Most of them don't have apps for popular TV devices that run Kodi.
Because of these issues, we at Comparitech recommend IPVanish for Kodi users. In our testing, we found that 1080p video was streamed without buffering. It has servers in over 60 countries, has apps for Nvidia Shield and Amazon Fire TV, and keeps no logs.
Best VPN for KODI: IPVanish is our top pick. It has a large network of servers without overcrowding and achieves good speeds. Powerful security and privacy features make IPVanish a favorite among Kodi and Amazon Fire TV Stick users. Try it risk-free with a 7-day money-back guarantee.
How to Setup Kodi Web Interface
To control Kodi from a separate device, you first need to configure it to accept commands from your web browser. Here's how to do it.
From the Kodi main menu, select the gear icon in the top left corner of the screen.
Select Services
Hover over controls
Move the slider for Allow remote control via HTTP
to the "on" position
Note the port number in the list. Usually it is 8080 by default
Whether you are on a public or private network, you must enter a username and password on this screen to prevent other people from monitoring your Kodi without your permission. However, you can temporarily leave the username as "Kodi" and the password blank if you just want to test the connection
Find the IP address for the device running Kodi. Don't use the IP address provided in Kodi, as our tests have shown that it is often different from the device's IP address.
If you don't know how to find your device's IP address, read the section below on how to find your device's IP address.
Open the browser on the device you want to use to control Kodi
For URL, enter the IP address of your Kodi device, followed by a colon and the port number. For example, if your device's IP address is 10.0.0.110 and the port number you found in services → control
8080, enter 10.0.0.110:8080 and press Enter
If you set the username and password from within the service → control
Your browser will now ask you to do this. Once you provide this information, the Kodi web interface will load. Otherwise, the interface will load as soon as you press Enter
see also
: Best Kodi skins and how to change skin on Kodi
How to find out your device's IP address
You will need your device's IP address to complete the steps above. And, unfortunately, the IP address is listed in settings → system information
Doesn't seem to work in Kodi. So, here's how to find the IP address for several popular devices.
- For Amazon Fire TV, go to Settings → Device → About
- For Apple TV, go to Settings → General → About
- For Nvidia Shield, select settings → save and reset → over local network
- For Windows 10 PC, select Settings → Network & Internet
.
Select either Wi-Fi
or
Ethernet
.
Select the Ethernet connected
or
Wi-Fi connected
icon.
Scroll down to
See IP Address property - For Mac OS X, click the Apple icon in the upper left corner. Then click System Preferences → Network → Airport
or
Ethernet
Related article:
How to use Playto Kodi Browser addon
Adding a media center
If the application does not automatically detect a running Kodi server, enter its location manually, specifying the server name, IP address, connection port, login and password. After successfully checking the connection, the program will write you a happy message “Done!” Click “Finish” and get access to the media center menu.
How to use the Kodi web interface
When you first open the Kodi web interface, you will see a list of icons on the left side of the screen.
These are similar to Kodi's main menu options. They allow you to browse shows, movies, and music stored on your device, or open Kodi add-ons on the device.
Clicking on addons
icon will show a list of addons for your device, sorted by the usual categories.
Click on one of these add-ons to create a list of titles.
When playing a video, the title will appear at the bottom, and you can pause, fast forward, or rewind using the controls in the bottom left corner. The background image that represents the video can also display.
More details:
112 Best Kodi Addons
How to Use Kodi's Web Interface to Stream Music Locally
If you have music stored on your Kodi device that you want to listen to on your control device, you can create a "local" playlist. This is useful, for example, if you want to listen to music through your laptop's headphones without disturbing others.
To do this, click Local
in the top right corner of the screen and select
the +
button for each track you want to add to the playlist. When you start playing a playlist, it will stream through your local device instead of the one Kodi is installed on.
Note:
This feature does not work for video or even music add-ons.
With this feature, only music files stored on your Kodi device can be transferred wirelessly. See also:
How to listen to Pandora anywhere in the world
OSMC Vero 4K Hardware and Specifications
Vero 4K Front box
The Vero 4K is a tiny device, but despite its small form factor, OSMC's flagship streaming system packs phenomenal processing power. As the name suggests, it is capable of 4K video output and can easily handle 10-bit content. [Read: How to set up VPN on OSMC with OpenVPN for Raspberry Pi]
Vero 4k Box Back
On board you will find support for H265, VP9 and HDR10. At its core, the Vero 4K is powered by a 1.6GHz quad-core 64-bit processor. By default, it comes with 2GB DDR3 RAM and 16GB eMMC storage. Connectivity options include two USB 2.0 ports, a microSD card slot, an optical (SPDIF) audio output, a 3.5mm analogue audio port, and HDMI 2.0, replete with CEC for controlling the Vero 4K using a TV. It all comes in a tiny box that costs 5 ounces. or 140 grams.
In addition to 4K video, you will find support for HD audio. Vero 4K works with 192 kHz PCM audio and is compatible with lossless 7.1 channel transmissions of popular formats such as DTS:X, Dolby TrueHD, Dolby Atmos and DTS-HD Master Audio.
- 64-bit Quad Core 1.6 GHz processor
- 2 GB DDR3 RAM and 16 GB eMMC memory
- Built-in 802.11 AC/N/G/B WiFi with Bluetooth 4.0
- IR and RF receiver
- 2 USB 2.0 ports
- micro SD card slot
- 3.5mm analog audio output
- Optical (SPDIF) audio output
- HDMI 2.0 with CEC (control Vero 4K using your TV remote control)
- Fast Ethernet
- 4K, H265, HDR10 ready
- Dimensions: 9 x 9 x 2 cm / 3.5 x 3.5 x 0.75 inches
- Weight: 140 grams / 5 ounces
Arch: Kodi's alternative web interface
The instructions above apply to Kori's default "Chorus2" web interface, but Kodi also provides an alternative web interface for users who don't like the default option. This alternative interface is called "Arch".
To enable Arch, click on the gear icon in the main menu, then select Services → Management → Web Interface → Arch
.
Unlike Chorus2, Arch does not provide access to all your addons remotely. However, it does provide remote access to all content stored on the device. So if you only use the web interface to play stuff you've downloaded or created, Arch might be as good as Chorus2 for you.
Additionally, Arch provides a "detect" feature that removes content from a single addon of your choice using header information from Pulsar. By default, the addon selected for cleaning is YouTube.
In my own testing, I found that this feature provides a list of the latest blockbuster movies.
When I clicked on the movie, Arch provided information about it.
however, pressing "play" only causes the trailer to appear, not the movie itself.
arched can
be configured to use an add-on other than YouTube.
And if this addon provides access to streams of the latest Hollywood movies, the "open" feature will allow you to play those movies. However, this is unlikely to happen unless you use third party add-ons that provide unlicensed content streams. We do not recommend using add-ons to stream unlicensed content.