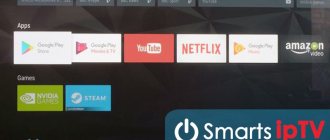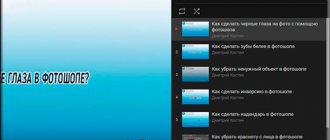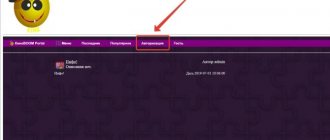IPTV technology overturns the established understanding of television, offering users a completely different, modern format of television broadcasting in IP networks. The implementation of interactive TV allows you to watch an almost unlimited number of channels, and it implies the presence of a viewing device connected to the Internet, which can be a computer, TV with Smart TV function, set-top box or other device, as well as a player installed on it and a downloaded list of TV channels for viewing .
One of the best software tools for watching IPTV is Kodi; it is often pre-installed on Android TV boxes, but you need to configure the software to access TV content. This is not difficult to do and even an inexperienced user can cope with the task.
Benefits of Kodi Media Center
Kodi is an open-source media center designed for playing content in various formats of video, audio, photo, etc., watching online TV and organizing broadcasts. The cross-platform Kodi player can be installed on different devices (from computers to smartphones) running on various operating systems, such as Windows, MAC, Linux, iOS, Android (from version 4.2), as well as Raspberry Pi. In addition to the playback option, Kodi offers a number of other features that will be useful to the user.
Among the advantages of the media player:
- Support for popular platforms.
- Excellent optimization, application performance.
- Convenient, intuitive interface.
- Comfortable control regardless of the type of device (control by keyboard, mouse or remote control is possible).
- Availability of a built-in web server.
- Supports numerous popular file formats (FLAC, AAC, WMA, WAV, WMA, OGG, MP3, MOV, DivX, Xvid, JPG, JPEG, BMP, GIF and many others).
- Work with M3U, PLS, WPL playlists and IMG, ISO, BIN, CUE, NRG disk images.
- Possibility of recording TV shows.
- Effectively manage content collections with different content stored on a hard drive, external drives, and even located on the Internet or local network.
- Providing complete information on media libraries.
- Flexible settings.
- Possibility to expand software capabilities by installing plugins.
As you can see, with Kodi, in addition to watching IP television, you will get a lot of additional tools for work and entertainment, so the software will definitely be useful and deserves attention, as well as space on your device.
Where to download and how to install
Even if the media player is not pre-installed on the device, there is nothing stopping you from using Kodi by installing it yourself. The software is distributed freely, you can download it from the official website or other trusted sources. There is nothing new or unusual in the process of downloading the installation file or installing the player on the device.
Everything is done according to the same principle as in the case of other applications. The installation wizard will do everything itself, and you just have to confirm the action by agreeing to the terms.
You can download Kodi:
- From the official page https://kodi.tv/download.
- From the official application stores Microsoft Store and Google Play Market.
- From other trusted network resources.
You can download the software either through the browser you are using or through the application stores available on devices by default. If you cannot find the program in the Android TV app store, you will first need to install a browser with which you can go to the official resource and download the file, as well as a file manager to access the downloaded file. The Kodi player can even be installed on the Xbox game console, because the software is available in the Microsoft Store.
It is also easy to update the installed application. The new version is simply installed on top of the previous one, after which Kodi will be updated, and the media library files will remain in the same place.
Application features
After downloading media content to the device, the program will provide additional data about the film or series. At the same time, they import it from the official website. The user will be able to view the trailer for the film, a detailed description of the film, information about the director and cast. Just click on the line with the actor and his filmography will appear on the screen. Next, you can study the following picture. Now you don’t need to go to the browser on your computer or smartphone and select a movie there. Choosing the right movie won't be difficult. Open the catalog and select a picture from the playlist. The platform is easy to use. Control from PC or Android Box. It is also possible to select channels with a remote control. Below you will find recommendations on how to install Kodi on smart TV and how to add an iptv playlist to Kodi.
Why OKKO does not work on TV: reasons, what to do?
How to install Russian language in Kodi
You can download Kodi in Russian, but if the interface is in English, then changing it will not be difficult. After completing the procedure, working with the application will be more convenient.
How to install Russian language:
- From the main menu, go to Settings, for which we click the gear icon.
- Go to the “Interface setting” section, then to the “Regional” tab.
- In the “Language” line, select “Russian” from the list. We perform similar actions for the keyboard.
- If Russian is not in the language selection list, enable it like this: System – Settings – Addons – OK – Install from repository – Look and feel – Languages – Russian – Install – Yes.
Installing the repository and cinema
After installation, the player needs to be configured to suit the user’s own preferences. So, to organize a full-fledged media center and watch movies in the application, you will need an online cinema. However, to install add-ons in Kodi, you must first add a repository, which is a kind of data storage. Such archives store many files, which provides quick access to them from one place.
We perform the following actions:
- In system settings, go to the “Add-ons” section.
- Here, select “Install from ZIP file” from the list of options.
- We find the required repository previously downloaded to the device or indicate the address of the web page where the element is located.
- Go to the “Install from repository” tab and select the cinema.
How to install plugins
For Kodi, you can install Pvr add-ons, both officially registered and third-party addons and repositories, which will significantly expand the functionality of the application and can be very useful. For example, you can install a plugin that allows you to listen to thousands of radio stations from all over the world; after installing it, they will be displayed in the “Radio” section of the main menu. There are also add-ons that allow you to quickly and easily download .apk files, listen to audiobooks, stream, etc.
After installing the repository, you can install any plugins for Kodi. To do this, we perform the following steps:
- In system settings, go to the “Add-ons” section.
- Select “Install from repository”.
- Now click on the installed file and select the desired plugin from the list, click “Install”.
- Now the installed plugin will be displayed in the “Add-ons” section on the main page.
- To delete a plugin if such a need arises, you need to open “Details” (by right-clicking on the element), where there is an option to delete an object.
How to add playlists on Kodi
When the preparatory stage is completed, you need to select playlists and install them on your device. In order to do this, you need to carry out the following procedure:
- On the main page there is a picture of the house, click on it and you will see icons on the screen. Select "Video", then "Add-ons", and finally "Playlist Loader";
- To load a new sheet, select “Add new list”;
- Specify the name of the sheet to be added;
- Indicate the source where the sheet will be taken from: the Internet or a file. It is more profitable to use Internet resources, since they are automatically updated, while files need to be updated manually;
- The playlist opens if you double-click on it. To watch a channel, you also need to hover over it.
As you can see, even a small child who is at least a little familiar with technology can easily cope with the task.
Setting up IPTV in Kodi 18
To watch interactive TV on a device with the Android TV operating system or any other using the Kodi player, you need to configure it. In fact, the entire setup of IPTV in the Kodi player comes down to installing the PVR IPTV Simple Client and downloading a playlist with channels, which does not take much time and is simple. The method of navigating the menu depends on the device used; on the set-top box, control is available via the remote control.
Let's look at how to set up IPTV in Kodi version 18:
- Open Kodi player.
- Go to “Settings”, go to the “Add-ons” section, select “Install from repository”.
- Select a pre-installed repository.
- Go to the “PVR Clients” section, find the PVR IPTV Simple Client in the list and install it.
- Now you need to add the M3U playlist to Kodi, for which click “Customize” (in the addon details), in the “Location” line, select a link from the network or local, and specify the path to the list of channels, click “OK”.
- Reboot the application.
- After restarting Kodi, you can go to TV channels from the main menu, the “TV” item; in the Channels category, navigation through channels from the list will be available.
Often free channel selections stop working due to station owners changing live broadcast sources, so the lists will have to be updated periodically. You already know how to add a playlist, so there won’t be any difficulties with it. If you don’t want to search for fresh collections with active links to streams, it’s better to use the service of a provider. In this case, the software will detect changes and install updates for the video stream.
How to Access Add-ons from the Kodi Repository
You should know that these elements that we have just talked about in these lines are official add-ons of Kodi itself. This means they can be found, downloaded and used directly from it. Therefore, we make sure that they are completely legal and their use does not pose a danger to our equipment .
But of course, it is possible that some of you are wondering how to get these accessories first-hand to try them out. Well, we will tell you that there are two methods that you can use. The first of the multimedia center itself. So, we just need to launch the program and place the cursor in the Add-ons section on the left panel of the main interface.
At this moment, on the right side of the window we already have the option to proceed to installation from the repository. Here we already find all the categories that Kodi presents to us in this regard, including those of music that interest us in this case. In conclusion, we will tell you that the same Kodi add-ons that we talked about, you can also find them in this link.