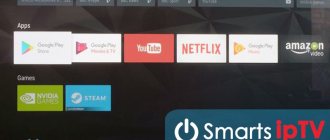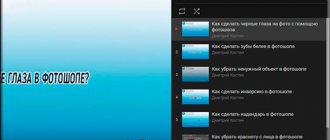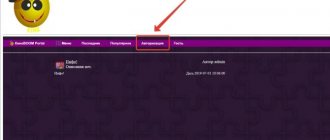Технология IPTV переворачивает устоявшееся понимание о телевидении, предлагая пользователям совершенно иной, современный формат телевещания в сетях по протоколу IP. Реализация интерактивного ТВ позволяет смотреть практически неограниченное число каналов, при этом подразумевает наличие устройства для просмотра, подключённого к интернету, чем может являться компьютер, телевизор с функцией Smart TV, приставка или другой девайс, а также установленного на нём плеера и загруженного списка телеканалов для просмотра.
Одним из лучших программных инструментов просмотра IPTV является Kodi, он часто уже предустановлен на ТВ-боксы Android, но для получения доступа к ТВ-контенту требуется настроить софт. Сделать это несложно и справиться с задачей сможет даже неопытный пользователь.
Преимущества медиацентра Kodi
Kodi являет собой медиацентр с открытым исходным кодом, предназначенный для воспроизведения контента разных форматов видео, аудио, фото и пр., просмотра онлайн ТВ и организации трансляций. Кроссплатформенный плеер Kodi может устанавливаться на разные устройства (начиная компьютерами, заканчивая смартфонами), работающие на различных операционных системах, таких как Windows, MAC, Linux, iOS, Android (начиная с версии 4.2), а также Raspberry Pi. Кроме опции воспроизведения Kodi предлагает и ряд других возможностей, которые пригодятся пользователю.
Среди преимуществ медиаплеера:
- Поддержка популярных платформ.
- Отличная оптимизация, производительность приложения.
- Удобный, интуитивно понятный интерфейс.
- Комфорт управления независимо от типа устройства (возможно управление клавиатурой, мышью или с помощью пульта ДУ).
- Наличие встроенного веб-сервера.
- Поддержка многочисленных популярных форматов файлов (FLAC, AAC, WMA, WAV, WMA, OGG, MP3, MOV, DivX, Xvid, JPG, JPEG, BMP, GIF и многие другие).
- Работа с плейлистами M3U, PLS, WPL и образами дисков IMG, ISO, BIN, CUE, NRG.
- Возможность записи телепередач.
- Эффективное управление коллекциями контента с разным содержимым, хранящимися на жёстком диске, внешних накопителях и даже располагающимися в интернете или локальной сети.
- Предоставление полной информации по медиатекам.
- Гибкие настройки.
- Возможность расширения возможностей софта путём установки плагинов.
Как видите, с Kodi кроме просмотра IP-телевидения вы получите массу дополнительных инструментов для работы и развлечений, так что софт определённо будет полезен и заслуживает внимания, а также места на вашем устройстве.
Где скачать и как установить
Даже если медиаплеер не предустановлен на устройстве, ничто не мешает пользоваться Kodi, поставив его самостоятельно. Распространяется софт свободно, скачать его можно с официального сайта или других проверенных источников. Ничего нового и необычного в процессе скачивания установочного файла или инсталляции плеера на устройство нет.
Всё выполняется по тому же принципу, что и в случае с прочими приложениями. Мастер установки сделает всё сам, а вам только придётся подтвердить действие, согласившись с условиями.
Скачать Kodi можно:
- С официальной страницы https://kodi.tv/download.
- Из официальных магазинов приложений Microsoft Store и Google Play Market.
- С других проверенных ресурсов сети.
Перейти к скачиванию софта можно как через используемый браузер, так и через магазины приложений, имеющиеся на устройствах по умолчанию. В случае если вы не можете найти программу в магазине приложений Android TV, предварительно потребуется инсталлировать браузер, с помощью которого зайти на официальный ресурс и скачать файл, а также файловый менеджер для доступа к скачанному файлу. Плеер Kodi может быть даже установлен на игровую приставку Xbox, потому как софт доступен в Microsoft Store.
Несложно и обновить установленное приложение. Новая версия просто ставится поверх предыдущей, после чего Kodi будет обновлён, а файлы медиатеки останутся на прежнем месте.
Возможности приложения
После скачивания медиа контента на устройство, программа предоставит дополнительные данные о фильме или сериале. При этом импортируют ее с официального сайта. Пользователь сможет просмотреть трейлер к фильму, подробное описание картины, информацию о режиссуре и актерском составе. Достаточно кликнуть на строку с актером и на экране появится его фильмография. Далее возможно изучить следующую картину. Теперь не нужно заходить в браузер на компьютере или смартфоне и выбирать фильм там. Выбор нужного фильма не составит труда. Откройте каталог и выберите из плейлиста картину. Платформа легка в использовании. Управляйте с ПК или же Android Box. Возможно также выбирать каналы с пультом управления. Ниже найдете рекомендации как установить Kodi на smart tv и как добавить плейлист iptv в Kodi.
Почему не работает ОККО на телевизоре: причины, что делать?
Как установить русский язык в Kodi
Скачать Kodi можно и на русском языке, но если интерфейс на английском, то поменять его будет несложно. После выполнения процедуры работать с приложением будет удобнее.
Как установить русский язык:
- Из главного меню переходим в Настройки, для чего жмём значок шестерёнки.
- Идём в раздел «Interface setting», далее на вкладку «Regional».
- В строке «Language» выбираем в списке «Russian». Аналогичные действия выполняем и для клавиатуры.
- Если в списке выбора языков русский отсутствует, включаем его так: System – Settings – Addons – OK – Install from repository – Look and feel – Languages – Russian – Install – Yes.
Установка репозитория и кинотеатра
После инсталляции плеер нуждается в настройке под собственные предпочтения пользователя. Так, чтобы организовать полноценный медиацентр и смотреть фильмы в приложении, понадобится онлайн кинотеатр. При этом для установки дополнений в Kodi необходимо сначала добавить репозиторий, являющий собой своего рода хранилище данных. Такие архивы хранят множество файлов, что обеспечивает быстрый доступ к ним из одного места.
Выполняем следующие действия:
- В системных настройках переходим в раздел «Дополнения».
- Здесь выбираем из списка вариантов пункт «Установить из файла ZIP».
- Находим предварительно скачанный на устройство необходимый репозиторий или указываем адрес веб-страницы, где располагается элемент.
- Идём на вкладку «Установить из репозитория» и выбираем кинотеатр.
Как установить плагины
Для Kodi можно устанавливать Pvr-дополнения, как официально зарегистрированные, так и сторонние аддоны и репозитории, которые значительно расширят функционал приложения и могут быть очень полезны. Например, можно установить плагин, позволяющий слушать тысячи радиостанций со всего мира, после его установки они будут отображаться в разделе «Радио» главного меню. Есть также дополнения, позволяющие просто и быстро скачивать файлы «.apk», слушать аудиокниги, стримить и т. д.
После установки репозитория можно устанавливать любые плагины для Kodi. Чтобы это осуществить, выполняем следующие шаги:
- В системных настройках идём в раздел «Дополнения».
- Выбираем «Установить из репозитория».
- Теперь жмём на установленный файл и из списка выбираем нужный плагин, нажимаем «Установить».
- Теперь в разделе «Дополнения» на главной странице будет отображаться установленный плагин.
- Для удаления плагина при возникновении такой необходимости нужно открыть «Сведения» (нажатием ПКМ на элементе), где есть опция удаления объекта.
Как добавить плейлисты на Коди
Когда подготовительный этап закончен, надо выбрать плейлисты и установить их на своем устройстве. Для того чтобы это сделать надо провести следующую процедуру:
- На главной странице есть картинка с домика, нажмите её и увидите на экране иконки. Выберите «Видео», затем «Дополнения», и, наконец, «Playlist Loader»;
- Чтобы загрузить новый лист надо выбрать «Add new list»;
- Укажите имя добавляемого листа;
- Укажите источник, откуда будет взят лист: интернет или файл. Выгоднее пользоваться интернет ресурсами, так как они автоматически обновляются, тогда как файлы нужно обновлять в ручном режиме;
- Плейлист открывается если на нем два раза кликнуть. Чтобы посмотреть какой-то канал на него тоже надо навести курсор.
Как видите, даже маленький ребенок, который хоть чуточку знаком с техникой, легко справится с поставленной задачей.
Настройка IPTV в Kodi 18
Для просмотра интерактивного ТВ на устройстве с операционной системой Android TV или любой другой с помощью плеера Kodi его необходимо настроить. По сути, вся настройка IPTV в плеере Kodi сводится к установке PVR IPTV Simple Client и загрузке плейлиста с каналами, что не занимает много времени и выполняется просто. Способ навигации по меню зависит от используемого устройства, на приставке доступно управление посредством пульта.
Рассмотрим, как настроить IPTV в Kodi 18 версии:
- Открываем плеер Kodi.
- Идём в «Настройки», переходим в раздел «Дополнения», выбираем пункт «Установить из репозитория».
- Выбираем предустановленный репозиторий.
- Переходим к разделу «Клиенты PVR», находим в списке PVR IPTV Simple Client и устанавливаем.
- Теперь нужно добавить в Kodi плейлист M3U, для чего жмём «Настроить» (в сведениях аддона), в строке «Расположение» выбираем по ссылке из сети или локальный, и указываем путь к списку каналов, жмём «ОК».
- Перезагружаем приложение.
- После перезагрузки Kodi перейти к телеканалам можно будет из основного меню, пункт «ТВ», в категории Каналы будет доступна навигация по каналам из списка.
Часто бесплатные подборки каналов перестают работать по причине изменения владельцами станций прямых источников трансляции, так что списки периодически придётся обновлять. Как добавить плейлист вы уже знаете, так что сложностей с этим не возникнет. Если же заниматься поисками свежих подборок с активными ссылками на потоки нет желания, лучше воспользоваться услугой провайдера. В таком случае софт обнаружит изменения и установит обновления для видеопотока.
Как получить доступ к надстройкам из репозитория Kodi
Вы должны знать, что эти элементы, о которых мы только что говорили в этих строках, являются официальными надстройками самого Kodi. Это означает, что их можно найти, загрузить и использовать прямо с него. Поэтому мы следим за тем, чтобы они были полностью законными и их использование не представляло опасности для наших оборудование .
Но, конечно, возможно, что некоторые из вас задаются вопросом, как получить эти аксессуары из первых рук, чтобы опробовать их. Что ж, мы скажем вам, что есть два метода, которые вы можете использовать. Первый из мультимедийный центр сам. Таким образом, нам просто нужно запустить программу и поместить курсор в раздел «Надстройки» на левой панели основного интерфейса.
В этот момент в правой части окна у нас уже есть возможность перейти к установке из репозитория. Здесь мы уже находим все категории что Kodi представляет нам в этом отношении, в том числе те из музыки, которые нас интересуют в данном случае. В заключение мы скажем вам, что те же надстройки Kodi, о которых мы говорили, вы также можете найти их на эту ссылку .