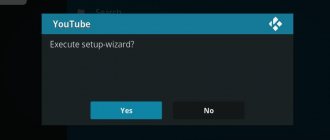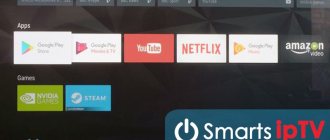Эпоха бурного расцвета спутникового телевидения с приходом скоростного интернета, похоже, начинает потихоньку клониться к закату. Новый формат IPTV обретает всё больше поклонников. Соответственно растёт и количество провайдеров, предоставляющих данную услугу. Но не всегда такой формат имеет функционал, сравнимый с тем, к которому привыкли телезрители. Речь идёт о функции отображения программы передач. К счастью, если на вашем IPTV телегида нет, это исправимо.
Что такое EPG в IPTV
Аббревиатура EPG (сокращение от Electronic Program Guide) расшифровывается как «электронный телегид», или, попросту говоря, программа телепередач. Данный термин применим не только для IPTV, но в нашем случае он целиком и полностью оправдывает своё название, позволяя показывать в интерактивном режиме такие данные, как время показа телепередачи, её наименование, описание и некоторые другие подробности. То есть это некий аналог той газетной телепрограммы, которой мы активно пользовались лет 15–20 назад, в эпоху доцифрового телевидения.
Программа передач EPG для IPTV может иметь и расширенный набор функций. Обычно такой сервис предлагают платные провайдеры услуги, позволяя осуществлять функцию родительского контроля, или записи конкретной телепередачи на внешний носитель, или просмотра архива, если вы пропустили что-то важное для себя. В частности, сервис ILookTV позволяет просматривать всё, что показывалось в течение 4 последних дней, а у сервиса OTTCLUB архив семидневный.
Отметим, что функция EPG предоставляется большинством платных сервисов, у некоторых она отключаемая. Но и здесь не всё так просто. Если вы пользуетесь компьютером или SMART-устройством, то можете установить плеер, работающий под ОС Android или Windows, в котором уже будет присутствовать телегид.
Многие пользователи предпочитают пользоваться M3U плейлистами, скачиваемыми с интернета. Основное преимущество такого способа – бесплатность, а также возможность редактирования такого списка, представляющего собой текстовый файл, записанный в специальном формате. Но все мы помним о поговорке про бесплатный сыр. Такие списки обычно не позволяют использовать EPG, но эта проблема исправима.
Где взять телепрограмму EPG для IPTV
Итак, основной вопрос – где взять источник EPG для IPTV. Ответ прост – в сети. Просто забейте в поисковике запрос типа «EPG для IPTV» и получите перечень ссылок, которые можно использовать как для платных, так и для бесплатных списков IPTV, представленных в формате XML.
Плееров для просмотра IPTV существует немало, некоторые из них уже оснащены функцией «телегида», поэтому не требуют никаких ручных настроек. Если же программа телепередач недоступна, необходимо воспользоваться поиском, как указано выше, после чего придётся редактировать исходный XML файл с расширением m3u или m3u8.
Отметим, что конечный результат может вас разочаровать, в этом случае пробуйте использовать другие ссылки. В конечном итоге вы сможете подобрать ту, функционал которой вас устроит. Помните, что далеко не все каналы будут обладать программой телепередач. Если это не слишком популярный или недавно запущенный телеканал, скорее всего, телегида для него не будет. Такой же результат возможен, если в наименовании канала допущена ошибка или неточность.
Предлагаем вашему вниманию готовые проверенные ссылки, зарекомендовавшие себя как надёжные:
- https://ottepg.ru/ottepg.xml.gz – телегид для сервиса OTTCLUB;
- https://st.kineskop.tv/epg.xml.gz – телегид для провайдера Kineskop TV;
- https://iptv-content.webhop.net/guide.xml – телегид для Sharavoz;
- https://stb.shara-tv.org/epg/epgtv.xml.gz – программа телепередач для Shara TV;
- https://epg.itru/edem.xml.gz – EPG для сервиса Edem;
- https://topiptv.info/download/topiptv.xml.gz – телегид для провайдера TopIPTV;
- https://iptvx.one/epg/epg.xml.gz – телегид для бесплатных списков IPTV с логотипами, разбитый по категориям;
- https://iptvx.one/epg/epg_lite.xml.gz – простейший телегид, с названиями телепередач;
- https://www.teleguide.info/download/new3/xmltv.xml.gz – один из самых функциональных и полных EPG.
Как прикрутить EPG к каналам IPTV
Каждый файл формата m3u/m3u8 имеет чёткую структуру и выглядит примерно так:
- #EXTM3U
- #EXTINF:0,Europa Plus TV
- #EXTGRP:музыка
- https://23acbfe8.ucomist.net/iptv/5K6RMPTM6L8S2Y/115/index.m3u8
- #EXTINF:0,МУЗ-ТВ
- #EXTGRP:музыка
- https://23acbfe8.ucomist.net/iptv/5K6RMPTM6L8S2Y/116/index.m3u8
- #EXTINF:0,BRIDGE TV Русский Хит
- #EXTGRP:музыка
- https://23acbfe8.ucomist.net/iptv/5K6RMPTM6L8S2Y/120/index.m3u8
- #EXTINF:0,Bridge TV
- #EXTGRP:музыка
- https://23acbfe8.ucomist.net/iptv/5K6RMPTM6L8S2Y/122/index.m3u8
Здесь первая строчка идентифицирует тип XML файла, а дальнейшее содержимое включает блоки из трёх строчек. В первой описывается наименование канала (после символов «#EXTINF:0,», во второй – категория (фаворитная группа), в третьей – ссылка на сам канал. Если разбивки по фаворитным группам нет, вторая строчка будет отсутствовать.
Чтобы установить EPG в IPTV Player, который использует список каналов в указанном формате, необходимо открыть файл любым текстовым редактором и в первой строчке дополнить тег #EXTM3U конструкцией url-tvg=«ссылка на телегид из числа описанных выше или найденных собственноручно».
Получится что-то типа #EXTM3U url-tvg=«https://www.teleguide.info/download/new3/xmltv.xml.gz».
Сохраняем файл и, если нужно, перезаливаем его в плеер. Как видим, ничего сложного.
KODI: собираем удобный и функциональный медиацентр для дома. Часть 4. Архив IPTV
Продолжаем «изобретать» домашний медиацентр с помощью Kubuntu и KODI. В самой первой и большой публикации мы уже завершили установку системы и базовую настройку KODI, а также настроили просмотр IPTV.
KODI: собираем удобный и функциональный медиацентр для дома. Часть 1
Поговорим о том, как при наличии небольшого количества времени и навыков построить мультимедийный комбайн с дополнительными возможностями домашнего сервера на базе Kubuntu 20.04 и KODI, способного работать 24/7/365. Читать дальше →
Напомню, использовали сервис ZeDom IPTV (бывший Edem TV/ILook TV) за 1$/месяц. Как правильно настроить PVR IPTV Simple Client и наслаждаться просмотром ТВ отличного качества – читайте подробно в первой части.
Помимо огромного списка каналов (в том числе HD), низкой стоимости и высокой скорости работы, я не упомянул поддержку архива программ на 4 дня. Это позволит возвращаться к просмотру интересующих передач, вышедших ранее (до 4 дней), а также «перематывать» текущий просмотр передач. Архив поддерживают все каналы на этом сервисе. В качестве хорошей альтернативы могу порекомендовать еще один сервис — Cbilling. Будет, правда, немного дороже по стоимости. Цены здесь.
Я остановил свой выбор на ZeDom IPTV. Давайте же научим и наш медиацентр работать с архивом.
Закрываем KODI и из терминала устанавливаем дополнение Inputstream FFmpeg Direct (пакет kodi-inputstream-ffmpegdirect). Именно оно поможет нам работать со службами сбора данных из архива (catchup), а также обеспечит возможность временного сдвига для текущих трансляций (timeshift).
sudo apt-get install kodi-inputstream-ffmpegdirect
По завершении установки, запускаем KODI. Он должен его сразу же обнаружить и предложить включить – соглашаемся.
Автоматически мы будем направлены в настройки дополнения. Я оставил все по умолчанию. Единственно, за что зацепился глаз – «Timesift buffer path». По умолчанию используется директория:
/home/имя_пользователя/.kodi/userdata/addon_data/inputstream.ffmpegdirect/timeshift/
Если на данном разделе вы ограничены по свободному пространству, а используете под хранилище и временные файлы, например, сетевые каталоги или просто другой раздел – рекомендую сменить.
Настройки Inputstream FFmpeg Direct
Переходим к настройкам IPTV-клиента – «Настройки/Дополнения/Мои дополнения/Клиенты PVR/PVR IPTV Simple Client/Catchup»:
• Enable Catchup • Query format string — ?utc={utc}&lutc={lutc} • Catchup window – 4 дней • Channels support catchup using mode – Default • Include channels – All channels
Внимание! Формат запроса (Query format string) для других сервисов IPTV и других плейлистов, возможно, не подойдет. Работу гарантирую только с сервисом ZeDom IPTV и cbilling.in. Если используете другие плейлисты, стоит попробовать без запроса, но using mode указать Shift (SIPTV).
Настройки PVR IPTV Simple Client/Catchup
Клиент настроили, переходим к настройкам системы – «Настройки/Система/PVR и ТВ/Программа» и указываем, сколько прошедших дней показывать – 4 дней.
С настройкой мы закончили, перезапускаем KODI.
После запуска, в разделе «ТВ» мы над каждым каналом можем наблюдать зеленый индикатор. Отлично! Значит все настройки верны, канал поддерживает работу с архивом и этот архив получен, можно «перемещаться» по программам.
При просмотре канала, в интерфейсе также изменения – добавилась кнопка «паузы», а «полоса» просмотра стала двойной.
Белая ее часть показывает доступный период для перемещения. Учитывая высокую скорость работы с серверами нашего IPTV-сервиса и канала связи в 25 Мбит/с, все происходит мгновенно, будто бы перемещаемся по локальному видеофайлу.
При перемотке будет отображаться и время сдвига (таймшифт)
Для переключения на нужную передачу – нажимаем «Программа», выбираем из списка и подтверждаем нажатием на «Воспроизвести программу».
Таймшифт нам указывает на 6:55:08 – это время на момент выхода просматриваемой программы и 07:11:30 – разница времени программы с текущим астрономическим временем.
Просмотр ТВ на нашем медиацентре стал еще более комфортнее, всегда можно поставить на паузу, перемотать, если что-то пропустили или вообще посмотреть передачу, вышедшую 4 дня назад.
Кто бы как не говорил, о том, что телевидение в 2021 году никому не нужно и его никто не смотрит — не правда! Смотрят! Особенно смотрят хорошее ТВ, в хорошем качестве и с большими возможностями управления самим просмотром.
Хорошего Вам времяпрепровождения!
Продолжение и дополнительные возможности – в других публикациях
К сожалению, объем одной публикации на хабре ограничен, потому всё, чем хотел бы поделиться никак не уместить в один пост. Разделил на несколько частей… Часть 1. Аппаратная часть, подготовка ОС, базовая настройка сервера и Kodi Часть 2. YouTube, qBittorrent, управление Yatse и Kore, учет трафика VnStat Часть 3. Ретро-игры Часть 4. Архив IPTV Часть 5. Яндекс.Музыка Часть 6. MariaDB и синхронизация медиатеки Часть 7. Управление iOS-устройством Часть 8. Telegram-бот для qBittorrent Часть 9. Spotify Часть 10. IVI и Netflix
Настройка EPG для IPTV
В некоторых плеерах процедура добавления телепрограммы выглядит более замысловато.
Приведём обобщённый алгоритм, реализации которого могут отличаться в деталях:
- нажимаем в плеере на пункт меню «Настройки», ищем вкладку EPG, щелкаем на ней;
- нажимаем на кнопку «Добавить». Откроется окно, в котором необходимо заполнить все или некоторые поля. Обязательным является поле, в котором указывается прямая ссылка на телегид (та, которую мы вставляли в файл вручную в описанном выше примере);
- уникальный префикс указываем, если указанный в нашем файле XMLTV ID присутствует в нескольких источниках. Поле «Начальное состояние» может отсутствовать, как и языковые настройки. Последние пригодятся, если ТВ-гид представлен в нескольких языковых версиях, для данного плеера допустимо устанавливать до 5 разных языков отображения информации;
- после сохранения введённых данных осталось нажать кнопу «Обновить EPG». Если источник телегида использует автообновление, все изменения в телепрограмме будут происходить в автоматическом режиме с заданной периодичностью, обычно – ежесуточно.
Для настройки отдельных каналов необходимо выбрать пункт меню «Каналы», выбрать интересующий вас канал, отметить его галочкой и нажать кнопку «Редактировать». Здесь также можно указывать параметр XMLTV ID вместе с префиксом и откорректировать разницу во времени, если вы проживаете не в том часовом поясе, в котором ведётся трансляция. Для этого укажите смещение в минутах со знаком минус или плюс, в зависимости от того, отстаёте вы от часового пояса трансляции или опережаете его.
Останется сохранить результаты редактирования и обновить EPG.
ВАЖНО. Если наименование канала не соответствует тому, что указано в XML файле, телепрограмма для этого канала работать не будет. Так что при сборке собственных плейлистов и их редактировании не переименовывайте каналы по своему усмотрению.
Как добавить расширение для Kodi
Коди – это одна из немногих медиасистем, которая может работать с файлами различных параметров, в том числе это касается плейлистов в m3u формате. Но чтобы все заработало, не забываем, что нужно провести серьезную подготовительную работу. В частности, использовать расширение PlayList Loader, скачав и установив его. Выглядит эта процедура следующим образом:
- Добавляем репозиторий XBMC Isreal, который можно получить на GitHub;
- Перейдите в Коди, где откройте меню «Система», а дальше в «Настройки»;
- В «Настройках» перейдите в «Дополнения»;
- Репозиторий XBMC Isereal установится после того как войдете в «Установить из ZIP файла», и там его найдете;
- Возвращайтесь и выбирайте подпункт «Установить из репозитория»;
- Выберите «Видеодополнения» и, пролистав список, остановитесь на «PlayList loader»;
Через секунду расширение уже будет установлено и с его помощью можно смело качать и устанавливать плейлисты m3u формата, чтобы просматривать те каналы, которые человеку действительно интересны, а не рыться в том огромном количестве ТВ-шлака, который льётся на нас с экранов.