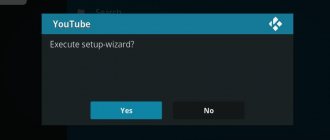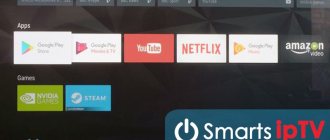The era of rapid growth of satellite television with the advent of high-speed Internet seems to be slowly beginning to decline. The new IPTV format is gaining more and more fans. Accordingly, the number of providers providing this service is growing. But this format does not always have functionality comparable to that to which TV viewers are accustomed. We are talking about the function of displaying the program guide. Fortunately, if there is no TV guide on your IPTV, this can be fixed.
What is EPG in IPTV
The abbreviation EPG (short for Electronic Program Guide) stands for “electronic program guide,” or, simply put, a TV program guide. This term is applicable not only to IPTV, but in our case it fully lives up to its name, allowing you to interactively display data such as the time a TV show was shown, its name, description and some other details. That is, this is a kind of analogue of the newspaper television program that we actively used 15–20 years ago, in the era of pre-digital television.
The EPG program guide for IPTV may also have an expanded set of functions. Typically, such a service is offered by paid service providers, allowing the function of parental control, or recording a specific TV show on an external media, or viewing an archive if you missed something important for yourself. In particular, the ILookTV service allows you to view everything that was shown over the last 4 days, and the OTTCLUB service has a seven-day archive.
Note that the EPG function is provided by most paid services; for some it can be disabled. But here, too, not everything is so simple. If you use a computer or SMART device, you can install a player running on Android or Windows OS, which will already have a TV guide.
Many users prefer to use M3U playlists downloaded from the Internet. The main advantage of this method is that it is free, as well as the ability to edit such a list, which is a text file written in a special format. But we all remember the saying about free cheese. Such lists usually do not allow the use of EPGs, but this problem is fixable.
Where to get TV program EPG for IPTV
So, the main question is where to get the EPG source for IPTV. The answer is simple - online. Just type in a search engine a query like “EPG for IPTV” and get a list of links that can be used for both paid and free IPTV listings, presented in XML format.
There are many players for watching IPTV, some of them are already equipped with a “TV guide” function, so they do not require any manual settings. If the TV program guide is not available, you need to use the search as described above, after which you will have to edit the source XML file with the m3u or m3u8 extension.
Please note that the end result may disappoint you, in this case try using other links. Ultimately, you will be able to choose the one whose functionality suits you. Remember that not all channels will have a TV program guide. If it's not a very popular or recently launched TV channel, most likely there won't be a TV guide for it. The same result is possible if there is an error or inaccuracy in the channel name.
We bring to your attention ready-made, verified links that have proven themselves to be reliable:
- https://ottepg.ru/ottepg.xml.gz – TV guide for the OTTCLUB service;
- https://st.kineskop.tv/epg.xml.gz – TV guide for the Kineskop TV provider;
- https://iptv-content.webhop.net/guide.xml – TV guide for Sharavoz;
- https://stb.shara-tv.org/epg/epgtv.xml.gz – TV program guide for Shara TV;
- https://epg.itru/edem.xml.gz – EPG for the Edem service;
- https://topiptv.info/download/topiptv.xml.gz – TV guide for the TopIPTV provider;
- https://iptvx.one/epg/epg.xml.gz – TV guide for free IPTV lists with logos, divided into categories;
- https://iptvx.one/epg/epg_lite.xml.gz – a simple TV guide, with the names of TV shows;
- https://www.teleguide.info/download/new3/xmltv.xml.gz – one of the most functional and complete EPG.
How to attach EPG to IPTV channels
Each m3u/m3u8 file has a clear structure and looks something like this:
- #EXTM3U
- #EXTINF:0,Europa Plus TV
- #EXTGRP:music
- https://23acbfe8.ucomist.net/iptv/5K6RMPTM6L8S2Y/115/index.m3u8
- #EXTINF:0,MUZ-TV
- #EXTGRP:music
- https://23acbfe8.ucomist.net/iptv/5K6RMPTM6L8S2Y/116/index.m3u8
- #EXTINF:0,BRIDGE TV Russian Hit
- #EXTGRP:music
- https://23acbfe8.ucomist.net/iptv/5K6RMPTM6L8S2Y/120/index.m3u8
- #EXTINF:0,Bridge TV
- #EXTGRP:music
- https://23acbfe8.ucomist.net/iptv/5K6RMPTM6L8S2Y/122/index.m3u8
Here the first line identifies the XML file type, and the subsequent content includes blocks of three lines. The first describes the name of the channel (after the symbols “#EXTINF:0,”), the second – the category (favorite group), the third – a link to the channel itself. If there is no breakdown by favorite groups, the second line will be missing.
To install an EPG in an IPTV Player that uses a list of channels in the specified format, you need to open the file with any text editor and in the first line add the #EXTM3U tag with the construction url-tvg = “link to a TV guide from those described above or found by yourself.”
You'll get something like #EXTM3U url-tvg="https://www.teleguide.info/download/new3/xmltv.xml.gz".
Save the file and, if necessary, re-upload it to the player. As you can see, nothing complicated.
KODI: putting together a convenient and functional media center for the home. Part 4. IPTV Archive
We continue to “reinvent” the home media center with the help of Kubuntu and KODI. In the very first and largest publication, we have already completed the installation of the system and basic configuration of KODI, and also set up IPTV viewing.
KODI: putting together a convenient and functional media center for the home. Part 1
Let's talk about how, with a small amount of time and skills, you can build a multimedia combine with the additional capabilities of a home server based on Kubuntu 20.04 and KODI, capable of working 24/7/365. Read more →
Let me remind you that we used the ZeDom IPTV service (formerly Edem TV/ILook TV) for $1/month. How to properly configure PVR IPTV Simple Client and enjoy watching excellent quality TV - read in detail in the first part.
In addition to the huge list of channels (including HD), low cost and high speed, I did not mention support for a program archive for 4 days. This will allow you to return to watching programs of interest that were released earlier (up to 4 days), as well as “rewind” the current viewing of programs. The archive is supported by all channels on this service. As a good alternative, I can recommend another service - Cbilling. It will, however, be a little more expensive. Prices here.
I chose ZeDom IPTV. Let's teach our media center how to work with the archive.
Close KODI and install the Inputstream FFmpeg Direct (package kodi-inputstream-ffmpegdirect). It is this that will help us work with services for collecting data from the archive ( catchup ), and will also provide the possibility of a time shift for current broadcasts ( timeshift ).
sudo apt-get install kodi-inputstream-ffmpegdirect
Once the installation is complete, launch KODI. He should immediately detect it and offer to turn it on - we agree.
We will be automatically directed to the add-on settings. I left everything as default. The only thing that caught my eye was “Timeshift buffer path”. The default directory is:
/home/ username /.kodi/userdata/addon_data/inputstream.ffmpegdirect/timeshift/
If you are limited in free space on this partition and use temporary files for storage, for example, network directories or just another partition, I recommend changing it.
Inputstream FFmpeg Direct settings
Go to the IPTV client settings – “Settings/Add-ons/My Add-ons/PVR Clients/PVR IPTV Simple Client/Catchup”:
• Enable Catchup • Query format string – ?utc={utc}&lutc={lutc} • Catchup window – 4 days • Channels support catchup using mode – Default • Include channels – All channels
Attention! The Query format string may not be suitable for other IPTV services and other playlists. I guarantee work only with the ZeDom IPTV and cbilling.in service. If you use other playlists, you should try without a request, but using mode specify Shift (SIPTV).
PVR IPTV Simple Client/Catchup settings
The client is configured, go to the system settings - “Settings/System/PVR and TV/Program” and indicate how many past days to show - 4 days .
We're done with the setup, let's restart KODI .
After launch, in the “TV” section we can see a green indicator above each channel. Great! This means that all the settings are correct, the channel supports working with the archive and this archive has been received, you can “navigate” through the programs.
When viewing a channel, there are also changes in the interface - a “pause” button has been added, and the viewing “bar” has become double.
The white part of it shows the available period for movement. Considering the high speed of working with the servers of our IPTV service and the communication channel of 25 Mbit/s, everything happens instantly, as if we were moving through a local video file.
When rewinding, the shift time (timeshift) will also be displayed.
To switch to the desired program, click “Program”, select from the list and confirm by clicking on “Play program”.
The timeshift points us to 6:55:08 - this is the time at the time of release of the program being viewed and 07:11:30 - the difference in the time of the program with the current astronomical time.
Watching TV on our media center has become even more comfortable; you can always pause, rewind if you missed something, or even watch a program that was released 4 days ago.
No matter what anyone says, it’s not true that no one needs television in 2021 and no one watches it! They're watching! They especially watch good TV, in good quality and with great control over the viewing itself.
Have a nice time!
Continuation and additional features - in other publications
Unfortunately, the volume of one publication on Habré is limited, so everything that I would like to share cannot be fit into one post. Divided into several parts... Part 1 . Hardware, OS preparation, basic server setup and Kodi Part 2 . YouTube, qBittorrent, Yatse and Kore management, VnStat traffic accounting Part 3 . Retro games Part 4 . IPTV Archive Part 5 . Yandex.Music Part 6. MariaDB and media library synchronization Part 7. Managing an iOS device Part 8. Telegram bot for qBittorrent Part 9. Spotify Part 10. IVI and Netflix
Setting up EPG for IPTV
In some players, the procedure for adding a TV program looks more complicated.
Here is a generalized algorithm, the implementations of which may differ in details:
- Click on the “Settings” menu item in the player, look for the EPG tab, click on it;
- Click on the “Add” button. A window will open in which you need to fill in all or some fields. A required field is a field that specifies a direct link to the TV guide (the one we inserted into the file manually in the example described above);
- We indicate a unique prefix if the ID specified in our XMLTV file is present in several sources. The Initial State field may be missing, as well as language settings. The latter will be useful if the TV guide is presented in several language versions; for a given player it is permissible to install up to 5 different languages for displaying information;
- After saving the entered data, all that remains is to click the “Update EPG” button. If the TV guide source uses auto-update, all changes in the TV program will occur automatically at a specified frequency, usually daily.
To configure individual channels, you need to select the “Channels” menu item, select the channel you are interested in, tick it and click the “Edit” button. Here you can also specify the XMLTV ID parameter along with the prefix and adjust the time difference if you live in a different time zone than the broadcast. To do this, specify the offset in minutes with a minus or plus sign, depending on whether you are behind or ahead of the broadcast time zone.
All that remains is to save the editing results and update the EPG.
IMPORTANT. If the channel name does not match what is specified in the XML file, the TV program for this channel will not work. So when assembling your own playlists and editing them, do not rename the channels at your discretion.
How to add an extension for Kodi
Kodi is one of the few media systems that can work with files of various parameters, including playlists in m3u format. But for everything to work, don’t forget that you need to do serious preparatory work. In particular, use the PlayList Loader extension by downloading and installing it. This procedure looks like this:
- We add the XBMC Isreal repository, which can be obtained on GitHub;
- Go to Kodi, where open the “System” menu, and then go to “Settings”;
- In “Settings” go to “Add-ons”;
- The XBMC Isereal repository will be installed after you go to “Install from ZIP file” and you will find it there;
- Go back and select the “Install from repository” sub-item;
- Select “Video add-ons” and, scrolling through the list, stop at “PlayList loader”;
In a second, the extension will already be installed and with its help you can safely download and install m3u format playlists in order to view those channels that are really interesting to a person, and not rummage through the huge amount of TV slag that pours on us from the screens.