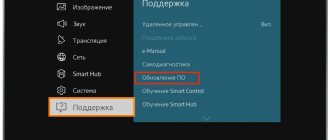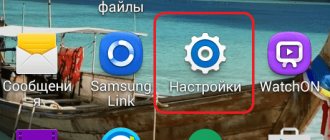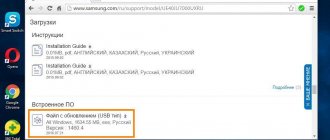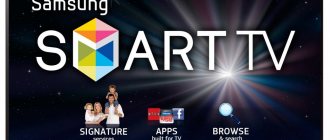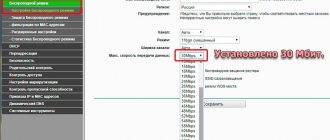There are situations when you urgently need the Internet, but it is available, for example, only on a friend’s smartphone; fortunately, any modern mobile device from Samsung Galaxy has a modem function. This is a rather useful feature that helps distribute the Internet to nearby devices, such as other smartphones or even a laptop. Moreover, you can connect even a dozen devices at the same time, the main thing is that the Internet speed is enough for everyone. Using this function is quite simple. You can find out more about how to distribute Wi-Fi on a Samsung Galaxy in the instructions below.
What is an access point in a Samsung phone?
Not everyone knows that a mobile device can easily be turned into a receiving and transmitting station that will act as a router. It will be capable of receiving Internet traffic from a mobile operator and transmitting it to third-party devices using a special module. After activating and configuring the function, users gain access to the global network via a Wi-Fi connection or any other available method: via Bluetooth or USB.
Using a Samsung phone as a modem or router is advisable in many cases. Here are some examples.
- The owner of a smartphone in a cafe needed to use the Wi-Fi network to work on a laptop, but this establishment does not provide such a service. In this case, a trouble-free mobile device that quickly turns into a hotspot comes in handy.
- The Wi-Fi network in the cafe is activated, but it is not password protected. The use of such traffic is fraught with leakage of personal data and other important information, so it is worth turning your smartphone into a receiving and transmitting device and protecting the connection.
Before setting up your phone as a router, it is important to consider some nuances.
- During traffic distribution, the load on the battery increases, as a result of which it quickly, literally in a few hours, discharges. Therefore, it is better to use the access point for a short period of time. Otherwise, you will need to connect your smartphone to a power outlet.
- Some operators that provide cellular communication services charge an additional fee for connecting this function, so in order to avoid misunderstandings, you should clarify this point in advance.
- If the tariff provides restrictions on the use of mobile Internet, it is important to track traffic consumption and check the balance after the end of the session.
Today, setting up an access point and modem is included in the basic functionality of all Samsung smartphones, but if the device’s power is limited, the data transfer speed will be low.
Setting up an access point
To safely distribute WiFi from a Samsung phone, it is important to configure the access point correctly. To do this, go to the appropriate section of your smartphone, enter the Options section and the Configure access point item. The following options are available here:
- SSID is the network name for the connection, which is shown to other equipment. Here you can leave the default data or make changes.
- Safety. The system offers two options to choose from: set a password or connect without entering additional data. The second method is not recommended due to security risks.
- Password. This is a prerequisite if the option with a password was selected in the previous paragraph, namely WPA2 PSK. The code length must be eight characters or more.
- Broadcast channel. For beginners, you can leave the Auto option without changing anything. In this case, the data is selected automatically.
Advanced users can set other parameters on Samsung to distribute the Internet. Useful options include filtering addresses by MAC address or setting timeout parameters. In the first case, you can block access for connected devices, and in the second, set the time to turn off the access point (if there are no devices connected to it).
Wired Sync
The first way to distribute the Internet to other devices from a Samsung phone is to set up a wired connection. In this case, the mobile phone becomes a modem. Synchronization is carried out using a wire, so it is most suitable for distribution to a computer or laptop.
Setting up a Samsung phone for wired syncing is convenient for two reasons:
- connection speed is higher than Wi-Fi;
- The smartphone is charged at the same time.
Flaws:
- To ensure high-speed connection, use the original USB cable;
- simultaneous use of the Internet is impossible - network access is only available on a PC.
To configure the Samsung A50 as a modem, you need to make sure that the phone is configured to work with mobile Internet. After this, the device is connected to the laptop via a USB cable. Drivers will begin to be automatically installed on the laptop. The end of the process is accompanied by a notification in the tray - the gadget will write that the software is installed. If the software installation does not start automatically, then download Smart Switch (Kies), but do not launch it.
After installing the necessary software on your smartphone, you need to lower the curtain down and find a window with the type of connection - you need to specify “USB modem”. For older Samsung phone models, S8 and others released in 2021 or earlier, the connection notification may not appear. For them you need to go into the settings, find the “connection” or “mobile networks” tab. Find the submenu “modem/access point” - “networks” - “more”, check the “USB modem” box. A connection notification will appear on the Samsung Galaxy screen, and after a few seconds a similar message will appear in the PC tray.
What is the hotspot function
A hotspot on a smartphone is a feature that allows you to “share” mobile Internet with other devices. Such as a TV, computer or laptop, tablet or smartphone. The main thing is that this device has a built-in W-Fi module. If your TV or computer does not have a built-in module, you can connect using a special adapter.
A smartphone in this mode will provide access to the network at the speed and within the limits determined by your mobile operator.
Setting up an access point on the Samsung Galaxy A51 smartphone
Use your device as a mobile hotspot so that when there is no network connection, other devices can access your device's mobile connection. You can use Wi-Fi, USB or Bluetooth to establish a connection.
On the Settings screen, tap Connections → Mobile hotspot and tethering .
Additional charges may apply for using this feature.
✓ Mobile hotspot: Use a mobile hotspot to share device data with computers or other devices. ✓ Bluetooth tethering: Use your device as a wireless Bluetooth modem for your computer (access your mobile data connection via Bluetooth). ✓ USB tethering: Use the device as a wireless USB modem for your computer (access your mobile data connection via USB). When connected to a computer, the device works as a mobile modem.
How to quickly connect your device to the Internet via the Hotspot service on a Samsung smartphone?
To do this, you need to enable the following services on your devices:
1. On your smartphone: activate mobile data transfer and enable the Hotspot service.
2. On another device, check the automatic connection to the Wi-Fi network, which will automatically connect the device to the smartphone’s Wi-Fi, or manually connect the device to the smartphone’s Wi-Fi.
After this, any device connected to the smartphone via Wi-Fi will have access to the Internet.
Next, we will describe how to quickly activate the necessary Access Point services on your smartphone using the example of the Samsung Galaxy A50 editorial smartphone with Android 10 OS.
Important note: Before you start enabling the Access Point service, you must check that your smartphone is disconnected from your home Wi-Fi network via the router, that is, the Wi-Fi button must be turned off .
Mobile Hotspot
Use your device as a mobile hotspot to give other devices access to your device's mobile connection.
1 On the Settings screen, tap Connections → Mobile hotspot and tethering → Mobile hotspot .
2 Tap the switch to enable the corresponding function. The icon will appear in the status bar. Your device name will appear on other devices in the list of Wi-Fi networks. To set a password for connecting to a mobile hotspot, tap → Set up hotspot and select the desired security level. Then enter the password and select Save .
3 Find and select your device from the list of Wi-Fi networks on your other device. To connect without entering a password, tap and scan the QR code using another device.
If the mobile hotspot is not found, on your device, tap → Set up hotspot and deselect Hide device .
4 Use mobile data to access the Internet on your connected device.
Automatic access point mode
You can share your device's mobile connection with other devices signed in to your Samsung account without entering a password.
Tap the Automatic hotspot mode to enable the feature.
Instructions for enabling the Internet Access Point service on a Samsung phone.
1. It is best to enable the Access Point service through the “Quick Settings Buttons” from the “Notification Panel”.
To access the “ Quick Settings Buttons ” on the “Notification Panel,” you need to swipe down from the top edge of the screen.
Next, we make another swipe to fully open the “Quick Settings Buttons” panel.
2. The “Mobile Data” and “Access Point” buttons are usually located on the first page of the “Notification Panel”. To enable these services, you need to click on the “ Mobile Data ” and “ Access Point ” buttons.
3. Now our smartphone has the Hotspot service enabled, which allows any device that is connected to our smartphone’s Wi-Fi network to access the Internet.
Take advantage of the Hotspot service to help your friends and family.
How to set up a Samsung Galaxy smartphone in Wi-Fi router mode
In order to distribute Wi-Fi from a Samsung Galaxy smartphone or tablet, you need to perform a series of simple steps.
The first thing you need is to connect to the mobile Internet, it is from this that the network that we are going to distribute comes from. For stable speeds, it is recommended to connect to 3G or 4G, as basic mobile Internet is quite slow. This is done differently in different firmware and smartphone models, but in each case you first need to go to “Settings”, and then click on the “More” menu item. Further, depending on the firmware version, there may be different items: in one of the OS versions the item is called “Modem Mode”, in others it is “WLAN Access Point” or “Personal Access Point”. One way or another, this item hides the same function; it is this that allows you to make Internet distribution work.
Using settings
The modem function works on almost any smartphone, this applies even to fairly old models. So, even on the Samsung Galaxy A1000, Wi-Fi distribution is carried out without the slightest problems or interruptions.
To securely enable hotspots on your Samsung Galaxy, you must first set a password and change other settings. If this is not done, then anyone can connect, which means that this user can waste your precious traffic or, even worse, try to log into the device and steal any data.
Setting a password and other settings
You can set a password on any of the company’s smartphones, but let’s look at how this is done on the Samsung Galaxy S860 and its younger model, the S850.
After setting up the access point, the choice of distribution method pops up, we need to “Use WLAN connection”. The following menu will open, where you need to click on “Configure the main point of the wireless network.” Next, a window will appear in which you need to enter the desired name of the access point, its password and security method, including WPA2 PSK and WPA PSK. When all the data has been entered, you need to click on the “Save” button.
After these simple manipulations, the Wi-Fi access point is ready and, importantly, protected from third-party interference. Now you can freely distribute the Internet to everyone to whom you tell your password.
However, this is not the only way to distribute the Internet. You can do this using third-party programs.
Using third party programs
We looked at the basic way to distribute Wi-Fi on your phone, but with the help of third-party applications everything can be faster. Some programs even increase the reliability of the connection. This will be useful for the distributor from a Samsung Galaxy phone, since no one will be able to hack it even if they try.
Osmino
Osmino is one of the most popular applications that allows you to create an access point. This application allows you to create a secure point from which you can distribute Wi-Fi in just a couple of clicks.
You no longer need to think about how to share the Internet with Samsung Galaxy. All that is required is to download a small application, install it and launch it. Immediately after this, the access point settings will open. There you can enter your nickname and desired password, after which you need to click the “Giveaway” button. These actions will start distributing the Internet from your smartphone.
The application is quite lightweight and will work on any company device, including the Samsung Galaxy A5000.
Use as an Access Point
The second method is to set up an access point, which is possible thanks to the “Wi-Fi Hotspot” function. To distribute Wi-Fi from Android, do the following:
- Connect to the Internet on your phone and activate Mobile Data.
- Open Settings on your phone and select Connections. If there is no second one, move on.
- Find “Modem and Access Point” and launch it. A new shortcut should appear in the notification panel.
- On the device that will connect to the Network, you need to select AndroidAP. If the name has been changed, you need to see it on your phone.
- Enter the access code displayed on the Samsung screen and wait until the computer connects to the Internet.
If it is impossible to set up a connection to the network, the problem lies in entering the password incorrectly. The Internet may also not work due to incorrect settings or a low signal required for traffic distribution. Restarting both devices may also help.
There are advantages to this solution:
- no need to install drivers or connect cables;
- distribution to several devices simultaneously is available.
There are also disadvantages:
- the speed will be lower;
- distance also matters;
- The smartphone will discharge faster.
How to set up Access Point on a smartphone?
If the default access point settings are not suitable, you can change them at your discretion. To do this, you will need to disable “Mobile Hotspot” and go to “Configure Hotspot”. You can change the following:
- SSID - network name displayed in the list of available connections;
- Security – enable the need to enter a password (WPA2 PSK) or provide public access;
- Password – this must be specified if WPA2 security is selected in the field above. Number of characters – 8, numbers and Latin alphabet are allowed;
- Hiding the device - The SSID will not be displayed and must be entered manually. Not recommended for beginners;
- Transmission channel – allows you to change the transmission range of traffic. You can simply leave “Auto” if there are no problems with distribution.
When the setup is complete, all you have to do is click “Save” and run the AP again. In addition, you can use two more options:
- allowed devices – only those devices whose MAC address is saved on the phone will be able to connect;
- timeout parameters – automatically turn off Wi-Fi distribution if nothing is connected to the phone for a certain time.
As you can see, nothing complicated. If your router breaks down or your provider has problems, don’t worry! You can always use your smartphone to connect your home devices to the Internet! We are waiting for comments and questions! Bye everyone!
If you have problems
Distributing the Internet in modem or router mode, as a rule, does not cause any particular difficulties during setup. Android developers have made the OS interface clear enough that even less advanced users can easily figure it out. But if you have set everything up, but there is no connection, then it is worth considering several reasons. For a wired connection:
- Drivers were not installed on the PC.
- low connection speed due to non-original cable.
- Internet - there is basically no connection - the traffic has run out or there is no money on the balance.
- a failure occurred - in this case, you should restart both devices and re-pair.
If Wi-Fi distribution does not work, then possible problems:
- the network password was entered incorrectly;
- poor network coverage;
- negative balance;
- the connected device is included in the blocked MAC addresses - you need to enter the access point settings and remove MAC filtering;
- if there is a connection and stable LTE (high-speed) is displayed on your Samsung phone, but the connected devices on the Internet are working slowly, then your neighbors may have connected to your network and the traffic goes to them - in the access point settings you can see and forcefully disconnect those users for whom the distribution is not calculated.
Sources
- https://samsunggid.ru/kak-razdat-internet-cherez-wi-fi-na-samsung-galaxy.html
- https://www.samsung.com/ru/support/mobile-devices/how-can-i-use-samsung-galaxy-as-a-modem-or-a-wifi-access-point/
- https://WiFiGid.ru/android/kak-razdat-wi-fi-na-samsung
- https://remontka.pro/share-internet-samsung-phone/
- https://tarifkin.ru/mobilnye-sovety/kak-razdat-vaj-faj-s-telefona-samsung
- https://besprovodnik.ru/kak-razdat-internet-s-samsung/
- https://ya-rostislav.ru/cifrovaya-tehnika/smartfoni/kak-razdat-internet-s-telefona-samsung
How to distribute Wi-Fi from a Samsung phone
Despite the fact that many well-known companies produce mobile equipment, most users prefer smartphones from the Korean manufacturer Samsung. This is due to convenience, reliability, affordable price, but most importantly, the presence of wide functionality. To use all the capabilities of a mobile gadget, you should learn how to configure and connect an access point.
The easiest way to distribute Internet traffic from your phone is using a Wi-Fi connection. The advantage of this method is the ability to connect several devices at once: a laptop, tablet, another smartphone and even a PC and the absence of wires. The connection and distribution process is as follows.
- If a Wi-Fi connection is activated on your smartphone, you should first disable it.
- Open "Settings".
- Enter the “Connections” section.
- Select the “Modem and Access Point” category.
- In the list of available connection options, find and launch the “Mobile access point” command by moving the slider.
If everything is done correctly, an icon will appear at the top of the screen indicating that the smartphone is ready to distribute the Internet to other users. Next, you should go to the device that you plan to connect.
- Here you will need to run a scan and select the Samsung network. If necessary, the network name can be changed.
- Enter the password that is set for connecting to the Wi-Fi wireless network, and then make sure that the connection is successful.
From this moment you can start a data transfer session to any devices without restrictions on their number.
Wi-Fi router
Now let's look at a more advanced method - how to distribute Wi-Fi to several devices simultaneously on Samsung and without cables. To use this method, go through several steps:
- Set up the Internet and enable mobile data on your smartphone. To do this, follow steps 1 to 5 of the instructions discussed above.
- On your phone, open Settings and go to the Connections section. If such an item is not available on your phone, go to the next step.
- Select the Tethering and mobile hotspot section. There, go to the Other networks and More sections.
- Select the Mobile Access Point/Mobile AP section.
- Activate the mobile hotspot section. If everything is done correctly, an icon appears on top of the Samsung. This indicates the possibility of distributing the Internet to other users.
- On the device where you plan to connect, scan and select the Android AP network. If desired, this name can be changed in the settings.
- Enter the password that is set for connecting to the Wi-Fi network and make sure the connection is established.
In this way, you can distribute the Internet from your phone to a Samsung TV, laptop, smartphone and any other devices.
The advantages of transferring data via Wi-Fi is the ability to distribute Wi-Fi without installing additional programs on your PC. In addition, it is easy to connect different equipment to a Samsung phone without any restrictions on quantity.
But there are also disadvantages, which are expressed in lower data transfer speeds “over the air” and rapid discharge of the mobile device. Unlike a USB connection, there is no constant charge through the connector, so you need to monitor the battery condition.
USB modem
A common way to share the Internet from a Samsung phone to another phone is to use a USB cable that connects to a PC or laptop. The algorithm of actions is as follows:
- Ask your provider to send you your Internet settings if they have not already done so. This SMS comes with a gear mark, which indicates the presence of settings inside.
- Enter the message and select the section labeled Application: Internet.
- Click on the Install button. Sometimes the system may ask for a PIN code. If this happens, you need to enter 0000 or 1234. If none of the specified PINs are suitable, dial the call center number and check that the information you are entering is correct.
- Confirm the installation and click Mobile data.
- Restart your device.
- Connect the device to a PC or laptop before distributing the Internet from Samsung.
- Wait until the OS finds the necessary drivers and installs them. Typically, the required software should already be installed on the device. If the system cannot find the program you need, install but do not enter Smart Switch (Kies). At this step, three equipment should appear - two in Samsung USB and one in portable devices (Alpha).
- On your Samsung phone, go to Settings. To distribute the Internet, go to the Connections section. If there is no such item, proceed to the next step.
- Click on the line Modem and mobile hotspot, and then Other networks and More.
- Turn on the USB modem. Pay attention to the top. A special icon should appear indicating that information has been transferred.
From this moment on, the Samsung phone works as a modem and can distribute the Internet to a connected device (laptop, PC).
This method is in demand among users due to faster setup. In addition, after connecting, the Samsung charges, which allows you not to worry about the battery level. At the same time, the data transfer speed is higher than with a wireless network. In this way, you can connect almost all models with Android, namely Samsung A5, Samsung S8 and others.
But there are also disadvantages. If you decide to distribute the Internet in this way, use the original cable. Otherwise, the information transfer speed may drop. The second disadvantage is the ability to distribute the Network to only one device.
How to distribute the Internet via USB to a computer
Unlike the previous method, this option involves connecting only one device to the smartphone using a Micro-USB adapter. It allows you to distribute not only mobile Internet traffic, but also provides access to a Wi-Fi network, acting as a network adapter. The transfer process starts according to a specific algorithm and may take some time.
First you need to synchronize your Samsung mobile device with your laptop or computer. If the necessary drivers are not found, you will need to install the Smart Switch Keys program (but do not run it!). Then three types of equipment will appear in the manager: one in Alpha portable devices and two in Samsung USB.
On a mobile device, follow these steps:
- expand the “Settings” menu;
- go to the “Advanced options” or “... More” section;
- use the “Wireless Networks” category or simply “Network”;
- find and expand the “Modem and Access Point” folder (in some versions this is “Modem Mode”);
- from the list of connection options that appears, find “USB modem”;
- activate the function by moving the slider to the right (checking the box).
Finally, on your computer you will need to go to the network connection section and select the desired network.
How to share the Internet from your phone via Bluetooth
If a laptop or PC has a built-in Bluetooth module, and a Samsung mobile device has the same function, then using a USB adapter is not necessary. It is enough to activate the megabyte transfer mode via Bluetooth on your smartphone, and change the basic parameters in the computer settings. Beginners can use the following tips.
On a Samsung smartphone:
- open “Settings”;
- select the “Connections” category (“…More”, “…Additional functions”);
- open the “Modem and access point” tab (“Modem mode”);
- activate the “Bluetooth modem” mode by moving the slider to the right.
On the computer:
- open “Control Panel”;
- select the “Devices” folder;
- set the Bluetooth function to active.
Next you will need:
- go back to the smartphone settings and expand the “Bluetooth” tab;
- update the list of devices currently available;
- find the name of the computer and tap on the line;
- A digital code should appear on the screen of your phone and PC: if it matches, confirm pairing by clicking on the “Yes” or “Ok” button.
Finally, on the taskbar you will need to click on the “Bluetooth” icon and select “Join a personal network (PAN)” from the list.
Next, all you have to do is click on the line where the phone model is indicated and select “Access Point” from the list of options.
Share the Internet via Bluetooth
And the last method: using a Bluetooth connection. Its main disadvantage is the relatively low connection speed, as well as instability (and sometimes inability to connect) for many users. The procedure will be as follows:
- On your Samsung phone, go to Settings - Connections - Mobile hotspot and tethering.
- Turn on Bluetooth tethering.
- Connect via Bluetooth from another device, and, if we talk about Windows 10, simply pairing the device through “Settings” - “Devices” may not work. After it, you will need to right-click on the Bluetooth icon on your computer, select “Join a personal network” (or go to Control Panel - Devices), right-click on your smartphone in the list of devices and select “Connect via” - "Access Point" or "Direct Connection". Your phone may ask you to allow connection in Bluetooth modem mode.
- In the list of available connections (which can be opened via Win+R - ncpa.cpl) you should see an active “Bluetooth Network Connection”.
How to distribute Internet from a Samsung phone through applications
To gain free access to the global network, you can use the capabilities and functionality of third-party applications. The programs presented below are available for download from Google Play Market.
"Osmino"
A convenient application that works on all Samsung devices.
When you first start the system, you will receive a notification request to disable the standard Wi-Fi connection. You need to agree to the requirement and go to the general phone settings to activate mobile data transfer.
Next, you will need to specify the network name (SSID), enter a current password or come up with a new one, and then simply click on the “Distribute” button, and at the same time check the operation of the service.
"Portable Wi-Fi HotSpot"
This application allows you to distribute Internet traffic to devices with Android, iOS, laptops and personal computers. When you launch it for the first time, as expected, a page will appear where you will need to specify:
- SSID – network name;
- Security – degree of protection;
- Password – password.
All data, if desired, can be changed by clicking the “Save” button after each action performed. The application tracks Internet traffic consumption and shows statistics on megabytes consumed. This allows you to plan your sessions and avoid unexpected expenses.
How to distribute the Internet from Samsung Galaxy via Wi-Fi
The easiest way is to distribute the Internet from your phone via Wi-Fi to a computer, laptop, tablet or other smartphone. Please note that only mobile Internet (received from the telecom operator) can be distributed via Wi-Fi; the process itself is as follows:
- On your Samsung smartphone, go to Settings - Connections - Mobile hotspot and tethering.
- At the top, turn on the “Mobile hotspot” option. If you are told that you need to turn off Wi-Fi to do this, agree (since we cannot share your existing Wi-Fi connection in this way, as I mentioned above).
- In order to change the network name, find out or change the password, click on the “Mobile access point” item and enter the required data instead of the standard ones.
- After this, you can connect to the created wireless network from any other devices and use your phone’s mobile Internet from them.
Several nuances that may be important in the context of distributing the Internet via Wi-Fi from a phone:
- Don't forget that the Internet requires mobile Internet to be connected and active.
- Some telecom operators on some tariffs block the ability to distribute mobile Internet from your phone to other devices.
- If you need to quickly connect another phone to the Internet, in the mobile hotspot settings on Samsung, you can click on the QR code icon in the top right and scan the generated code with another smartphone.
- If your tariff has limited traffic, keep in mind that by connecting your PC or laptop to the created access point, you can quickly use it up (for example, if OS updates start downloading).
Important nuances
Before turning to how to activate the function, it is necessary to focus on some aspects that will help avoid misunderstandings. The Internet sharing option is available on all devices based on the current version of Android, including the Samsung Galaxy A02. The principle of its operation is that the phone begins to be used as a Wi-Fi access point, that is, it becomes a kind of router for other gadgets.
For the option to function on the Samsung Galaxy A02, 3G or 4G mobile Internet must be active and Wi-Fi must be disabled. But even this is not enough, since cellular operators can set their own restrictions. In particular, holders of tariffs with unlimited Internet will not be able to distribute traffic. In most cases, the option only works on tariff plans with a limited gigabyte package. However, you should check this information with your operator.
Connect Samsung Galaxy as a modem
Another way. On the Home screen, find the Settings icon and tap on it.
In Settings, click on the Connections tab.
In the connection settings, click on the Mobile hotspot and tethering tab.
Here you can enable this feature by clicking on the switch on the right.
In the window that opens, click Yes to turn off Wi-Fi on your phone.
All is ready. Now you can use your Samsung phone as a modem to distribute the Internet.
Note. When using this function, it is recommended to connect a special MTS tariff for a laptop. Or a similar option from another mobile operator. If you connect to regular mobile Internet, you will quickly run out of it and you will pay more money.
What to do if your Samsung Galaxy smartphone does not provide Internet access
Typically, setting up a wireless connection is not difficult. The creators of the Android platform made the connection clear even to novice users. But sometimes it happens that all the settings are made correctly, but the connection is not active.
If a wire was used, the reasons may be as follows:
- The appropriate drivers are not installed.
- A non-original cable was used, which leads to an unstable connection.
- Internet traffic has run out or there is no money on your mobile phone balance.
- There was a problem with your smartphone or computer.
If you cannot activate Wi-Fi distribution, the reason may be:
- the password or login is entered incorrectly;
- weak network signal;
- lack of funds on the balance sheet;
- the connected device is included in the blocked MAC addresses;
- if the connection is established and the high-speed icon is displayed on the Samsung smartphone, and the devices are working slowly, it means that neighbors have connected to the traffic.
You can solve problems with Wi-Fi distribution in one of the following ways:
- Reboot both devices, and then try to establish a wireless connection again.
- Buy an original cable or connect via Wi-Fi distribution or Bluetooth.
- Top up your balance or change your tariff.
- Check that the entered data is correct.
- If the device is included in the blocked MAC addresses at the access point, you must disable MAC filtering.
- If neighbors have connected to the distribution, you need to set a password for the connection. This can be done in the settings of the mobile hotspot and modem.
Distributing via Wi-Fi or via USB cable from Samsung Galaxy phones is easy. Bluetooth can be a hassle and is rarely used. The listed options will help out if the router breaks down. But this method is suitable for home use in order to save mobile traffic.
Sources
- https://tarifkin.ru/mobilnye-sovety/kak-razdat-vaj-faj-s-telefona-samsung
- https://besprovodnik.ru/kak-razdat-internet-s-samsung/
- https://ya-rostislav.ru/cifrovaya-tehnika/smartfoni/kak-razdat-internet-s-telefona-samsung
- https://samsung-galaxy.mobi/kak-razdat-internet-po-wi-fi-so-smartfona-posagovaa-instrukcia/
- https://demr.ru/razdat-internet-so-smartfona_samsung_galaxy-a51.m
- https://s-helpers.ru/chto-takoe-tochka-dostupa-k-internetu-na-smartfone-samsung-galaxy/
- https://WiFiGid.ru/android/kak-razdat-wi-fi-na-samsung
- https://remontka.pro/share-internet-samsung-phone/
- https://info-effect.ru/kak-razdat-internet-s-telefona-samsung-galaksi.html
- https://itumnik.ru/komputer/razdat-internet-samsung
Problems and their solutions
Now you know how to distribute the Internet from your phone to a Samsung tablet, laptop, PC, TV or other smartphone, which allows you to use your mobile device as a modem. But the connection is not always successful the first time. The reason may be errors in settings, OS malfunctions, or other situations. Below we will look at what to do for each connection method.
When used as a USB modem, Windows errors or problems with the device may appear. In this case, you need to seek advice from the manufacturer. If the icon appears, but the Internet does not connect, check the mobile network settings on your Samsung Galaxy and make sure you have the required amount on your SIM card. The quality of the coating is no less important. If the settings are correct, but you cannot connect to the Internet, restart the device and try again.
If you decide to share the Internet from Samsung via Wi-Fi, but this fails, check that the password you entered is correct. If the connection icon appears, but there is no connection, make sure the mobile Network settings on your Samsung Galaxy are correct. Also check the score and signal quality. If the settings are correct, but there is no Internet, restart Samsung and the other device.